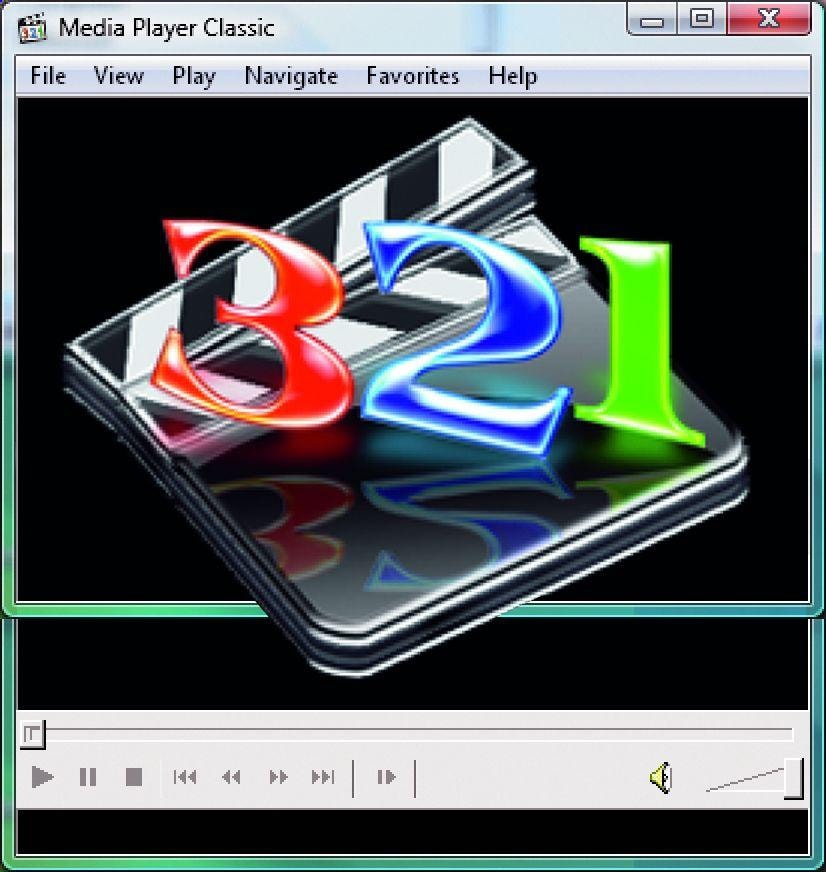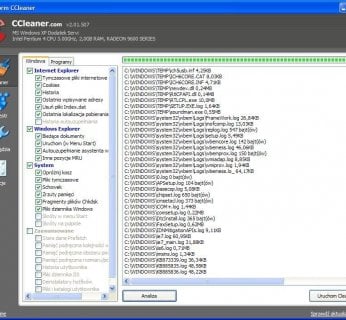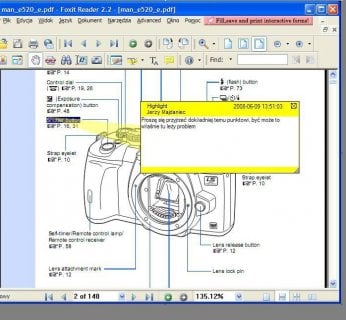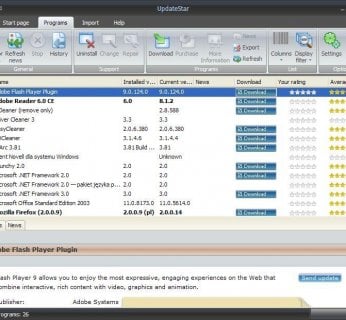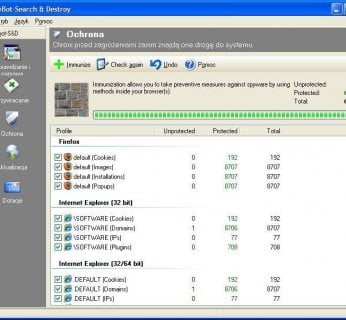1. Czyszczenie dysku twardego
Z biegiem czasu na dysku gromadzi się coraz większa ilość danych. Ten zbędny balast nie tylko zajmuje cenną pamięć, ale również spowalnia proces tworzenia kopii zapasowych i defragmentacji. Takie śmieci należy więc usunąć! Nie jest to łatwe, gdyż pliki są przeważnie tak porozrzucane, że trzeba ich szukać w całym komputerze.
W takim przypadku możesz skorzystać z programu Easy Cleaner, zamieszczonego na naszej płycie. Narzędzie skanuje dysk twardy, szukając niepotrzebnych pożeraczy pamięci: nieużywanych bibliotek DLL, duplikatów plików oraz pustych skrótów, a następnie je usuwa. W taki sposób oczyścisz dysk: po uruchomieniu programu kliknij ikonę »Niepotrzebne«. W liście »Wybierz napęd« wskaż dysk, który należy oczyścić. Jeśli chcesz zaznaczyć więcej niż jeden, użyj klawisza [Ctrl]. Na prawo od listy zaznacz typy plików, które chcesz odnaleźć i usunąć. Po kliknięciu przycisku »Znajdź« program stworzy listę plików do usunięcia. Właściwe oczyszczanie uruchomisz, klikając przycisk »Usuń wszystko«.
Po tym, jak zostaną usunięte zbędne pliki DLL i niepotrzebne skróty, pracę rozpoczyna narzędzie JKDefrag. Defragmentuje ono dysk twardy i porządkuje pliki na nowo. Aplikacja działa bez instalacji, wystarczy dwukrotne kliknięcie pliku EXE. W zakładce »Ogólne« na liście »Akcja« zaznacz »Analiza, defragmentacja i szybka optymalizacja danych«. Wybierz napęd z listy »Dyski« i kliknij przycisk »Uruchom«.
2. Odkażanie komputera
Hodowanie w pececie wirusów i koni trojańskich może bardzo skomplikować codzienną pracę. Szkodniki bez naszej zgody wysyłają informacje przez Sieć, wskutek czego jest ona blokowana, osłabiają również wydajność procesora. Dlatego też należy bezwzględnie pozbyć się maleware’u. Pierwszym krokiem jest zastosowanie skanera antywirusowego ze świeżo pobranym zbiorem sygnatur.
Następnie warto użyć narzędzia Spybot – Search & Destroy. Wyszukuje ono oprogramowanie szpiegowskie, dzięki czemu jest świetnym uzupełnieniem skanera, który przeważnie wykrywa tylko wirusy i konie trojańskie. Podczas instalacji program tworzy kopię Rejestru. Jest to rozsądne, ponieważ w razie niepowodzenia możesz przywrócić system do stanu sprzed instalacji.
Proces oczyszczania uruchamiamy za pomocą polecenia »Sprawdzanie i naprawa | Sprawdź wszystko«. Musimy poczekać, aż skaner zakończy pracę, a potem kliknąć przycisk »Usuń zaznaczone problemy«.
3. Czyszczenie folderu Autostartu
To bardzo wygodne, gdy podczas startu Windows uruchamiają się również programy pocztowe, komunikatory i przeglądarki internetowe. Ale wówczas uruchamianie trwa tak długo, że możesz spokojnie wypić cappuccino, i to w kawiarni za rogiem. Usuń zatem niepotrzebne programy z katalogu Autostart – im mniej narzędzi będzie się uruchamiać przy starcie, tym szybciej komputer będzie gotowy do pracy.
Aplikacja AutoRuns wyświetli wszystko, co uruchamia się dodatkowo przy starcie systemu Windows. Ale uwaga: dezaktywuj tylko te programy, co do których masz pewność, że nie są wymagane do uruchomienia systemu. Przykładowo Skype’a otworzysz bez problemów ręcznie, ale pliku Explorer.exe – który AutoRuns również wyświetla – nie usuwaj w żadnym wypadku (wykorzystywany jest on przez interfejs systemu). Największe spowalniacze to programy: Word, Photoshop Elements oraz Real Player 10.5 Gold. Te programy powinieneś zdecydowanie usunąć. Również Adobe Reader, iTunes czy Nero ShowTime lepiej uruchamiać samodzielnie.
4. Optymalizacja oprogramowania
Gdzie kucharek sześć, tam nie ma co jeść. To przysłowie odnosi się również do oprogramowania: im więcej programów i im bardziej zakotwiczyły się one w systemie Windows, tym bardziej spowalniają twój komputer. Przenośne narzędzia, zaprojektowane z myślą o pamięci USB i tym samym niewymagające instalacji, są idealnym rozwiązaniem dla podrasowanego komputera. Jeśli dodatkowo przeciągniesz ręcznie skróty aplikacji do menu startowego lub Paska szybkiego uruchamiania, będą one działać jak normalnie zainstalowane programy.
Na stronie www.portableapps.com znajdziesz listę przydatnych narzędzi, które nie obciążą twojego komputera. Szczególnie program do obróbki zdjęć – Gimp w postaci przenośnej – to rozsądny wybór, ponieważ możesz zrezygnować z ciężkiego Toolkit GTK, którego obecność zwykle jest wymagana przez zainstalowany edytor zdjęć. Nie przenośny, ale za to dużo mniejszy niż oryginał jest program Foxit Reader, który w teście roboczym zdecydowanie bije na głowę swój pierwowzór – czytniki PDF-ów firmy Adobe. Przykład: podczas przewijania e-książki Foxit Reader potrzebuje tylko 10 proc. wydajności procesora i około 5 MB pamięci roboczej. Przeglądarka PDF Adobe Reader zużywa przy wykonywaniu tej samej czynności ponad 50 proc. czasu procesora i wymaga około 20 MB pamięci RAM.
5. Aktualizacja programów
Prawie każde oprogramowanie wymaga regularnej aktualizacji, po której otrzymuje nowe funkcje i płynniej działa. Kolejna zaleta: możliwe luki w zabezpieczeniach zostają usunięte. Dlatego też zawsze powinieneś mieć na komputerze najnowsze wersje programów. Wiele aplikacji ma zintegrowany automatyczny aktualizator – ale, niestety, nie wszystkie.
Przydatne jest też narzędzie UpdateStar. Skanuje ono oprogramowanie na twoim komputerze i wyświetla informację, którą wersję zainstalowałeś, a która jest aktualna. Klikając przycisk »Download«, trafisz wprost na stronę WWW, na której zamieszczono najnowszą wersję danego programu. Ważne: wyłącz autostart narzędzia, wybierając »Start page | Settings | Other«, w przeciwnym razie będzie cię ono denerwować ciągłymi komunikatami.
6. Usuwanie zbędnego oprogramowania
Wersja próbna narzędzia do obróbki zdjęć zainstalowanego na twoim komputerze jest już dawno nieaktualna. Również freeware do obróbki muzyki się tam nudzi. Najlepiej natychmiast się ich pozbądź. Tak jak w realnym świecie w piwnicy gromadzą się z biegiem czasu rupiecie, tak samo zbędne oprogramowanie zaśmieca twój komputer.
Porządki zacznij od wejścia w Panel sterowania, skąd możesz usunąć rzadko używane programy. Niestety, istnieją również narzędzia z niedbale zaprogramowaną dezinstalacją, które nie chcą zniknąć z komputera, nie zostwiając po sobie śladów.
Revo Uninstaller jest o wiele lepszy niż narzędzia dezinstalacyjne systemu Windows. Program w głównym oknie wyświetla wszystkie zainstalowane aplikacje. Aby usunąć dowolną z nich, należy kliknąć prawym przyciskiem myszy jej ikonę i wybrać z menu »Odinstaluj«. Revo usuwa nawet najbardziej oporne programy, po czym skanuje komputer w poszukiwaniu pozostałości. Sprawdzaj jednak zawsze, co program chce usunąć. Jeśli wpis nie ma nic wspólnego ze zbytecznym narzędziem, lepiej go pozostaw.
Jeśli Revo nie jest skuteczny, musisz ręcznie przenieść folder instalacyjny do Kosza. Upewnij się wcześniej, czy program nie widnieje w katalogu Autostartu. Jeśli tak, usuń go łącznie z całym folderem programu.
W fazie końcowej musisz jeszcze uwolnić Rejestr od pozostałości – o tym, jak to wykonać, piszemy w następnym punkcie.
7. Oczyszczanie Rejestru
W Rejestrze system zapamiętuje ustawienia większości programów, które do tej pory zainstalowałeś. Jeśli usuniesz te programy z komputera, w idealnym wypadku Windows usunie skojarzone z nimi wpisy z Rejestru. Ale tak zdarza się rzadko, dlatego od czasu do czasu warto samemu uporządkować Rejestr. Możesz to zrobić za pomocą narzędzia CCleaner.
Po uruchomieniu go kliknij zakładkę »Rejestr«, zaznacz wszystkie punkty z listy »Integralność rejestru« i zacznij skanowanie, wciskając przycisk »Skanuj, by znaleźć problemy«. Program wyświetli wszystkie zbędne lub nieprawidłowe wpisy. Możesz je skorygować, klikając przycisk »Napraw zaznaczone problemy…«.
8. Sortowanie czcionek
Projektowana przez ciebie kartka urodzinowa powinna ładnie wyglądać i wyróżniać się, dlatego przyda się nowa czcionka. Jeśli pobierzesz tylko jeden font, nie ma problemu. Jednak z czasem ich liczba w systemie powiększa się do tego stopnia, że spowalnia to uruchamianie się Windows.
Folder z czcionkami najczęściej znajduje się w katalogu »C:\Windows\Fonts«. Dwukrotne kliknięcie na nazwę czcionki, wyświetli podgląd czcionki. Możemy usuwać fonty, po prostu przenosząc je do Kosza. Zanim to zrobimy, warto wcześniej zrobić na płycie kopię zapasową całego katalogu.
Znacznie łatwiej jest operować fontami za pomocą Opcion Font Viewer. Narzędzie wyświetla wszystkie czcionki w szybkim podglądzie, co znacznie ułatwia usuwanie.
Mała wskazówka: zaglądaj częściej do folderu fontów, ponieważ niektóre programy instalują dodatkowe czcionki, a później zapominają o nich. W efekcie po odinstalowaniu takiego programu jego czcionka zostaje w systemie, zmieniając się w śmieci.
9. Przyśpieszanie odtwarzacza multimedialnego
Czy to do obejrzenia małego filmiku, na który natrafiamy, przeglądając Sieć, czy gdy chcemy lokalnie posłuchać muzyki – odtwarzacz multimedialny jest niezastąpiony w systemie. Standardowy Windows Media Player nie wystarcza, ponieważ w Internecie znajduje się dużo klipów m.in. w postaci plików MOV czy strumieni Real Playera, których program Microsoftu nie odtworzy.
Instalujemy więc QuickTime’a i Real Playera. Niestety, obydwa narzędzia nie są zbyt bezpieczne. Szczególnie odtwarzacz Apple’a ma na komputerach z systemem Windows znaczne luki w zabezpieczeniach. Zatem usuń te programy! Istnieją mniejsze narzędzia, które z powodzeniem zastąpią wyżej wspomniane programy. Mowa o Quick Time Alternative i Real Alternative.
Nawet dla Windows Media Playera istnieje alternatywa – Media Player Classic. Nie wymaga on nawet instalacji, wystarczy dwukrotne kliknięcie na plik EXE, aby oglądać filmy i słuchać muzyki.
Obojętnie jak odtwarzacz multimedialny potrafi oszczędzać zasoby, niektóre komputery dają za wygraną, kiedy muszą odtwarzać plik wideo o dużej rozdzielczości. I tu mały trik, przy którym wymagana jest ostrożność: wyłącz program antywirusowy. Dzięki temu skaner nie będzie sprawdzał dużego pliku filmowego, co zwiększy wydajność procesora. Przedtem jednak musisz się upewnić, że komputer nie jest połączony z Internetem. Najlepiej wyciągnij kabel sieciowy lub dezaktywuj modem bezprzewodowy, wtedy film będzie odtwarzany bez zacinania się. Zanim ponownie podłączysz się do Sieci, nie zapomnij aktywować skanera antywirusowego.
Ściągnij: VLC media player 0.9.4
10. Sprawdzanie sterowników
Typowy problem: skaner, który wylicytowałeś po korzystnej cenie na Allegro, do dziś nie działa, chociaż zainstalowałeś pięć różnych sterowników. Ze złości zapominasz ich usunąć. A tymczasem sterowniki potrafią przyhamować pracę systemu Windows. Zatem należy się ich pozbyć.
Wybierając z menu Start »Panel sterowania | System | Zaawansowane | Zmienne środowiskowe«, utwórz nową zmienną o nazwie »devmgr_show_nonpresent_devices« i wartości »1«. Potwierdź swój wpis, wciskając »OK«, i otwórz Menedżera urządzeń, klikając przycisk o tej nazwie w głównym oknie w zakładce »Sprzęt«.
W menu »Widok« zaznacz opcję »Pokaż ukryte urządzenia«. Wszystkie sterowniki, które nie są już potrzebne, wyświetlą się półprzezroczyście. Ale uwaga: nie usuwaj sterowników twojego niepodłączonego dysku twardego USB albo aparatu cyfrowego. Klikając prawym przyciskiem myszy i wybierając »Właściwości« z menu podręcznego, uzyskasz więcej informacji o sterowniku. Jeśli dojdziesz do wniosku, że nie jest ci potrzebny, usuń go, wybierając »Odinstaluj« z menu