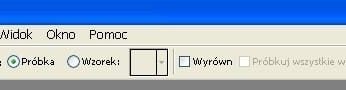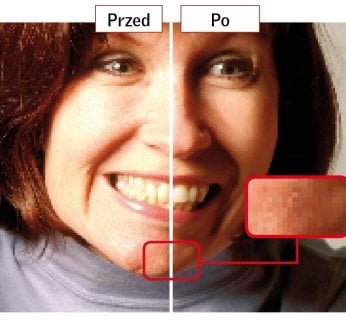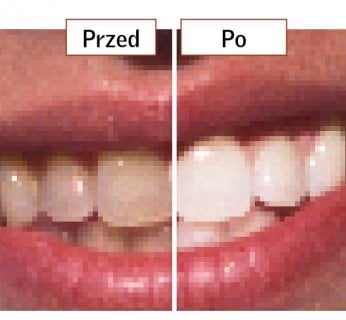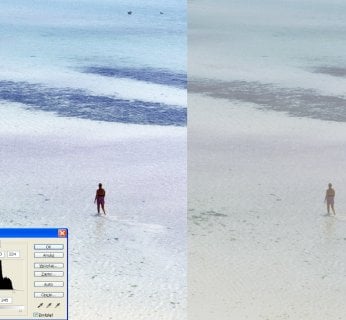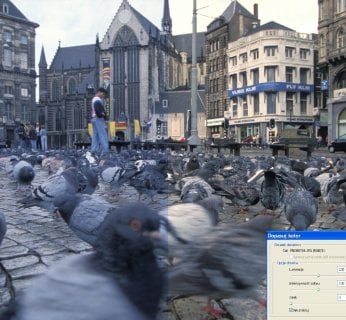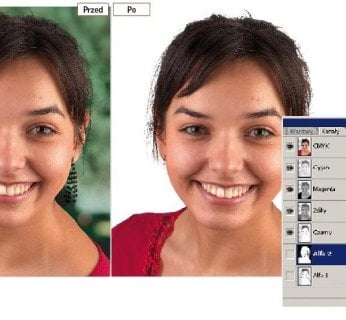Usuń niedoskonałości skóry
Jeśli masz starszą wersję Photoshopa, aktywuj »Pędzel korygujący« (Healing brush). Wybierz czysty fragment skóry, naciskając przycisk [Alt] i zwalniając go wówczas, kiedy pędzel znajdzie się na obszarze do korekty. W ten sposób sprawisz, że cera na zdjęciu będzie idealna.
Jeżeli twój program do edycji zdjęć nie oferuje funkcji pędzla korygującego, możesz to zrobić w następujący sposób: skopiuj obraz do nowej warstwy i użyj filtra »Usuń kurz i rysy« (Remove noise and scratches). Następnie ukryj warstwę i zaznacz obszary do korekty.
Im gładsza skóra, tym lepsza
Zdjęcia reklamowe firm kosmetycznych są zbyt idealne, by mogły być prawdziwe. Nie ma się czemu dziwić, graficy wygładzają każdy centymetr kwadratowy takiej fotografii. Wypróbuj triki stosowane przez profesjonalistów i oceń je sam. Photoshop okaże się w tej sytuacji bardzo przydatny. Począwszy od wersji CS2 w górę, znajdziesz w nim polecenie »Rozmycie powierzchni« (Surface blur), dostępne w menu »Filtr | Rozmycie« (Filter | Blur). Dzięki niemu można edytować główną warstwę zdjęcia. Optymalne ustawienia to 2 lub 3 piksele w przypadku promienia i 10 – 15 poziomów w wypadku wartości progowych. Jeżeli to możliwe, wybierz obszary skóry, które będziesz edytował, tak aby inne miejsca pozostały niezmienione.
Korzystając ze starszego Photoshopa lub innych programów, można użyć zwykłego filtra rozmycia. Filtr pomoże wyeliminować zmarszczki i pory w strukturze skóry. Zacieranie powoduje jednak, że kontury ust, włosów lub rzęs stają nieostre.
Nasza rada brzmi: w takim wypadku należy skorzystać z filtra Neat Image, który usuwa szum ze zdjęcia. Indywidualni użytkownicy mogą pobrać wersję demo filtra ze strony www.neatimage.com. Chociaż jest to wersja demo, to została tylko minimalnie okrojona w porównaniu z pełną wersją. Neat Image zaledwie muska oczy i rzęsy, eliminując za to niechciane elementy struktury skóry.
Tchnij więcej życia w oczy
Oczy są zwierciadłem duszy. Niewiele jednak można z nich wyczytać, kiedy powstaje efekt czerwonych oczu. Na szczęście możesz przywrócić ich naturalny blask.
Edycja czerwonych punktów:
Gdy robimy zdjęcia kompaktowymi aparatami fotograficznymi, często widoczny jest na nich potem efekt czerwonych oczu. Powodem tego zjawiska jest błysk z lampy błyskowej umieszczonej w tego typu modelach blisko osi obiektywu. Ponieważ w ciemności źrenica oka jest szeroko otwarta, mocne światło lampy błyskowej dociera do siatkówki, odbija się od niej i ponownie trafia do aparatu fotograficznego. Nawet przy wykorzystaniu techniki wstępnego błysku nie zawsze da się to zjawisko całkowicie wyeliminować. Nie znaczy to jednak, że takiego zdjęcia nie można poprawić. Photoshop, począwszy od wersji CS2, oferuje dobre narzędzie do eliminacji efektu czerwonych oczu. Aby go użyć, kliknij prawym przyciskiem myszy i wybierz z palety narzędzie »Czerwone oczy«. Zaznacz źrenice, które twoim zdaniem wymagają korekty. Photoshop niezwłocznie usunie efekt czerwonych oczu, wypełniając te punkty kolorem czarnym.
Redukcja refleksów:
Refleksy widoczne w źrenicach sprawiają, że w spojrzeniu jest więcej życia. Bywa jednak i tak, że zbyt mocne refleksy czynią spojrzenie nienaturalnym. Aby zredukować odbicia, skopiuj zdjęcie do nowej warstwy. Wykorzystując kopię, wciśnij przycisk [Alt] i skopiuj część tęczówki w miejsca, gdzie szczególnie widoczny jest odblask. Następnie zredukuj zaciemnienie górnej warstwy zdjęcia, powodując proporcjonalne doświetlenie obrazu.
Lśniące oczy:
Jeśli oczy są zbyt matowe, aktywuj narzędzie »Rozjaśnianie« i wybierz tryb »Cienie« (Shadows) albo »Półcienie« (Midtones). Zakreśl białe obszary oka. Niski poziom ekspozycji w ustawieniach pędzla zapobiega wystąpieniu artefaktów. Jeśli tęczówka wygląda na zbyt ciemną, rozjaśnij dodatkowo kolor oczu. Aby to zrobić, aktywuj tryb »Światła« (Highlight). Ale bądź przy tym ostrożny. Nie zmieniaj czarnego koloru źrenic – kontury tęczówki powinny zostać zmienione tylko nieznacznie. Następnie wybierz z palety narzędzie »Wyostrzanie«, które pomoże ci uporać się z niewyraźnym zarysem rzęs i brwi: poprowadź pędzel dookoła oczu.
Wyczaruj jasne białe zęby
Wybielanie zębów za pomocą komputera jest zdecydowanie tańsze niż u dentysty, bo Photoshop używa stempli i filtrów zamiast wybielającego żelu i nadtlenku. Popraw odpowiednie miejsca, używając narzędzia »Stempel«, umożliwiającego klonowanie wybranych obszarów. Upewnij się przy tym, że opcja »Wyrównywania« (Aligned) jest wyłączona. Narzędzie »Rozjaśnianie« (Dodge) zmieni nikotynowy żółty kolor zębów w lśniącą biel. Ustaw w nim tryb »Półcienie« (Midtones) albo »Światła« (Highlight) dla zębów znajdujących się z przodu, a dla zębów trzonowych zastosuj »Cienie« (Shadows). Wartość ekspozycji początkowo ustaw na niskim poziomie, np. około 25%. Teraz stopniowo rozjaśniaj zęby. Pamiętaj, zbyt duże rozjaśnienie powoduje, że uśmiech stanie się nienaturalny.
Sztuczka z poziomami
»Poziomy« (Levels) to doskonałe narzędzie, dzięki któremu nadamy głębię kolorom na zdjęciu i poprawimy jego kontrast. Przywraca też ono fotografii prawidłowe naświetlenie oraz cienie. Na powyższym przykładzie źle doświetlonego zdjęcia pokażemy, jak skorygować powstały problem. Z menu »Obrazek« (Image) wybierz »Dostosuj« (Adjust), a następnie »Poziomy« (Levels). Najpierw wyświetl histogram, aby móc kontrolować to, jak zmieniają się wartości podczas edycji zdjęcia. Dominacja jasnych elementów na zdjęciu, ze względu na dużą ilość białych tonów, powoduje, że aparat fotograficzny automatycznie przyciemnia cały obraz. Ten efekt często zaobserwować możemy na zdjęciach wykonywanych na śniegu, plaży lub w sytuacji, gdy w kadrze znajdują się duże białe płaszczyzny.
Za pomocą myszy przeciągnij suwak “świateł” (mały biały trójkąt z prawej strony) w stronę średnich wartości tonów, aż do momentu, w którym na histogramie będzie widać pojawiającą się “górkę”. Pomaga to poprawić kilka wartości tonów jasnych prezentowanych w histogramie – aż do czystej bieli. Wszystkie pozostałe korekty dostosuj do efektu, który otrzymałeś, wykonując powyższe kroki. Tę początkową korektę widać po zwiększonej jasności zdjęcia. Aby zapobiec przesunięciu suwaka za daleko, wciśnij [Alt] i przesuwaj suwak do najwyższej wartości. Spowoduje to, że szczegóły zdjęcia znikną, a pozostaną tylko delikatne zarysy obrazu: wszystkie trzy kanały mają teraz maksymalne wartości w obrębie białego obszaru. Może się zdarzyć, że kontury obrazu zostaną wycięte lub zagłuszone zbyt białym kolorem głównego obiektu. Jeżeli do tego dojdzie, zredukuj nieco wartość za pomocą suwaka. W ten sam sposób postępuj z “cieniami”, w szczególności z ciemnymi tonami. Z wciśniętym klawiszem [Alt] przesuń suwak (czarny trójkąt) w prawo. To zapobiegnie rozjaśnieniu głębokich czarnych obszarów na zdjęciu. Zawsze jednak miej na uwadze cel, jaki chcesz osiągnąć. Ponieważ po naszych korektach ilość oraz nasycenie cieni jest już dobre, możemy zakończyć ten etap.
Obraz został rozjaśniony i ma wyższy kontrast. Zadbajmy zatem o tony średnie, czyli poprawmy ekspozycję w wartościach tonów już zdefiniowanych. Po pierwszych dwóch krokach tony średnie stały się całkowicie ciemne. Aby to skorygować, użyj środkowego (szarego) trójkąta. Przesuń suwak lekko w lewo, aby przybliżyć wartości ciemniejszych tonów do wartości średniej. Gdy klikniesz myszką, cały obraz zostanie rozjaśniony w tonach średnich, co da lepszy efekt doświetlenia.
Możesz być pewny dobrych efektów, jeżeli ustawiłeś “poziomy wejścia” dla ciemniejszych i jaśniejszych obszarów zdjęcia. Dobrze jest to zrobić, aby ustrzec się ryzyka zbytniego zredukowania cieni oraz jasnych obszarów. Zaczynamy korektę od czarnego punktu: zmieniamy jego wartość na “10”. Zmienia to najciemniejszy punkt o około 4% poniżej głębokiej czerni. Tę samą operację wykonujemy w przypadku najjaśniejszego punktu. Redukujemy wartość o 10, czyli do “245”. Po tej operacji czysta biel zostanie przytłumiona na zdjęciu. Jeżeli po wykonanych czynnościach cienie oraz jasne obszary będą zbyt przytłumione, możesz to zmienić, poprawiając kontrast za pomocą narzędzia »Krzywe« (Curves).
Nastrojowe zdjęcia robione przy brzydkiej pogodzie
Typowa kwietniowa pogoda: na przemian ciemne deszczowe chmury i słońce. Jeśli wystarczająco się pośpieszysz, możesz uwiecznić tę ponurą atmosferę na fotografii. Automatyczny balans bieli aparatu może jednak w takich sytuacjach sobie nie poradzić. Szybko uporasz się z tym problemem, używając funkcji »Dopasuj kolor« (Match color), którą znajdziesz w menu »Obrazek« (Image) pod »Dopasuj« (Adjust). Zaznacz tam opcję »Neutralizuj« (Equalize) – brzydki niebieski efekt zniknie ze zdjęcia. Jeśli chcesz zachować na zdjęciu groźne ciemne chmury, zastosuj »Dopasuj kolor« do kopii warstwy. Następnie stwórz maskę warstwy i ustaw intensywność koloru.
Wzmocnij kolory na zdjęciach krajobrazowych
Aby uzyskać piękne zdjęcia o intensywnej, żywej kolorystyce, wystarczy czasami doświetlić pewne ich elementy, jak choćby żółte kwiaty na łące. Do takich celów polecamy filtr koloru. Wywołaj »Zakres koloru« (Color range) znajdujący się pod »Zaznacz« (Select). Teraz kliknij na pożądanym obszarze pipetką. Za pomocą suwaka tolerancji określ, do jakiej wartości chcesz zintegrować z zaznaczonym obszarem elementy o zbliżonej kolorystyce. Potwierdź wybór i utwórz kopię warstwy, wciskając kombinację klawiszy [Ctrl] + [J]. Następnie zaznacz filtr koloru, aby dokonać zmian. Wzmacniać kolory można również za pośrednictwem trybu warstw dostępnego w palecie warstw.
Sztuka wyostrzania
»Maska wyostrzająca« (Unsharp mask) jest najchętniej używanym filtrem w Photoshopie. I bardzo dobrze! Zwykle daje to pożądane efekty. Jednak bardzo mało użytkowników zabiera się za to we właściwy sposób, wszyscy trzymają się raczej ustalonego przepisu: “Wartość 130, Promień 3, Próg zawsze 0”. Jednak takie podejście nie musi dotyczyć ciebie, kiedy przychodzi do profesjonalnego wyostrzania. Po prostu spójrz na zdjęcie i oceń efekt w podglądzie.
Promień:
Większość użytkowników używa tu małych wartości (0,5 – 2 piksele), aby otrzymać delikatne wyostrzenie zdjęcia. Ale uwaga! Choć promień pozostaje ten sam, obrazy o niskiej rozdzielczości będą miały znacznie większą ostrość niż duże pliki.
Wartość:
Również w tym przypadku suwak musi być ustawiony w zależności od charakteru obrazu. Obrazy skomplikowane powinny być wyostrzane bardziej niż np. zdjęcia portretowe, gdzie detale skóry mogą być raczej niepożądane. Z reguły do wyostrzenia obrazu powinno się stosować przedział między 75 a 180%.
Próg:
Dzięki temu ustawieniu zahamujesz wzrost kontrastu w tonach o podobnej wartości oraz wyeliminujesz z obrazu zjawisko “gęsiej skóry”.
Sztuka dokładnego i szybkiego szparowania
Wycinanie obrazu może odbywać się jak za dotknięciem czarodziejskiej różdżki albo może być drogą przez mękę, jeśli zdecydujemy się na stworzenie tzw. ścieżki. Pokażemy ci krok po kroku, jak zaplanować edycję motywu, który chcemy wyizolować z tła na zdjęciu.
Tło z wysokim kontrastem:
Jeżeli tło na twoim obrazie jest dość jednolite, monotonnne i ogólnie nieciekawe, to czas uwolnić magiczną różdżkę. Wejdź w ustawienie »Tolerancji« (Tolerance) i na pasku powyżej ustaw wartość pomiędzy 10 a 40, po czym zaznacz tło. Natychmiast zacznie migotać charakterystyczny wybór selekcji. Nie wszystko jeszcze zaznaczone? Kliknij »Zaznacz | Podobny«. Coś jeszcze do złapania? Naciśnij i trzymaj [Shift], a następnie zaznacz pozostałe rejony. Powiększ też tolerancję. Kliknij »Zaznacz | Odwrotność« – szparowanie zakończone!
Obrazy z niskim kontrastem:
Tutaj nie ma niestety żadnej alternatywy dla ścieżek. Naciśnij [P], by wybrać »Pióro«. Na palecie warstw przeciągnij »Ścieżki« do przodu. Klikając lewym przyciskiem myszy, ustaw punkty do-okoła obrazu. Nie muszą być one dokładne, możesz poprawić tę selekcję później. Mała wskazówka: zawsze pozostań nieznacznie wewnątrz szparowanego motywu, żeby nic, co należy do tła, nie weszło do selekcji. W każdej chwili możesz dodać nową kotwicę, klikając na linii pomiędzy dwoma punktami, żeby dopasować ścieżkę jeszcze dokładniej.
Aby to zrobić, naciśnij [Ctrl]. »Narzędzie bezpośredniej selekcji« (Direct selection tool) pozwala na bezpośrednie przesuwanie punktów. Wszystko zaznaczone? Teraz należy przekonwertować ścieżkę. Naciśnij prawy przycisk myszki na palecie ścieżki, a następnie wybierz »Utwórz selekcję« (Create selection). Ustaw zakres do wygładzania, aby uczynić krawędzie bardziej miękkimi. Ponadto nakaż programowi wykonać »Nową selekcję« (New selection). Jeżeli zaznaczyłeś wiele ścieżek i chciałbyś wykorzystać każdą z nich, naciśnij [Ctrl] + [Shift] oraz kliknij na pozostałych ścieżkach występujących na palecie.
Wyższy kontrast, delikatne struktury:
Wycinanie z tła włosów, trawy itp. jest już dość skomplikowane i o niebo bardziej pracochłonne. Jednak również i ten rodzaj szparowania można sobie znacznie ułatwić. W tego rodzaju przypadkach najlepiej sprawdzą się kanały. Po pierwsze zaznacz lassem schematycznie, co chcesz wyciąć. Otwórz okno warstwy, naciskając [F7], i przeciągnij »Kanały« (Channels) do przodu. Aktywuj kanał, który odróżnia główny motyw od tła – jeżeli chodzi o kontrast, np. “Czerwony” albo “Zielony”. Celem jest wypełnienie obszaru po wyciętym obrazie na biało. Przejdź do »Obraz« (Image) w menu, a następnie w »Kalkulacja« (Calculations) wybierz metody wypełniania: »Mnożenie przeciwne« (Negative Multiply) lub »Mnożenie« (Multiply), uwzględniając to, co pokazuje podgląd.
Skutek:
nowy kanał, który musi zostać ustawiony w selekcji poniżej. Wówczas klikasz »OK« i nowy kanał alfa aktywuje się. Następnie malujesz okolice na zewnątrz głowy aż do linii włosów, używając pędzla ustawionego na kolor czarny. Aktywuj skorygowanie tonalnie wartości, naciskając [Ctrl] + [L], a używając jasnego i ciemnego suwaka, doprowadź obraz do takiej postaci, aby widoczne były tylko jednolite kontury włosów. Wypełnij obraz wewnątrz na biało. Na koniec wybierz na palecie warstw »Ładuj kanał jako wybór« (Load channel as selection), wybierz kanał RGB i odetnij wybrany obszar. To jest to!