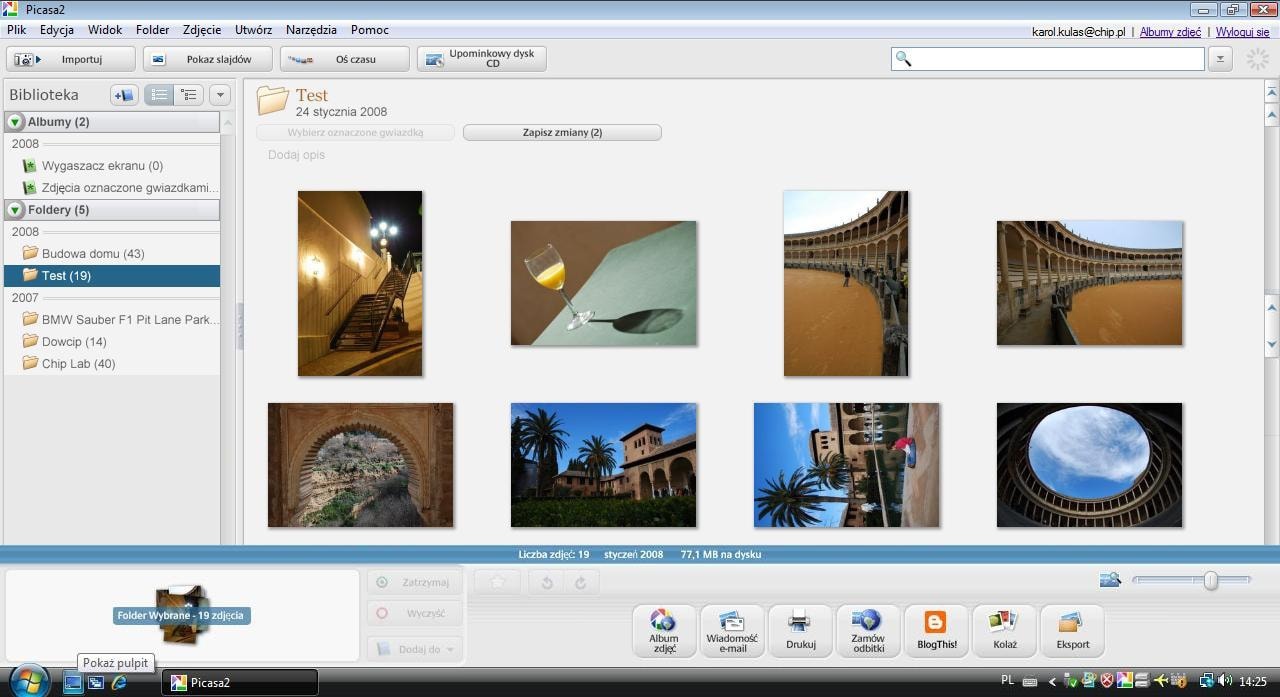Zguby odnalezione
Picasa po zainstalowaniu automatycznie wyszukuje zdjęcia zapisane na nośnikach pamięci komputera. Podczas pierwszego uruchomienia mamy do wyboru dwie opcje wyszukiwania: szybką, zawężoną do domyślnej lokalizacji zdjęć – takiej jak folder Obrazy – oraz szczegółową, obejmującą wszystkie dostępne aktualnie w systemie dyski. Jeśli wybierzemy drugą opcję, przyjdzie nam poczekać dłużej na zakończenie wyszukiwania, ale na pewno zdziwi nas jego efekt.
To naprawdę zaskakujące, jak dużo zdjęć i plików graficznych znajduje się w naszym komputerze. Ubocznym efektem szczegółowego wyszukiwania będzie też pewnie odnalezienie “zgubionych” fotografii, których wcześniej nie mogliśmy zlokalizować. Podczas dalszego użytkowania Picasa na bieżąco wyszukuje i umieszcza w oknie przeglądania wszystkie pliki zdjęciowe, jakie znalazły się w zdefiniowanych przez nas folderach.
Podstawowe funkcje
Wygodnym sposobem przeglądania zdjęć w Picasie jest skorzystanie z tzw. osi czasu, czyli ułożenie zdjęć w kolejności od najstarszego do najnowszego. Oprócz funkcji przeglądania zdjęć Picasa oferuje nam wiele innych opcji, takich jak prosta edycja z możliwością dodawania różnych efektów graficznych albo tworzenie kopii bezpieczeństwa wybranych fotografii. Na uwagę zasługuje również wygodne drukowanie zdjęć, w tym możliwość drukowania plakatu, czyli wielkoformatowego obrazu powstałego w wyniku połączenia kilku wydrukowanych stron.
Siedem mniej znanych, a zaskakująco wygodnych w użyciu i pożytecznych funkcji, które mogą przydać się każdemu użytkownikowi aparatu cyfrowego, prezentujemy w tym artykule – wraz z podpowiedziami, jak najlepiej je stosować.
Funkcja 1: Ukrywanie folderów i zabezpieczanie hasłem
W śród zdjęć zebranych w cyfrowych albumach są i takie, które traktujemy jako bardzo osobiste czy intymne. Nie zawsze chcemy, żeby tego typu fotografie mógł zobaczyć każdy, kto będzie korzystał z naszego komputera, albo wolimy uniknąć sytuacji, gdy przez przypadek pokazujemy takie zdjęcia innym. Na szczęście w Picasie znajdziemy przydatną funkcję »Ukryj folder«. Pamiętajmy jednak, że działa ona tylko na poziomie interfejsu Picasy i nie zmienia ani miejsca zapisania folderu na dysku, ani nie ukrywa go na poziomie systemu operacyjnego. Foldery, które chcemy ukryć możemy również zabezpieczyć hasłem, które zapewni dostęp do zdjęć tylko tym osobom, które je znają. Gdy zechcemy przywrócić pierwotny stan ustawień, wystarczy po wpisaniu hasła wybrać funkcję »Odkryj« w zakładce »Folder« w górnym menu.
Funkcja 2: Zamawianie odbitek w fotolabie
Gdy chcemy wywołać wiele zdjęć, najlepsze i najtańsze rozwiązanie to skorzystanie z usług profesjonalnego laboratorium fotograficznego, wykonującego tradycyjne odbitki z cyfrowych negatywów. Dzięki funkcji »Zamów odbitki i produkty«, która dostępna jest w zakładce »Utwórz« w górnym menu, mamy możliwość zamówienia papierowych odbitek bez konieczności wychodzenia z domu. Jedynym wymogiem jest sprawne połączenie internetowe. Po wybraniu przez nas opcji zamawiania odbitek otworzy się okno, w którym z listy »Lokalizacja« należy wybrać kraj, a następnie jednego z usługodawców. W opisywanej wersji 2.7 mamy do wyboru 4 pozycje. Po wybraniu usługodawcy trzeba się zarejestrować w celu założenia konta użytkownika oraz podania danych niezbędnych do zrealizowania zamówienia. Następnie wystarczy przesłać wybrane zdjęcia na serwer oraz określić parametry zamawianych odbitek. Po kilku dniach będziemy mogli wyjąć ze skrzynki pocztowej gotowe, papierowe już zdjęcia.
Funkcja 3: Tworzenie płyty z prezentacją zdjęć

Upominkowy dysk CD to długa i trochę śmieszna nazwa, ale dobrze oddaje istotę tej funcji. Za jej pomocą utworzymy płytę, którą da się obejrzeć zarówno w stacjonarnym odtwarzaczu DVD, jak i na każdym komputerze.
Świetnym sposobem pokazania naszych fotografii rodzinie i znajomym jest stworzenie cyfrowego albumu w postaci prezentacji zapisanych na płytach CD lub DVD. Bez problemu odtworzymy ich zawartość nie tylko na komputerze, ale także stacjonarnym odtwarzaczu DVD podłączonym do telewizora. Aby utworzyć efektowny album na płycie CD bądź DVD, należy wybrać z menu zakładkę »Folder«, a następnie funkcję »Utwórz upominkowy dysk CD«. Innym, szybszym sposobem wybrania tej opcji jest po prostu kliknięcie przycisku »Upominkowy dysk CD«. Następnie w dwóch krokach określamy, jakie foldery ze zdjęciami mają zostać nagrane oraz jaki rozmiar mają mieć fotografie. Na koniec wpisujemy nazwę naszego “upominkowego” dysku. Teraz pozostaje nam już tylko kliknąć przycisk »Nagraj dysk« i poczekać, aż nagrywarka wypali prezentację na płycie. W ten sposób program stworzy automatycznie uruchamiający się dysk, który – gdy włożymy go do napędu optycznego komputera lub odtwarzacza – sam uruchomi pokaz slajdów. Skrypt sterujący prezentacją pozwala na regulowanie długości czasu wyświetlania pojedynczego zdjęcia na ekranie oraz na ręczne nawigowanie po albumie.
Funkcja 4: Galeria internetowa prosto z Picasy
Kolejnym sposobem na udostępnienie naszych zdjęć szerokiej grupie znajomych jest wykorzystanie w tym celu Internetu. Dzięki Picasie stworzenie internetowej galerii zdjęć będzie bardzo proste oraz całkowicie bezpłatne. Korzystając z gotowych skryptów, np. popularnego SimpleViewera, wygenerujemy efektowną galerię wykonaną w technologii Flash. Wystarczy pobrać ze strony www.airtightinteractive.com/simpleviewer/simpleviewer_picasa_template.zip plik z archiwum ZIP, w którym spakowany jest zbiór plików skryptu. Następnie należy rozpakować całą zawartość archiwum do folderu “Picasa Web templates” (domyślnie: C:Program FilesPicasa2webtemplates). Potem wybieramy zakładkę »Folder«, a następnie opcję »Eksportuj jako stronę HTML«. W dalszej kolejności określamy rozmiar zdjęć w galerii oraz wyświetlany tytuł galerii, a także miejsce na dysku, w którym ma zostać zapisana gotowa galeria. Następny krok to wybór z listy dostępnych szablonów pozycji »SimpleViewer«. W ten prosty sposób otrzymamy naprawdę efektowną i pełną dynamiki galerię zdjęć, gotową do przesłania na serwer z naszą stroną WWW. Tak utworzona strona będzie się wyróżniać na tle zwykłych albumów wrzuconych do darmowych galerii internetowych. Dokładną instrukcję jak przygotować stronę w technologii Flash znajdziemy też na stronie producenta programu: www.airtightinteractive.com/simpleviewer/auto_desktop_instruct.html – niestety, jedynie w języku angielskim.
Funkcja 5: Album internetowy Picasa Web Album

Album internetowy nie jest tak efektowny, jak galeria we Flashu, ale to najszybsza metoda na pokazanie w Internecie naszych zdjęć.
Picasa umożliwia nam również szybkie stworzenie własnego cyfrowego albumu bezpośrednio w Internecie. Aby skorzystać z tego rozwiązania, musimy mieć konto w serwisie internetowym Google. Gdy mamy już np. konto poczty Gmail, sprawa jest prosta – możemy od razu się zalogować i korzystać z internetowego albumu Picasy. Aby szybko umieścić wybrane zdjęcia w Internecie, należy zaznaczyć fotografie, które chcemy opublikować, a następnie użyć funkcji »Przekaż do albumu zdjęć« lub kliknąć znajdujący się na dole ekranu przycisk »Album zdjęć«. W trakcie konfigurowania internetowego albumu określamy między innymi jego nazwę oraz decydujemy, czy galeria ma być dostępna dla wszystkich użytkowników, czy jedynie dla wybranych. Po wybraniu zdjęć i określeniu parametrów albumu wystarczy chwilę poczekać, aż program wyśle zdjęcia do serwera. Po kilku minutach nasze zdjęcia będą już widoczne w Internecie.
Funkcja 6: Tworzenie filmów z prezentacją zdjęć
Oprócz pokazu slajdów (z Picasy lub płyty DVD) możemy zrobić z naszych zdjęć prawdziwy film, a dokładniej animowany pokaz slajdów w postaci pliku wideo. Dzięki Picasie dokonamy tego za pomocą kilku kliknięć myszką. Wystarczy zaznaczyć folder ze zdjęciami, następnie z górnego menu wybrać zakładkę »Utwórz«, a w niej opcję »Film«. W kolejnym kroku określamy rozmiar filmu oraz czas pomiędzy zmianą kolejnych zdjęć w filmie. Dalej musimy zdecydować, jakiego kodeka użyjemy do kompresji ruchomego obrazu. Po zatwierdzeniu ustawień program zaczyna procedurę tworzenia filmu – długość jej trwania zależy między innymi od liczby zdjęć wybranych do “sfilmowania”. Efekt końcowy jest znakomity, a zdjęcia nabierają nowego wymiaru. Dzięki temu ogląda się je z większym zainteresowaniem.
Funkcja 7: Grupowa edycja zdjęć
Możliwość automatycznego edytowania wielu zdjęć naraz pozwala oszczędzić czas. Przykładowo gdy musimy zmienić nazwy wielu plikom, skorzystajmy z funkcji grupowej edycji. W tym celu należy z górnego menu wybrać zakładkę »Zdjęcie«, następnie kliknąć na zestaw funkcji »Edycja grupowa«, gdzie mamy do wyboru opcję »Zmień nazwę«. Do nazwy możemy automatycznie dopisać datę utworzenia pliku oraz rozdzielczość, w jakiej jest zapisany. W funkcji edycji grupowej znajdziemy też wiele innych pożytecznych opcji, np. obracanie albo użycie efektów graficznych zmieniających wygląd zdjęć. Dzięki nim między innymi w szybki sposób seryjnie zmienimy kolorowe zdjęcia na wersje w czerni i bieli lub sepii.
Gdzie szukać poszczególnych opcji w Picasie
- Menu główne, sterujące wszystkimi funkcjami
- Szybkie importowanie zdjęć z zewnętrznych źródeł
- Uruchamianie pokazu slajdów z poziomu wybranego folderu
- Przeglądanie albumów według czasu utworzenia zdjęć
- Tworzenie prezentacji z wybranych zdjęć na dysku optycznym
- Pole przeglądania dostępnych folderów ze zdjęciami
- Tworzenie i publikowanie albumu na stronie Picasa Web Albums
- Wysyłanie zdjęć pocztą elektroniczną
- Drukowanie papierowych albumów ze zdjęciami
- Zamawianie odbitek w internetowym fotolabie
- Publikowanie zdjęć w serwisie Blogger
- Tworzenie kolaży z wybranych zdjęć
- Grupowe eksportowanie zdjęć, z możliwością zmiany rozmiaru