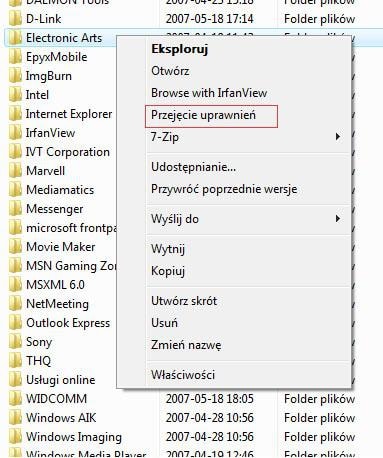Windows Vista już zawiera właściwe do tego celu narzędzie: TakeOwn. Program, niestety, nie działa pod Windows XP. Na szczęście do Windows 2000 oraz XP istnieje starsze wydanie aplikacji, dołączone do Windows 2000 Resource Kit. Pakiet Resource Kit pobierzemy z Internetu, konkretnie ze strony www.dynawell.com/support/ResKit/win2k.asp. Aby narzędzie zainstalować, po pobraniu archiwum ZIP wypakowujemy jego zawartość do dowolnego folderu, następnie kopiujemy plik “takeown.exe” do folderu z systemem Windows.
Konfiguracja polecenia kontekstowego: Postępowanie jest początkowo takie samo w przypadku wszystkich systemów operacyjnych. W Edytorze Rejestru przechodzimy do klucza »HKEY_CLASSES_ROOT*Shell«. Za pomocą polecenia »Edycja | Nowy | Klucz« tworzymy wpis »Uprawnienia«. Możemy tutaj wpisać dowolną nazwę. Z prawej strony okna dwukrotnie klikamy wpis »(Domyślna)«, następnie jako »Dane wartości« wpisujemy »Przejęcie uprawnień« i klikamy przycisk »OK«. Ta nazwa będzie później widoczna jako polecenie w menu kontekstowym.
Za pomocą »Edycja | Nowy | Wartość ciągu« tworzymy kolejny wpis o nazwie »NoWorking Directory«, któremu nie musimy przypisywać żadnej wartości. Teraz korzystając z polecenia »Edycja | Nowy | Klucz«, tworzymy podklucz o nazwie »command« – po dwukrotnym kliknięciu znajdującego w prawej części okna wpisu »(Domyślna)«. W przypadku Visty wpisujemy polecenie:
cmd.exe /c takeown /f %1 /r /d J && icacls %1 /grant administratorzy:F
po czym klikamy przycisk »OK«. Teraz tworzymy ciąg »IsolatedCommand«, któremu przypisujemy to samo polecenie, i ponownie klikamy »OK«. W przypadku Windows XP lub 2000 wystarczy skorzystać z uproszczonego polecenia:
cmd.exe /c takeown “%1”
Przy czym ważne jest, by koniecznie zawrzeć zarówno cudzysłów, jak i argument »%1«.
W ten sposób sprecyzowane polecenie nie zmienia właściciela plików, ale usuwa wszystkie ograniczenia. Gdy już skopiujemy pliki, zostaniemy ich nowymi właścicielami. W celu dodania polecenia kontekstowego dla folderów przechodzimy do klucza »HKEY_CLASSES_ROOTDirectoryshell«, gdzie powtarzamy wszystkie wyżej opisane kroki. Sposób postępowania jest podobny w wypadku wszystkich systemów.
Wskazówka: Aby metoda była skuteczna, konieczne jest, byśmy uruchomili Eksplorator Windows, dysponując uprawnieniami administratora. Możemy tego dokonać również na koncie z ograniczonymi uprawnieniami. Postępujemy wówczas następująco: w Eksploratorze wybieramy polecenie »Narzędzia | Opcje folderów«, po czym przechodzimy do zakładki »Widok«. W sekcji »Ustawienia zaawansowane« aktywujemy opcję »Uruchom okna folderów w osobnych procesach«, po czym zamykamy okno, klikając »Zastosuj« oraz »OK«. Teraz w menu Start odnajdujemy wpis »Eksplorator Windows«, klikamy ikonę prawym przyciskiem myszy i z menu kontekstowego wybieramy polecenie »Uruchom jako Administrator«.