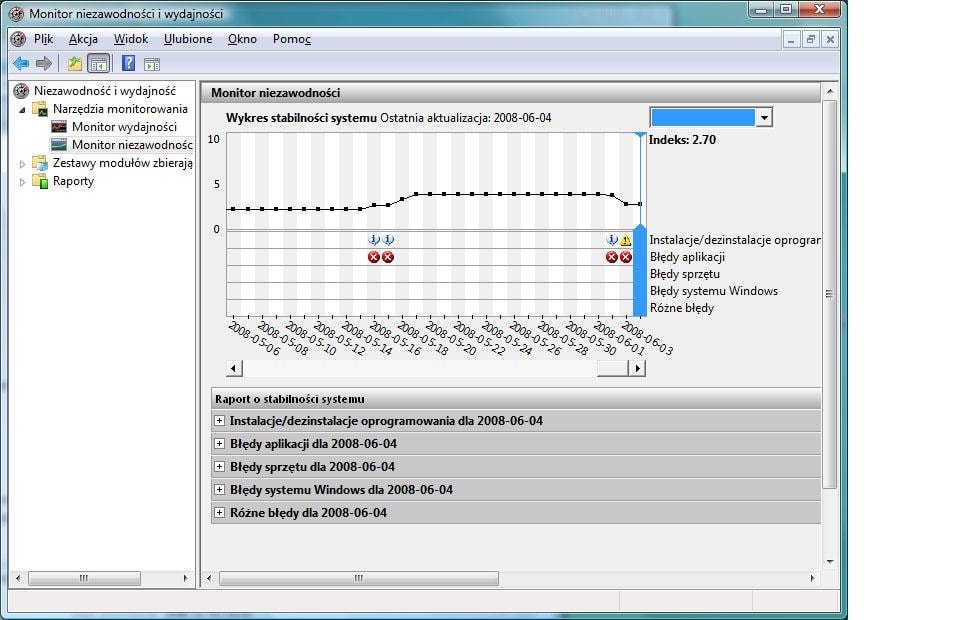Uruchomienie narzędzia
: Narzędzie uruchomimy, klikając polecenie »Start | Panel sterowania«. Następnie wybieramy kategorię »System i konserwacja«, po czym klikamy ikonę »Narzędzia administracyjne«. Jeżeli korzystamy z klasycznego widoku Panelu sterowania, dostaniemy się do tego samego okna poprzez podwójne kliknięcie ikony »Narzędzia administracyjne«. Aby wreszcie uruchomić Monitor niezawodności i wydajności, klikamy ikonę umieszczoną z prawej strony okna prawym przyciskiem myszy i z menu kontekstowego wybieramy polecenie »Uruchom jako administrator«. Decyzję autoryzujemy poprzez wybranie dowolnego konta administratora i wpisanie hasła. Jeżeli natomiast już pracujemy na koncie z uprawnieniami administratora, możemy po prostu dwukrotnie kliknąć ikonę »Monitor niezawodności i wydajności«.
Sprawdzenie wykorzystania zasobów
: Narzędzie uruchomi się z otwartą belką »Przegląd zasobów«. System operacyjny w widoku ogólnym przedstawi nam diagramy określające zużycie zasobów procesora, nośnika danych, sieci oraz pamięci operacyjnej. Poniżej znajdziemy szczegółowe informacje o wybranych sekcjach, np. dotyczące odczytów i zapisów na dysku twardym czy też wykorzystania procesora przez pojedyncze procesy. W wierszu tytułowym klikamy umieszczoną z prawej strony, skierowaną w dół strzałkę i otwieramy tabele z interesującymi nas informacjami. Tabele ułatwią nam rozeznanie się w aktualnej kondycji systemu operacyjnego.
Ocena niezawodności
: Jeszcze ciekawszym narzędziem jest Monitor niezawodności, który w przejrzysty sposób informuje o stabilności systemu Windows Vista. Dodajmy, że dane o pracy systemu operacyjnego są zbierane już od dnia jego instalacji. Do Monitora niezawodności dostaniemy się poprzez wybranie w znajdującym się z lewej strony drzewku »Niezawodność i wydajność | Narzędzia monitorowania | Monitor niezawodności«. Narzędzie zbiera informacje o zainstalowanych oraz usuniętych aplikacjach, odnotowuje również błędy w działaniu aplikacji, sprzętu, samego systemu Windows oraz błędy niemieszczące się w powyższych kategoriach. Korzystając z paska czasu umieszczonego przy górnej krawędzi okna, łatwo dowiemy się, kiedy dokładnie jakie wydarzenia miały miejsce. Zawarty na wykresie indeks niezawodności przyjmuje wartości z przedziału od 1 do 10. Poza tym aktualna wartość indeksu dla systemu jest umieszczona z prawej strony paska czasu. Indeks niezawodności ma w dniu instalacji Visty wartość 10. Każde negatywne wydarzenie powoduje stopniowe obniżanie tej wartości, podczas gdy bezproblemowa praca systemu operacyjnego powoduje wzrost wartości.
Gdy na pasku czasu wybierzemy konkretny dzień, w dolnej części okna zostaną wyświetlone dodatkowe szczegóły dotyczące wydarzeń z danego dnia. W ten sposób nie tylko ustalimy, które aplikacje odmówiły posłuszeństwa podczas pracy, ale również sprawdzimy, kiedy występowały błędy w pracy systemu negatywnie wpływające na indeks niezawodności. Korzystając z indeksu, możemy łatwo rozpoznać sprawców problemów i potem na przykład odinstalować lub zaktualizować błędnie działającą aplikację, co powinno poprawić stabilność naszego systemu.