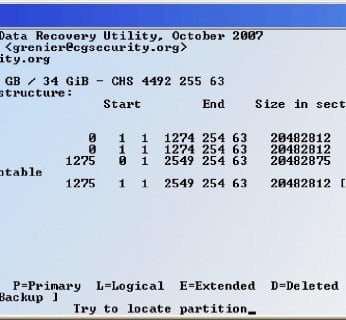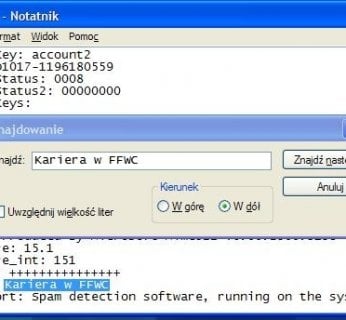odzyskasz skasowane pliki, ale również naprawisz uszkodzone. Przed ratownikami plików postawiliśmy następujące zadania: dysk twardy, na którym Windows nie rozpoznaje jednej partycji, porysowana
płyta CD i sformatowana przypadkiem karta pamięci z aparatu cyfrowego.
Odzyskiwanie skasowanych plików
Scenariusz niczym z horroru: ważne dokumenty zniknęły z komputera. Prawdopodobnie w czasie wiosennych porządków wylądowały w Koszu. A Kosz został opróżniony. Na szczęście Windows nie jest zbyt dokładny, jeśli chodzi o kasowanie. Pliki nadal istnieją, tylko nie są widoczne dla systemu. W rzeczywistości zostaną usunięte dopiero wtedy, gdy inny plik zostanie zapisany w miejscu, które one fizycznie zajmowały na nośniku.
Narzędzie Undelete Plus służy do przywracania plików. Zaleta: program startuje z pamięci USB lub płyty CD. Dzięki temu podczas instalacji żadne pliki, które chcemy uratować, nie zostaną nadpisane. Gdy uruchomimy program, okaże się, że jako język interfejsu ustawiony jest angielski – po jednym kliknięciu polskiej flagi menu staje się bardziej zrozumiałe. Należy zaznaczyć odpowiedni dysk twardy
w lewej kolumnie i kliknąć »Skanowanie«.
W zależności od pojemności nośnika proces może dość długo potrwać, w przypadku dysku twardego o wielkości 250 GB – nawet do pół godziny, ale zawsze to lepsze niż stracić dane. Wyniki przeszukiwania
wyświetla się w dużym oknie głównym. Przy każdym znalezionym pliku pojawia się hasło “Status”, który powinien być określony jako “Bardzo dobry”. Jeśli jest inny, oznacza to, ze niektóre części pliku
mogły zostać skasowane i nie da się go już uratować w całości.
Po lewej stronie wyszczególnione są typy plików, które program odkrył. Jeśli wybierzemy np. rozszerzenie AVI, wyświetlone zostaną wyłącznie pliki wideo. Praktyczny jest również widok »Folder« –
zaznaczenie go w lewej kolumnie sprawi, że analiza zostanie ograniczona tylko do określonych lokalizacji, co znacznie skróci proces.
Po zaznaczeniu odpowiednich plików należny określić miejsce, w którym zostaną one odzyskane. Zrobimy to w polu »Odzyskaj wybrane pliki do« – najlepiej wskazać lokalizacje na innym dysku twardym lub zewnętrznym nośniku, aby nic ważnego nie zostało nadpisane podczas ratowania.
Właściwe odzyskiwanie uruchomimy, klikając przycisk »Odzyskiwanie«.
Naprawianie uszkodzonych dysków
Następne trudne zadanie dla zestawu ratunkowego: brak jednej partycji na 250-gigabajtowym dysku twardym. Obojętnie, czy zniknęła ona po zawieszeniu się systemu, czy omyłkowo została skasowana
– poradzi sobie z tym opensource’owe narzędzie TestDisk. Przychodzi ono na ratunek zawsze, gdy zniszczona została tabela partycji lub bootsektor.
Aplikacja nie wymaga instalacji i startuje bezpośrednio z pamięci USB lub płyty CD. Gdy klikniemy plik »test-disk_win.exe«, program uruchomi się w trybie tekstowym. Ale bez obaw, nie trzeba znać na
pamięć komend. Przełączanie pomiędzy funkcjami odbywa się za pomocą kursora; każdą z nich można wykonać, naciskając przycisk [Enter].
A tak to działa: jeśli chcemy dowiedzieć się więcej na temat nośnika, wywołujemy analizę – za pomocą »Create« założymy plik log, w którym zostaną zapisane jej wyniki. Nie jest to jednak konieczne dla procesu ratowania, dlatego my wybieramy »No Log«. Wyświetli się lista dysków twardych – należny znaleźć dysk twardy ze straconą partycją i potwierdzić wybór za pomocą »Proceed«. W kolejnym menu trzeba kliknąć »Intel« i poszukać zaginionej partycji. Wynik: wyświetli się aktualna struktura z wszystkimi logicznymi napędami. Jeśli coś jest nie tak z dyskiem, TestDisk to pokaże. Przy uszkodzonych bootsektorach typowe jest, ze jedna partycja pojawia się podwójnie. Naprawimy to
w następnych krokach.
Za pomocą »Quick search« można wyszukać zaginioną cześć dysku twardego. Należny tylko podać, czy nośnik był partycjonowany pod systemem Vista. Jeśli narzędzie znajdzie wszystkie logiczne napędy, odzyskamy je wykorzystując polecenie »Write«.
Jeżeli brak jeszcze jakiejś części danych, trzeba szukać dalej za pomocą »DeeperSearch«. Przeszukiwanie będzie trwało dłużej, ale jeśli partycje da się uratować, TestDisk ją znajdzie. Gdy w następnej tabeli wyświetli się cały dysk z brakującymi częściami, należny za pomocą »Write« zapisać
jego strukturę na nowo. Jeśli będzie jeszcze czegoś brakować, to niestety oznacza, że dane zniknęły.
Teraz zostaną wyświetlone uszkodzone bootsektory. Nasze narzędzie sobie z tym poradzi: uszkodzone obszary naprawimy za pomocą polecenia »Back-up BS«. Po zrestartowaniu peceta można ponownie używać dysku twardego – zaginione pliki zostały odzyskane.
Odczytywanie uszkodzonych płyt
Nagrane płyty muszą wiele wytrzymać. Jest rzeczą oczywista, że z czasem ich powierzchnia się rysuje i nie można odtworzyć z płyty plików wideo czy zdjęć. W przypadku gdy komputer nie odczytuje
dokumentów Word, zdjęć lub filmów z płyty CD albo DVD, można skorzystać z IsoPuzzle. Narzędzie zbiera wszystkie dane, które da się jeszcze uratować i zapisuje je jako nowy plik ISO. Plik ten można nagrać na nowa płytę – wówczas dane są zabezpieczone. Nawet jesli IsoPuzzle nie jest cudownym panaceum na porysowane płyty, to warto spróbować.
Tak to działa w praktyce: należny włożyć płytę, wybrać napęd i miejsce zapisania pliku za pomocą »Change«. W przypadku gdy dysk jest tak mocno uszkodzony, że nawet IsoPuzzle nie możne sobie z nim poradzić, można określić czas procesu, po upływie którego narzędzie automatycznie skończy
prace. Najłatwiej uczynić to za pomocą znaków plus i minus w prawej kolumnie, gdzie standardowo ustawione jest polecenie »Never give up« (nigdy się nie poddawaj). Ale uwaga, proszę zarezerwować sobie trochę czasu, gdyż procedura ratunkowa możne trwać nawet godzinę. Za pomocą poleceń
»On Completion | Eject« płyta zostaje wysunięta z napędu.
Trochę szybszą metodę, która jednak nie jest zbyt dokładna, oferuje narzędzie Unstoppable Copier. Kopiuje ono dane z porysowanej płytki, kiedy Windows nie daje rady i przestaje działać. Interfejs jest
intuicyjny: należny wybrać napęd źródłowy, następnie folder docelowy. Proces odzyskiwania
uruchomimy, klikając polecenie »Kopiuj«. Po tym pozostaje już tylko trzymać kciuki i mieć nadzieje, że oprogramowanie będzie w stanie uratować nasze dane.
Ratowanie zdjęć, filmów oraz archiwów
Do tej pory nasze narzędzia zdawały egzamin. Jednak możne nas spotkać rozczarowanie: niektórych plików zdjęciowych nie dało się bowiem otworzyć, podobnie jest z plikami wideo. Ale właśnie od naprawiania uszkodzonych plików mamy specjalistów, o których teraz powiemy.
Specem od odzyskiwania zdjęć jest PC Inspector Smart Recovery. Ratuje on nie tylko popularne formaty, takie jak JPEG czy GIF, lecz również specyficzne typy danych – DCR, NEE czy ORF, takich producentów jak np. Sony, Nikon albo Olympus.
Program obsługuje wszystkie nośniki, jeśli tylko po podłączeniu do komputera widać je jako samodzielne napędy. Dotyczy to również danych z zewnętrznych dysków twardych, pamięci USB oraz kart SD.
W głównym oknie trzeba wybrać docelowy napęd, a potem określić format pliku. W przypadku formatu JPEG aplikacja na życzenie oferuje nawet podgląd zdjęć. Następnie wystarczy ustalić ścieżkę dostępu
do miejsca zapisu. Po kliknięciu pola »Start« rozpoczyna się akcja ratownicza.
Wadliwe pliki wideo naprawia program VirtualDub. Gdy wybierzemy »Edit | Open Video File…«, rwące się filmy odzyskają płynność, a po użyciu przycisku »Save as AVI…« zostaną zapisane w nowym pliku.
Gdy to nie pomorze, należny skorzystać z programu Div-Fix++. Specjalnością tego narzędzia są klipy, które nagle przestają działać, albo filmy, których nie przewija odtwarzacz. DivFix++ naprawia, niestety,
wyłącznie pliki w formacie DivX. Katalog docelowy wybierzemy, klikając ikonę folderu w lewym górnym rogu. Następnie trzeba wskazać uszkodzony film, wybierając »Add files«, i za pomocą polecenia »Rebuild Index« naprawić plik wideo.
Uszkodzone archiwa ZIP naprawia program Object Fix Zip. Obsługę aplikacji ułatwia użytkownikowi
kreator. W pierwszym kroku za pomocą przycisku »Add…« należny wybrać uszkodzone archiwum i, klikając »Next«, potwierdzić wybór oraz ustalić miejsce zapisu. Narzędzie nie tylko naprawia pliki, lecz również bezpośrednio je odpakowuje. Trzeci krok polega na analizie “pacjenta” oraz – jeśli to możliwe – na jego wyleczeniu. Rezultat działań zobaczymy w postaci nowego archiwum, które pojawi się we
wskazanym wcześniej katalogu.
Odzyskiwanie osuniętych emaili
Jedno pochopne klikniecie… i już nie ma ważnego emaila. Lecz nawet jeśli wiadomości zostały osunięte z folderu »Osunięte elementy«, można je odzyskać – zarówno w Outlooku, jak i w programie Thunderbird. Rzekomo ostatecznie osunięte z Outlooka wiadomości nie są problemem dla programu
OLmail-Restore. Uwaga, aby program nie tylko znajdował skasowane emaile, ale również je odzyskiwał, należny wcześniej zamówić bezpłatny kod na stronie producenta. Gdy go podamy, narzędzie zintegruje się z Outlookiem i można je będzie otworzyć jednym kliknięciem. Po uruchomieniu OLmail-Restore automatycznie przeszukuje cały komputer w celu odnalezienia pliku PST, w którym zachowywane
są wszystkie emaile z Outlooka. Uratowane wiadomości narzędzie umieszcza w folderze »Usunięte elementy«. Użytkownicy programu Thunderbird mogą odzyskiwać skasowane emaile ręcznie. Jest tylko jeden warunek: folder, który zawiera email, nie możne być skompresowany. Oto co należny zrobić:
najpierw powinniśmy zamknąć program i przejść do folderu domowego użytkownika. Stamtąd musimy przejść do folderu »Dane aplikacji\Thunderbird\Profiles\Mail«. Jeśli jest problem ze znalezieniem plików, należny poprzez »Opcje folderów« włączyć wyświetlanie ukrytych plików i katalogów.
W profilach dla każdego konta mailowego istnieje odpowiedni folder. Jeśli wiadomość była w skrzynce odbiorczej, za pomocą edytora tekstu otwieramy plik »Inbox«. Są dwa – należny wybrać ten większy. Ukażą się wszystkie emaile jako tekst. Jest to mało przejrzyste, dlatego mała wskazówka: za pomocą kombinacji klawiszy [Ctrl] + [F] wyszukujemy wyrazy mogące ułatwić nam znalezienie danej wiadomości.
W nagłówku emaili będzie wiersz o treści»X-Mozilla-Status:0008« – równie dobrze możne to być inny numer. W każdym razie liczbę należny zmienić na »0001«, a następnie zapisać plik. Teraz wykasowujemy plik »inbox.msf« z folderu, aby indeks emaili przy ponownym uruchomieniu Thunderbirda rozpoczął prace od nowa i aby każda wiadomość znalazła się na swoim miejscu.