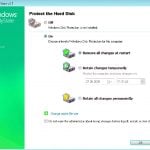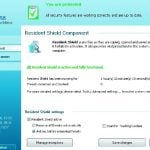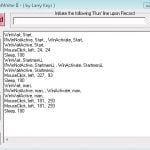W artykule przedstawiamy instrukcję, jak krok po kroku zrobić z naszego systemu prawdziwego doktora, który korzystając z narzędzi diagnostycznych, zbada komputer i zaaplikuje odpowiednią terapię. W ten sposób Windows sam zabezpieczy się przed zagrożeniami, ochroni ważne dane i zoptymalizuje wydajność.
Na utratę pamięci: Backup przy starcie systemu
Wykonywanie kopii zapasowych pochłania mnóstwo czasu, a na dodatek najczęściej po prostu o tym zapominamy. Kiedy jednak nasz dysk ulegnie uszkodzeniu i utracimy ważne dane, konsekwencje tego mogą być bardzo nieprzyjemne. Przekażmy więc wspomniane zadanie komputerowi – nie będziemy musieli o niczym pamiętać, a będziemy stale zabezpieczeni przed skutkami ewentualnej awarii.
Archiwizacja prywatnych danych
Określone dane możemy zabezpieczyć, korzystając z darmowego programu Cobian Backup. Podczas jego instalacji należy zrobić dwie rzeczy: ustawić język na »polski«, a jako »Typ instalacji« wybrać »Jako aplikacja«. Po uruchomieniu aplikacji stworzymy pierwszą kopię bezpieczeństwa, wybierając z menu »Zadania | Nowe zadanie«. W nowym oknie podajemy nazwę backupu, np. “Moje osobiste pliki”, i wybieramy miejsce zapisu. Najlepiej wykorzystajmy w tym celu dysk zewnętrzny albo serwer FTP, na którym mamy konto. Alternatywą może być inna partycja naszego dysku.
Przechodzimy do zakładki »Pliki«. W górne okienko, »Źródło«, wpisujemy nazwy katalogów, które mają być archiwizowane. W dolne, »Przeznaczenie«, wprowadzamy miejsce przechowywania backupu. Najlepiej skorzystać w tym celu z przycisku »Dodaj«. W zakładce »Archiwum« możemy ustawić kompresowanie kopii w formacie ZIP, jak również dodatkowo zabezpieczyć ją za pomocą szyfrowania.
Abyśmy w przyszłości nie musieli pamiętać o robieniu backupów, przechodzimy do zakładki »Harmonogram«, gdzie jako »Typ harmonogramu« wybieramy »Dzienny«, a w polu »Czas« wpisujemy godzinę, gdy nasz komputer jest już włączony. Podczas instalacji Cobian Backup zmienia Rejestr tak, że ładuje się wraz ze startem systemu. Dzięki temu po zapisaniu zadania mamy pewność, że aktywna kopia programu w pamięci będzie nadzorować tworzenie automatycznych kopii bezpieczeństwa. Efekt: jedna rzecz do pamiętania mniej.
Zabezpieczanie systemu
Świadomość, że nasze pliki są zabezpieczone, zapewnia spokój. Co jednak zrobimy, jeśli Windows zachoruje albo w ogóle odmówi pracy? Przyczyną problemów są zwykle uszkodzone lub brakujące klucze Rejestru. W tej sytuacji przywrócenie sprawności systemu jest prawie niemożliwe – przynajmniej jeśli nie mamy kopii zapasowej Rejestru. Wielu użytkowników w obliczu takiej awarii decyduje się na czasochłonną reinstalację Windows. To ostateczność! Wystarczy dać komputerowi narzędzie, które pozwoli mu samodzielnie zabezpieczyć Rejestr.
Optymalnym rozwiązaniem będzie backup Rejestru podczas uruchamiania systemu. Czas ładowania nie wydłuży się zauważalnie, a zagwarantujemy sobie najwyższy stopień bezpieczeństwa. Do tego celu świetnie nadaje się narzędzie Erunt. Podczas jego instalacji zakładamy folder przeznaczony na kopie zapasowe i zatwierdzamy uruchamianie programu przy starcie systemu. Następnie znajdujemy pozycję »ERNUT AutoBackup« na liście »Start | Programy | Autostart« i klikamy ją prawym przyciskiem myszy.
Aby dostać się do okna konfiguracji, z menu kontekstowego wybieramy »Właściwości«. W zakładce »Skrót | Element docelowy« dopisujemy »/alwayscreate«, żeby Rejestr był archiwizowany przy każdym uruchomieniu Windows. Nie obawiajmy się długiego oczekiwania na start systemu – Erunt działa błyskawicznie. Jeśli jednak nie potrzebujemy codziennych kopii zapasowych, zamiast podanego polecenia dopiszmy »/days:x«, gdzie “x” to liczba dni pomiędzy kolejnymi backupami. Od teraz nie musimy się martwić problemami z systemem. Wystarczy tylko uruchomić komputer w trybie awaryjnym i przywrócić zarchiwizowany plik Rejestru.
Długotrwałe zdrowie: Automatyczne aktualizacje i przeglądy
Kiedy już zmusiliśmy pecet do samodzielnego dbania o zabezpieczanie ważnych danych, najwyższy czas przejść do następnego kroku: system powinien sam się badać, instalować łatki i aktualizować przestarzałe oprogramowanie. Nauczmy Windows szybko i automatycznie znajdować słabości i zagrożenia, tak jak robią to najlepsi lekarze.
Aktualizacje systemu
Najczęstszym celem ataku jest Windows sam w sobie. Żeby zapobiec infekcji, należy aktywować funkcję automatycznej aktualizacji, co da nam pewność, że wszystkie wykryte dziury zostaną natychmiast załatane. Odpowiednią opcję znajdziemy, klikając »Start | Panel sterowania | Centrum zabezpieczeń | Włącz Aktualizacje automatyczne«.
Optymalizacja antywirusa
Uaktualnienia systemu chronią nas przed lukami w zabezpieczeniach, ale prawdziwym systemem obronnym jest oprogramowanie stale kontrolujące zdrowie komputera. Program antywirusowy powinniśmy skonfigurować tak, aby zapisywał wszystkie działania systemu i uderzał na alarm, gdy tylko wykryje potencjalne zagrożenie. Jeżeli szukamy szybkiego i małego skanera, który jest dostępny za darmo, wybierzmy AVG Anti-Virus Free.
Po jego instalacji w oknie programu kliknijmy »Overview | Update Manager«, aktywujmy opcję »Start automatic updates« i ustawmy godzinę, o której program ma pobierać najnowsze dane. Aby narzędzie kontrolowało wszystkie procesy kopiowania, zapisu i odczytu pamięci oraz pobierania, zaznaczmy w opcji »Resident Shield« pola wyboru »Resident Shield active« oraz »Scan for Tracking Cookies«. Chcąc wyłączyć określone foldery z procesu kontroli, podajmy ścieżki do nich w oknie, które wywołamy, klikając przycisk »Manage Exceptions«.
Programy na czasie
Windows powinien regularnie sprawdzać, czy wszystkie programowe śrubki są dobrze dokręcone i w razie potrzeby dociskać je, żeby do systemu nie przedostał się żaden szkodnik. W tym celu potrzebujemy programu narzędziowego UpdateStar. Gdy go zainstalujemy, sprawdza on aktualność wszystkich aplikacji znajdujących się na komputerze, porównując ich numery wersji z najnowszymi zawartymi w internetowej bazie danych. Jeśli darmowe narzędzie wykryje na naszym dysku nieaktualne elementy, natychmiast wyświetli odpowiednie powiadomienie i poda odsyłacz do ich najnowszych wersji.
Klikamy ikonę »Ustawienia« w głównym oknie programu, po czym zaznaczamy przełącznik »Włącz automatyczną aktualizację | Codziennie«. Obok ustawiamy godzinę, o której program ma sprawdzać, czy dostępna jest jego nowa wersja. W zakładce »Inne« upewnijmy się, że aplikacja uruchomi się przy każdym starcie systemu.
W celu pobrania najnowszej wersji nieużywanego przez nas programu klikamy podany przy nim odnośnik, a następnie symbol »Download« w kolumnie »Pobierz«. UpdateStar automatycznie połączy się ze stroną producenta wybranej aplikacji i załaduje konieczne uaktualnienia.
Blokujemy zmiany w systemie
Wielu użytkowników instaluje różne programy tylko po to, żeby je wypróbować. By uniknąć niepotrzebnych zmian w systemie i zachować pełne bezpieczeństwo, korzystamy z maszyny wirtualnej. Ma ona jednak poważne wady: zajmuje wiele zasobów systemowych i nie nadaje się do obsługi wymagających aplikacji, takich jak narzędzia do obróbki grafiki czy multimediów.
Problem z instalowaniem programów we właściwym systemie polega na tym, że nawet po ich usunięciu na dysku pozostaje mnóstwo “śmieci”, które spowalniają nasz komputer. Poza tym każda nowa aplikacja może zawierać niebezpieczne wirusy. Możemy jednak aktywować funkcję Windows, dzięki której podczas każdorazowego uruchamiania systemu będą usuwane wprowadzone wcześniej zmiany ustawień i instalacje. Co prawda, wydłuża to nieco czas ładowania systemu, ale zapewnia jego świeżość i bezpieczeństwo. Opisywana funkcja przypomina przywracanie systemu, ale działa znacznie szybciej i można ją lepiej dostosować do indywidualnych potrzeb. Chcąc zachować określone programy na dysku, dezaktywujemy opcję ich usunięcia za pomocą jednego kliknięcia myszy.
Potrzebne będzie proste w obsłudze narzędzie SteadyState. Po jego instalacji klikamy »Start | Programy | Windows SteadyState«. Na głównej stronie mamy do dyspozycji kilka możliwości oczyszczania systemu. Jeżeli zależy nam na usuwaniu wprowadzonych zmian podczas restartu komputera, kliknijmy »Protect the Hard Disk« i zaznaczmy pole »Remove all Changes at Restart«. Możemy też wybrać opcję »Retain Changes temporarily«, by wprowadzone modyfikacje były zachowywane przez określony czas.
Uwaga:
Chroniąc system przed zmianami, narzędzie SteadyState usunie też kopie zapasowe, osobiste pliki i aktualizacje. Wykorzystujmy więc dysk zewnętrzny lub zapisujmy nasze dane na osobnej partycji. Możemy też dezaktywować program przed wprowadzeniem modyfikacji. Jeśli z naszego komputera korzysta wielu użytkowników, w SteadyState można skonfigurować prawa dostępu. W panelu »Set Computer Restrictions« da się zablokować określonym użytkownikom prawo do zapisu na dysku systemowym lub korzystania z określonych napędów i programów.
Porada:
Jeśli często używamy komputera do surfowania po Sieci, załóżmy osobne konto użytkownika bez praw do wprowadzania zmian i dostępu do oprogramowania. To efektywny sposób ochrony przed atakiem za pośrednictwem Internetu.
Wykwalifikowany trener: Odchudzamy i optymalizujemy system
Codzienna eksploatacja, a zwłaszcza instalowanie oraz usuwanie coraz to nowych programów powodują powstanie mnóstwa plików, które komputer musi przechowywać na dysku. Z tego powodu Windows z czasem działa coraz wolniej. Zaaplikujmy mu więc profesjonalną kurację odchudzającą i trening siłowy.
Sortowanie danych
Defragmentacja to dla systemu prawdziwe ćwiczenie pamięci. Vista jest domyślnie skonfigurowana tak, że odpowiednia usługa cały czas działa w tle. Użytkownicy Windows XP, niestety, nie mają tak komfortowej sytuacji. Aby oszczędzić zasoby, defragmentacja powinna być uruchamiana tylko wtedy, gdy na monitorze pojawia się wygaszacz ekranu. W tym celu stworzymy plik wsadowy, który następnie połączymy ze skryptem RunSaver (dostępny na płycie z numeru 2/2009). Uruchamiamy Wiersz polecenia z menu »Start | Uruchom | cmd« i podajemy następującą komendę:
@echo off C:\Windows\system32\defrag C: -f
Powyższy skrypt będzie zawarty w pliku wsadowym defragmentującym dysk C:. Parametr “-f” pozwala uruchamiać program bez wydawania dodatkowych poleceń. Chcąc porządkować również inne napędy, skopiujmy podany wyżej kod, zmieniając literę C na oznaczenie odpowiedniego dysku. Nadajmy skryptowi nazwę “AutoDefrag” i zapiszmy go jako plik BAT. Następnie skopiujmy do katalogu »\Windows\system32« plik RunSaver, po czym wybierzmy go jako »Wygaszacz ekranu« w oknie »Start | Panel sterowania | Ekran«. Klikamy przycisk »Ustawienia« i podajemy ścieżkę do utworzonego wcześniej pliku wsadowego.
Od teraz, kiedy tylko komputer zrobi sobie przerwę, uaktywni się optymalizacja dysku, która zostanie przerwana, gdy poruszymy myszką. Co prawda, przy ponownym uruchomieniu systemu porządkowanie zaczyna się od początku, jednak w żaden sposób nie zaszkodzi to naszemu dyskowi.
Zanim zlecimy systemowi defragmentację w czasie bezczynności komputera, przeprowadźmy manualne porządkowanie dysku – dzięki temu konieczne poprawki zajmą tylko kilka minut. Odpowiednie narzędzie znajdziemy w menu »Start | Programy | Akcesoria | Narzędzia systemowe | Defragmentator dysków«.
Czyszczenie dysku
System zbiera wiele niepotrzebnych danych, np. pliki tymczasowe przeglądarki internetowej, przez co coraz bardziej tyje. Idealną wagę przywróci mu jedynie gruntowna terapia czyszcząca, którą przeprowadzimy z wykorzystaniem narzędzia umieszczonego w menu »Start | Programy | Akcesoria | Narzędzia systemowe | Oczyszczanie dysku«. Co prawda, Windows czasem sam przypomina o potrzebie robienia porządków na nośniku, jednak zwykle w najmniej odpowiednim momencie. Możemy sprawić, by system regularnie dbał o swoją wagę, tworząc nowy plik wsadowy. Podobnie jak w wypadku tworzenia skryptu defragmentującego, otwieramy edytor i zapisujemy plik BAT o poniższej zawartości:
@echo off C:\Windows\system32\cleanmgr /sagerun C:
C: jest tutaj oznaczeniem partycji systemowej. Polecamy programowi Z-Cron uruchamianie skryptu co określony czas – najlepiej co dwa tygodnie. Klikamy na zakładkę »Task« i dodajemy nową pozycję. W polu tekstowym »Description« podajemy nazwę zadania, a następnie klikamy przycisk »Batch« i wskazujemy nasz skrypt. Potem w zakładce »Schedule« klikamy »Month | Weekday« i wybieramy na przykład każdy poniedziałek drugiego i czwartego tygodnia. Jeżeli chcielibyśmy wykonywać oczyszczanie dysku podczas każdorazowego uruchamiania systemu, w zakładce »Z-Cron Task« dla tego zadania zaznaczamy opcję »Autostart«. Tak przygotowany plik wsadowy usuwa wszystkie elementy, które można wybrać w oknie programu Oczyszczanie dysku. Da się jednak usunąć tylko wybrane pozycje. Chcąc na przykład opróżnić Kosz o określonej porze, musimy zmodyfikować plik wsadowy. Otwórzmy narzędzie systemowe, wpisując w oknie »Start | Uruchom | cleanmgr.exe /sageset:1«. W otwartym oknie zaznaczmy tylko pole wyboru “Kosz”, a Windows zapisze takie ustawienie sesji jako “sageset:1”. Skrypt wywołujący wykonanie tylko tak określonej funkcji wygląda następująco:
@echo off C:\Windows\system32\cleanmgr /sagerun:1
Należy jeszcze utworzyć kolejną pozycję na liście zadań terminarza Z-Cron. W podobny sposób stworzymy skrypt także do oczyszczania każdej innej pozycji: najpierw definiujemy »sageset:2«, a potem w pliku BAT podajemy parametr »sagerun:2«.
Porządki w Rejestrze
Na koniec przywrócimy naszemu systemowi odpowiednie morale, przygotowując go do codziennej walki z instalacjami programów i sterowników. Taki efekt osiągniemy, optymalizując Rejestr. Z czasem zagnieżdża się w nim mnóstwo elementów systemowych, których usunięcie wymaga bardziej skomplikowanych działań, a ich nadmiar może prowadzić do niepoprawnego funkcjonowania, a nawet zawieszania się systemu. W przeciwieństwie do innych zadań optymalizacyjnych, w wypadku czyszczenia Rejestru występuje zbyt duże ryzyko utracenia ważnych danych, żeby polegać wyłącznie na automatyce.
Skutecznym narzędziem, które pomoże nam w porządkowaniu Rejestru, jest Wise Registry Cleaner. Podczas pierwszego uruchomienia program pyta, czy utworzyć kopię zapasową Rejestru. Jeżeli korzystamy już z opisanego wcześniej narzędzia Erunt, możemy zrezygnować z tej opcji – w przeciwnym wypadku koniecznie zgódźmy się, aby w razie usunięcia niewłaściwych danych było możliwe ich odtworzenie.
Następnie klikamy przycisk »Skanuj«. Program przebada Rejestr i wyświetli jego zawartość w postaci tabeli. Dokładne informacje o każdym kluczu uzyskamy, klikając odpowiadającą mu pozycję. Kiedy natkniemy się na klucz, którego nie chcemy usuwać, odznaczmy przypisane mu pole wyboru. Aby nie trzeba było oceniać każdego klucza po kolei, z listy rozwijalnej »Pokaż« wybierzmy pozycję »Nie do końca bezpieczne«. Aktywowanie filtra spowoduje, że na liście będą widoczne tylko te klucze, których usunięcie może być niebezpieczne dla systemu. Kiedy skończymy wybierać, klikamy przycisk »Napraw« – wówczas narzędzie zajmie się naszym systemem.
Nie musimy za każdym razem samodzielnie wybierać kluczy do usunięcia – Wise Registry Cleaner oferuje wygodną funkcję automatyzacji. Po prostu uruchamiamy umieszczoną na pulpicie ikonę Clear with 1 Click, a narzędzie samo wykonuje oczyszczanie. Dzięki temu system znów będzie działał jak nowy.
Po zrobieniu wszystkich opisanych kroków możemy być spokojni: system zapisuje teraz wszystkie ważne pliki, kontroluje programy i dba o własną formę.
EKG dla PC
Diagnoza błędów na dysku
By znaleźć uszkodzenia dysku, zanim stracimy cenne dane, wykorzystamy program HDDlife. Sprawdza on wszystkie partycje, analizując liczbę błędów odczytu, a także oceniając wydajność dysku. Ponadto HDDlife kontroluje temperaturę dysku, umożliwiając nam zapobiegnięcie awarii wynikającej z przegrzania. Program zawiera też licznik godzin pracy napędu, którego wskazanie – porównane z deklarowaną przez producenta żywotnością dysku – pozwala nam oszacować, jak długo będzie on jeszcze bezawaryjnie działał. Rada: w Viście możemy skorzystać z dołączonego do narzędzia gadżetu przeznaczonego na Pasek boczny, dzięki któremu zawsze będziemy widzieć wskazania programu. Więcej informacji na stronie: hddlife.com.
Kontrola stanu procesora
Do czynności serwisowych należy regularne sprawdzanie działania procesora. Znając jego temperaturę i stopień obciążenia, wykryjemy nieprawidłowe funkcjonowanie wentylatora i zauważymy, że programy nadmiernie obciążają system. Potrzebnych danych dostarczy nam program CoreTemp. Działa on bez instalacji i od razu pokazuje wszystkie ważne informacje. Zwróćmy szczególną uwagę na wzrost temperatury – jeśli przekroczy ona wartość 60°C, koniecznie powinniśmy sprawdzić chłodzenie. Kompletną listę obsługiwanych chipsetów i kilka dodatków znajdziemy pod adresem www.alcpu.com/coretemp.
Przegląd na Pulpicie
Nie chcąc używać jednocześnie wielu narzędzi sprawdzających, wybierzmy wchodzący w skład pakietu Sysinternals Suite program BgInfo. Korzystając z dostępnych poleceń, wyświetlimy wskazania aplikacji bezpośrednio na Pulpicie. Zobaczymy informacje, takie jak wersja zainstalowanego service packa, nazwa hosta, podział dysku na partycje, a także właściwości połączenia sieciowego i pamięci operacyjnej.
Wszechstronny autopilot
PC może wziąć na siebie wykonywanie wszystkich rutynowych czynności – wystarczy skorzystać z odwzorowania ruchów myszy i prostych skryptów.
Wszystkimi narzędziami komputer może sterować samodzielnie. Korzystając z programu Autohotkey, szybko i intuicyjne zapiszemy określone sekwencje ruchów myszy. Jest to przydatne przede wszystkim podczas uruchamiania programów. Jedyna wada: program zapisuje tylko sekwencje gestów, a więc żeby działał poprawnie, lokalizacja klikanych elementów nie może się zmieniać.
Bardzo przydatny jest też prosty język do tworzenia skryptów. Nie chcąc zaśmiecać Pulpitu skrótami do każdego programu czy folderu, możemy ich otwarcie powiązać z określoną kombinacją klawiszy. Na przykład żeby otworzyć okno opcji internetowych, wystarczy utworzyć nowy plik, wybierając z menu kontekstowego polecenie »Nowy | AutoHotkey Script«, a następnie zapisać go pod nazwą “Kontrola sieci” z rozszerzeniem AHK. Należy otworzyć go, klikając na nim prawym przyciskiem myszy i wybierając polecenie »Edit Script«, po czym wprowadzić tekst »^i::Run inetcpl.cpl«, a następnie zapisać skrypt. Dwukrotnie klikając jego ikonę, uaktywnimy go – od tej chwili uzyskamy dostęp do ustawień internetowych za pomocą skrótu klawiszowego [Ctrl] + [I]. Obszerne instrukcje i porady znajdują się na stronie www.autohotkey.com.