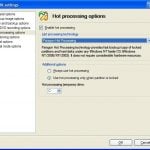Żeby zapewnić maksymalną szybkość działania dysku, najpierw czyścimy partycję systemową i eliminujemy fizyczne błędy odczytu. Następnie utrwalimy ten prawie optymalny stan, po czym oddzielimy pliki systemu Windows od danych prywatnych, na osobnej partycji umieszczając różnego rodzaju pliki tymczasowe. Gdyby w międzyczasie coś poszło nie tak, przywrócimy poprzedni stan na podstawie wcześniej utworzonej kopii zapasowej. Zabezpieczanie danych to wprawdzie żmudna praca, ale na końcu artykułu podpowiadamy, jak można ją zautomatyzować. Komputer raz odpowiednio skonfigurowany będzie stale zabezpieczał dane na partycji systemowej i dbał o utrzymanie wysokiej wydajności dysku.
Większa szybkość
Luzujemy klocki hamulcowe
Niepotrzebne pliki i błędy odczytu zmniejszają wydajność dysku, a tym samym spowalniają cały system. Stosując kilka chwytów, pozbędziemy się nadmiaru danych i wrzucimy szybszy bieg.
Oczyszczamy dysk:
Zaczynamy od zainstalowania programu HDCleaner. Po jego uruchomieniu automatycznie zostanie utworzony punkt przywracania systemu. W oknie aplikacji zaznaczamy wybraną partycję. Żeby usunąć niepotrzebne pliki, wybieramy opcję »Start | Scan now«. W nowym oknie zaznaczamy opcję »No Backup« i na pasku narzędzi klikamy przycisk »Delete«. W ten sposób “śmieci” zostaną rzeczywiście wymazane z dysku, a nie tylko przeniesione do Kosza lub skompresowane w pliku ZIP.
Po zakończeniu usuwania plików klikamy zakładkę »Clean folders | Duplicate files«, wybieramy dysk systemowy i zaczynamy wyszukiwanie duplikatów. Możemy zidentyfikować je po nazwie, po rozmiarze albo po dacie.
Po zakończeniu skanowania w nowym oknie zostanie wyświetlonych wiele par plików. Aby usunąć któryś z nich, musimy mieć pewność, że nie zmieni to działania systemu, dlatego usuwanie najlepiej ograniczyć do plików z danymi multimedialnymi. Porządek w Rejestrze systemowym i ze źle usuniętym oprogramowaniu zrobimy, klikając zakładkę »Clean Center«.
Naprawiamy błędy odczytu:
Do wyszukiwania fizycznych uszkodzeń niektórych sektorów na dysku służy narzędzie systemowe Checkdisk. Uruchomimy je, klikając w oknie »Mój komputer« prawym przyciskiem myszy na partycję systemową i wybierając polecenie »Właściwości«, a następnie w zakładce »Narzędzia« wciskając przycisk »Sprawdzanie błędów | Sprawdź…«. Pojawi się okno, w którym zaznaczamy opcje »Automatycznie napraw błędy systemu plików« i »Skanuj dysk i próbuj odzyskać uszkodzone sektory«. Żeby przeprowadzić test, musimy ponownie uruchomić komputer. Po usunięciu wszystkich błędów przechodzimy do następnego kroku – zapisujemy zawartość partycji systemowej na drugim dysku lub na wirtualnym nośniku w Internecie.
Więcej bezpieczeństwa
Wykonujemy kopię zapasową danych
Manipulowanie przy partycjach nie jest całkiem bezpieczne, dlatego zanim się do tego zabierzemy, powinniśmy zabezpieczyć dysk systemowy, żeby w razie potrzeby móc bez trudu cofnąć wprowadzone zmiany. Optymalny sposób wykonania kopii bezpieczeństwa zależy od objętości partycji systemu Windows.
Do 5 GB:
Niewielkie partycje możemy zabezpieczyć, tworząc ich kopie na serwerze udostępnianym przez Microsoft pod adresem skydrive.live.com. Po uzyskaniu identyfikatora Windows Live ID (poprzez kliknięcie »Wprowadzenie | Zapisz mnie«) i zalogowaniu się dostajemy do dyspozycji 5 GB przestrzeni chronionej hasłem – tam możemy załadować dowolne dane. Musimy jednak pamiętać o ograniczeniu wielkości pojedynczego pliku do 50 MB. Żeby wyeliminować to utrudnienie, instalujemy aplikację Drive Backup Personal i wybieramy polecenie »Tools | Settings | Backup image options | Enable image splitting«. Jako maksymalny rozmiar fragmentu podajemy 50 MB i zapisujemy partycję systemową na internetowym dysku – program zadba o podzielenie jej obrazu na odpowiednio małe kawałeczki. Szybkość ładowania danych na serwer zależy od łącza internetowego, ale generalnie należy liczyć się z tym, że potrwa to całą noc.
Do 100 GB:
Partycję średniej wielkości możemy wygodnie przenieść na dysk wymienny. Potrzebujemy do tego programu Paragon Drive Backup. Po jego uruchomieniu klikamy »Back up hard disks or selected partitions« i postępujemy zgodnie z instrukcjami kreatora. Podzielenie kopii bezpieczeństwa, tak jak to robiliśmy przed umieszczeniem jej w Internecie, nie jest w tym wypadku konieczne.
Terabajtowe giganty:
Zabezpieczenie tak ogromnej partycji wymaga użycia drugiego, co najmniej tak samo pojemnego dysku. Każde inne rozwiązanie jest bezsensowne. Sam proces wykonywania back-upu przebiega tak samo jak w przypadku partycji średniej wielkości.
Więcej mocy
Tworzymy partycje
Szczupły Windows ładuje się i pracuje szybciej niż ten obarczony dodatkowymi aplikacjami. Stąd nasz następny cel: utworzymy 3 partycje, oddzielając system od plików prywatnych i wciąż tworzących się “śmieci”. Najlepszy sposób na uzyskanie tego efektu znajdziemy, bazując na obecnym stanie dysku: jeśli mamy wystarczająco dużo miejsca, przebudujemy istniejącą strukturę danych, ale jeśli już dawno utonęliśmy w powodzi plików, trzeba będzie – jakkolwiek źle to zabrzmi – zainstalować system na nowo.
Urządzamy dysk:
Instalujemy program Paragon Partition Manager i na ekranie powitalnym wybieramy »Advanced partitioning and hard disk management«. Zostanie wyświetlona struktura naszego dysku – u większości użytkowników partycja podstawowa, na której jest zainstalowany system operacyjny, będzie oznaczona literą »C:\«. Korzystając oprócz tego z drugiego systemu Windows lub Linuksa, zobaczymy jeszcze drugą partycję podstawową. Do tego dochodzi tzw. partycja rozszerzona, na której możemy utworzyć do 24 dysków logicznych, którym będą przyporządkowane kolejne litery alfabetu.
Uporządkujemy nasz dysk w następujący sposób: Windows XP i zainstalowane w systemie aplikacje otrzymają 50 GB, pliki-śmieci 10 GB, resztę przestrzeni możemy przeznaczyć na dokumenty biurowe, muzykę, filmy i inne dane. Na ewentualny drugi system musimy zarezerwować dodatkową partycję: na Vistę i jej programy wystarczy około 80 GB, Linux – ze względu na konieczność utworzenia na własnej partycji podstawowej pliku swap – będzie wymagał nieco więcej miejsca.
Uwaga:
Jednym z lepszych systemów, który warto zainstalować razem z Windows, jest najnowsza dystrybucja Linuksa, openSUSE Gnome 11, obsługująca ulepszone zarządzanie pakietami i zawierająca atrakcyjną trójwymiarową powłokę graficzną Compiz Fusion. Ten system świetnie nada się na naszą nową partycję. Software można ściągnąć wprost ze strony producenta: software.opensuse.org. Chcąc powiększyć istniejącą partycję systemową, klikamy na nią i wybieramy polecenie »Redistribute free space«. Dalej poprowadzi nas kreator. W celu utworzenia nowej partycji klikamy »Create partition | Create as logical partition« i zatwierdzamy opcję »Create partition«. Pojawi się okno, w którym określimy literę dysku i jego wielkość. O właściwą konfigurację nowego dysku logicznego zadba program.
Odchudzamy system:
Ustaliliśmy już układ partycji, więc teraz możemy umieścić osobiste dane w jednym miejscu. Katalog »Moje dokumenty« przeniesiemy, klikając go prawym przyciskiem myszy, wybierając »Właściwości« i w zakładce »Lokalizacja folderu docelowego« wciskając przycisk »Przenieś«. Podajemy tu adres partycji, którą przeznaczyliśmy na dane. Następnie zatwierdzamy zmiany, a wówczas Windows przeniesie nasz katalog osobisty w nowe miejsce.
W podobny sposób pozbędziemy się pliku stronicowania i denerwujących plików tymczasowych. Otwieramy partycję przeznaczoną na “śmieci” i zakładamy na niej nowy katalog “Temp”. Następnie prawym przyciskiem myszy klikamy »Mój komputer«, otwieramy »Właściwości«, w zakładce »Zaawansowane« wybieramy »Zmienne środowiskowe« i zmieniamy ścieżkę dla zmiennych użytkownika »Tmp« i »Temp« oraz zmiennych systemowych »Tmp« i »Temp«, uwzględniając przy tym nowo utworzony katalog. Zatwierdzamy nowe ustawienie i w oknie »Właściwości systemu« klikamy »Zaawansowane | Wydajność | Ustawienia«, żeby zmienić lokalizację pliku stronicowania. W karcie »Zaawansowane« wybieramy polecenie »Zmień«, zaznaczamy partycję przeznaczoną na “śmieci” i jako »Rozmiar niestandardowy« wprowadzamy w obu polach wielkość 1024 MB – tyle powinno wystarczyć w większości przypadków. W przyszłości usuniemy wszystkie niepotrzebne pliki, formatując zawierającą je partycję.
Dwa systemy operacyjne:
Użytkownicy, którzy korzystają jednocześnie z XP i Visty, czasem pewnie dostrzegają, że podczas ładowania XP są usuwane punkty przywracania Visty. Przyczyną tego jest błąd menedżera ładowania Visty – powoduje on, że obie partycje systemowe “widzą się” wzajemnie i mają do siebie nieograniczony dostęp. Firma Paragon wbudowała w program Partition Manager własny bootloader, który powinien rozwiązać problem, jednak działa on “zbyt dobrze” – po uruchomieniu komputera systemy operacyjne są tak głęboko ukryte, że nie wykrywają ich własne programy ładujące. Można więc korzystać wyłącznie z systemu zainstalowanego na aktualnie aktywnej partycji. Wyjście z sytuacji, polegające na zainstalowaniu Partition Managera w obu systemach, nas nie zadowala. W końcu nie po to zapłaciliśmy za miejsce na dysku. Stąd nasza rada: zrezygnujmy z menedżera ładowania firmy Paragon na korzyść darmowego WWBMU.
Więcej komfortu
Korzystamy z automatyzacji
Dzięki optymalnej strukturze dysku i rozdzieleniu danych nasz Windows jest jak szwajcarski zegarek. Wciąż jednak musimy zmagać się z długotrwałym i żmudnym tworzeniem kopii zapasowych. Żeby uwolnić się od tego nudnego zajęcia, zautomatyzujemy je, korzystając z programu Drive Backup. Warto ponadto zainstalować narzędzie kontrolujące stan dysku, które uderzy na alarm w razie zagrożenia związanego z utratą danych.
Automatyczny backup:
Uruchamiamy Drive Backup i klikamy zakładkę »Schedule Backup«. W kreatorze wybieramy »Master Boot Record«, »Basic Hard Disk 0« i partycję Windows. Jako docelową wybieramy partycję przeznaczoną na dane. W przypadku gdy leży ona fizycznie na tym samym dysku co system, koniecznie użyjmy innego medium, np. zewnętrznego nośnika danych. W ten sposób zapobiegniemy utracie kopii zapasowej na skutek poważnej awarii dysku systemowego. Musimy jeszcze tylko dodać wpis do terminarza i podać czas archiwizacji plików – na przykład 5. dzień każdego miesiąca.
Ponieważ nie chcemy, by dodatkowe obciążenie komputera przeszkadzało nam w pracy, planujemy przeprowadzenie całego procesu w godzinach nocnych, co jednak wiąże się z dodatkowymi nakładami energii, gdyż komputer będzie musiał działać przez całą dobę. Decydując się na zapisywanie danych w dzień, koniecznie aktywujmy technologię Hot Processing, umożliwiającą wykonywanie kopii zapasowej w tle, dzięki czemu będziemy spokojnie pracować. Jeśli ta opcja nie jest włączona, przed pierwszą archiwizacją uruchomimy ją, klikając w głównym oknie programu Drive Backup »Tools | Settings | Hot processing options | Enable Hot Processing«.
Uwaga:
Zamiast programu Drive Backup można do automatyzacji użyć też Z-Cron – darmowego narzędzia do backupów. Aplikacja tworząca kopie zapasowe musi jednak tworzyć plik wsadowy, którego uruchomienie zaprogramujemy, lub umożliwiać ustawienie określonych parametrów backupu w Z-Cron.
Kontrolujemy stan dysku:
Dbajmy o bezpieczeństwo naszych danych – zainstalujmy program HDDHealth. Od razu po uruchomieniu aplikacja poda nam w rubryce »Drive Health« zwięzłą informację o stanie dysku twardego. Optymalna wartość to “Excellent”. Po prawej stronie znajduje się wskaźnik temperatury napędu – większość producentów do poprawnej pracy dysku zaleca 40–50°C. Jeśli temperatura jest wyższa, powinniśmy sprawdzić chłodzenie komputera.
Klikając »Drive | SMART Attributes«, dowiemy się, jakie parametry program bierze pod uwagę, oceniając na bieżąco stan twardego dysku – są one zależne od producenta sprzętu. W najlepszym wypadku wszystkie wartości będą wyświetlone w kolumnie “Threshold”. Możemy porównać je z maksymalnymi dopuszczalnymi wartościami zamieszczonymi w kolumnie “Worst”. Jeśli w wielu pozycjach normy będą przekroczone, żywotność naszego dysku znacznie zostanie skrócona.
Pozostała nam jeszcze automatyzacja badania sprawności twardego dysku. W tym celu klikamy »File | Options« i dezaktywujemy pole »Open HDDHealth window at startup« oraz zaznaczamy »Pop-up« w obszarze »Notifications«. Lepiej wyłączyć powiadamianie dźwiękowe – dobrany przez twórcę programu sygnał alarmowy może nas doprowadzić do zawału. W ten sposób aktywowaliśmy powiadamianie o możliwych uszkodzeniach dysku. Gdy program ostrzeże nas przed awarią, zabezpieczmy nasze dane, kupmy nowy nośnik danych i podzielmy go na partycje w wyżej opisany sposób.
Zawieszenia i błędy uruchamiania
Gdyby w trakcie partycjonowania coś poszło nie tak, dysk ratunkowy i PC Inspector File Recovery pomogą nam przywrócić poprzedni stan. CHIP tłumaczy jak. To prawda, że partycjonowanie jest niebezpieczne. Są firmy, które w ten sposób utraciły warte grube pieniądze dane swoich klientów. Jeśli jednak właściwie się przygotujemy, z pewnością unikniemy podobnego scenariusza.
Tworzymy dysk ratunkowy
Najważniejsze narzędzie w programie Paragon Partition Manager uruchomimy, wybierając »Tools | Recovery Media Builder«. W kilku prostych krokach pozwala ono utworzyć dysk CD na wypadek awarii. Postępujemy zgodnie ze wskazówkami kreatora. Jeśli wybierzemy ustawienie »Typical«, na utworzonym dysku znajdzie się zestaw narzędzi dobrany przez firmę Paragon, gdy zaś zdecydujemy się na opcję »Advanced«, będziemy mogli dodać aplikacje według własnego uznania (np. PC Inspector File Recovery). Do wypalenia płyty nie potrzebujemy zewnętrznego narzędzia – taka funkcja jest wbudowana w program Partition Manager.
Jak uratować dane?
Kiedy przydarzy się nam awaria, uruchamiamy komputer z przygotowanego wcześniej dysku startowego. Korzystając z menu »Wizards« możemy posłużyć się takimi narzędziami, jak »Boot corector«, »Undelete partition« czy »Simple Restore Wizard«. Szczególnie to ostatnie doskonale nadaje się do przywracania stanu partycji sprzed awarii. Ale bootowalna płyta potrafi o wiele więcej: możemy sprawdzić integralność systemu na partycji systemowej, przeprowadzić fizyczny test jej powierzchni, zmienić jej rozmiar, a nawet odtworzyć ją na nowo z przygotowanego wcześniej obrazu.
Zmierzch dysków
Prędzej czy później magnetyczne dyski twarde zostaną wyparte przez urządzenia typu Solid State Disk, które nie zawierają ruchomych części. Wiele z udzielonych w artykule porad, szczególnie dotyczących badania stanu i temperatury dysku, w niedługim czasie będzie skazanych na zapomnienie. Bowiem następca dysku twardego nie zawiera silnika ani nie przegrzewa się. Nośniki Solid State Disk działają podobnie jak pendrive’y. Pracują bezgłośnie i są odporne na wstrząsy. Ich wady to nadal wysoka cena i relatywnie niewielka pojemność – ale to się zmieni. Pierwsze komputery przenośne wyposażone w Solid State Disk są już dostępne. Analitycy z firmy iSuppli już świętują – według ich prognoz do końca 2009 roku nieruchome dyski SSD znajdą się w co drugim notebooku. O tym, czy tak będzie w rzeczywistości, zadecyduje – jak to najczęściej bywa – cena.