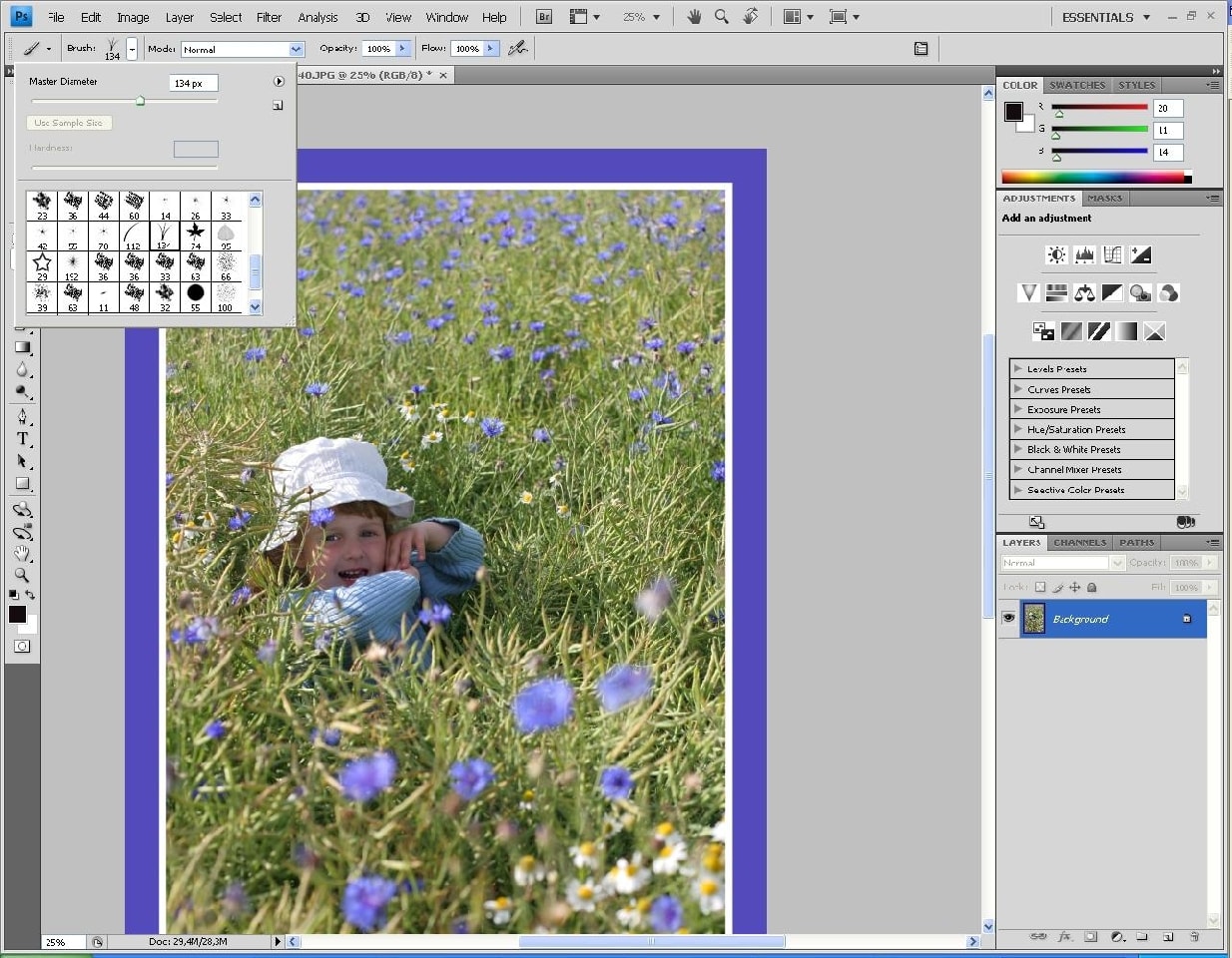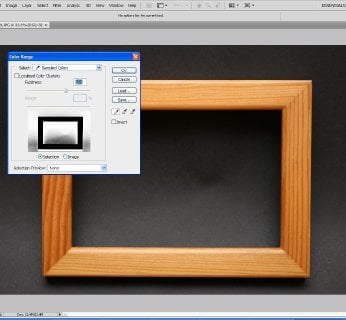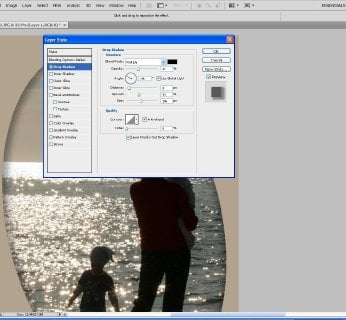Niektórzy użytkownicy Photoshopa udostępniają też gotowe szablony ramek w Internecie, często całkiem za darmo. Dobrym źródłem jest strona www.adobe.com/pl/exchange. Trzeba kliknąć na niej zakładkę »Photoshop«, a następnie »Custom Shapes«. Można też ustawić dostępny na stronie filtr, aby pokazywane były tylko szablony typu freeware. Szczerze mówiąc, sporo tych szablonów jest dość dziwacznych, dlatego najlepiej stworzyć własną, wyjątkową ramkę.
Uwaga:
Dodawanie ramek do fotografii może być uzależniające. Jeśli tak się stanie, możemy w którymś momencie zapomnieć, że to motyw występujący na zdjęciu ma wyglądać interesująco, a nie ramka. Warto zatem krytycznie podchodzić do swoich działań. Jeśli zdjęcie “dusi się” w naszej ramce lub końcowy efekt zmienia stylistykę zdjęcia, trzeba spróbować dodać zupełnie inną ramkę bądź zostawić fotografię bez ramki.
Prosty sposób: Kolory plus kształt pędzla
By dodać kolorową ramkę wokół zdjęcia, możemy posłużyć się narzędziem do zmiany obszaru roboczego. Jest ono nie tylko szybkie i intuicyjne, na dodatek nie dodaje ramki na obrazku, lecz na zewnątrz, więc nie jest on w jakikolwiek sposób obcinany. Naciskamy [Ctrl] + [Alt] + [C] i w pojawiającym się okienku zaznaczamy opcję »Względnie«. Następnie wybieramy grubość ramki (najlepiej zwiększyć obszar o tyle samo w pionie i poziomie) i jej kolor. Można to robić kilkakrotnie, na przykład my najpierw dodaliśmy cienką białą ramkę, a następnie za pomocą pipety pobraliśmy kolor z wnętrza chabrów i taką barwę nadaliśmy głównemu, zewnętrznemu obramowaniu.
Akcenty
Pozostałe elementy dodaliśmy zwyczajnie, za pomocą pędzla. Wybraliśmy kształt główki (w naszym przykładzie wykorzystaliśmy kształt liści klonu), określiliśmy też jej wielkość i twardość. Jako kolor wybraliśmy – znów za pomocą pipety – barwę płatków chabrów, lecz za pierwszym razem ustawiliśmy tryb pracy pędzla jako »jaśniej«. Posługując się narzędziem do zaznaczania prostokątnego, wybraliśmy obszar samego zdjęcia, bez ramki, po czym skorzystaliśmy z polecenia »Zaznacz | Odwrotność«. Dzięki temu zaznaczona była sama ramka – tylko na niej naniesione zostały kształty jasnych liści. Ostatnich kosmetycznych poprawek dokonaliśmy, wykorzystując polecenie »Zaznacz | Usuń zaznaczenie« i zmieniając tryb pracy pędzla na »normalnie«. W lewym dolnym i prawym górnym rogu nałożyliśmy kolejne liście klonu, ale tym razem tak, że część z nich zachodziła na obszar zdjęcia.
Oryginalnie: Zdjęcie w prawdziwej ramce
Jeśli masz aparat cyfrowy, możesz dzięki niemu uzyskać jedyną w swoim rodzaju ramkę. Wystarczy sfotografować na przykład ramkę od slajdu, stare zdjęcie z aparatu typu Polaroid lub niezwykłą barokową ramkę stojącą gdzieś na półce lub wiszącą na ścianie. My wybraliśmy typową drewnianą ramkę o wyraźnym rysunku słojów, sfotografowaną na czarnym tle. Następnie skorzystaliśmy z opcji »Zakres koloru« dostępnej w zakładce »Zaznacz« – kliknęliśmy na ciemny obszar wewnątrz ramki i określiliśmy dość wysoką tolerancję, dzięki czemu cały obszar został zaznaczony. Ponownie skorzystaliśmy z polecenia »Zaznacz | Odwrotność«, aby zaznaczyć samą ramkę. W okienku warstw (wywołujemy je klawiszem [F7]) kliknęliśmy potem symbol maski (prostokąt z kółkiem na środku)
i utworzyliśmy maskę warstwy.
Tworzenie szablonu
Teraz wystarczy stworzyć nową warstwę i przesunąć ją w okienku warstw na spód, przeciągając za pomocą myszki. Następnie korzystając z polecenia »Plik | Umieść«, otworzyliśmy zdjęcie, które chcieliśmy umieścić w ramce. Ostatnia rzecz, która została do zrobienia, to dopasowanie wielkości zdjęcia w taki sposób, by jak najmniejsza jego część była przykryta przez ramkę. Jeśli nie chcemy, żeby zmieniły się proporcje zdjęcia, w czasie przekształcania trzymajmy wciśnięty klawisz [Shift].
Profesjonalnie: Szablon passe-partout
Otwórz nowe zdjęcie, samodzielnie wybierając jego wielkość i rozdzielczość. Następnie stwórz na nim zaznaczenie – w takiej formie, jaka ci odpowiada. Na przykładowym zdjęciu wybraliśmy zaznaczenie w kształcie elipsy, które następnie za pomocą polecenia »Zaznacz | Przekształć zaznaczenie« przechyliliśmy lekko w lewo. Później znów skorzystaliśmy z polecenia odwrócenia zaznaczenia i stworzyliśmy kolejną warstwę, którą wypełniliśmy jednolitym kolorem. Dzięki temu, że kolor znajduje się na odrębnej warstwie, w każdym momencie można go zmienić, nie niszcząc zdjęcia. Da się też zrobić inne rzeczy, np. dodać na nim tekst lub ponownie zmienić kształt zaznaczenia, przykładowo podczas nakładania go na kolejne zdjęcia.
Passe-partout
Uzyskany efekt będzie znacznie wyraźniejszy, jeśli dodamy do zaznaczenia cień. Wystarczy kliknąć prawym przyciskiem myszki na warstwie koloru i wybrać polecenie »Opcje mieszania«, a w nich opcję »Cień«. Kiedy ją zaznaczymy, warstwa koloru zacznie rzucać cień na położone niżej zdjęcie. Teraz za pomocą opcji, takich jak kąt padania światła, stopień rozproszenia, długość i wyrazistość cienia, możemy dostosować cień do naszych wymagań, tak by passe-partout wyglądało najbardziej naturalnie.