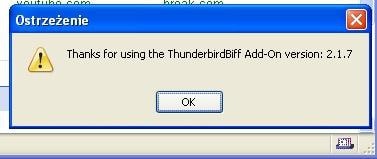PRZYGOTOWANIE PRZEGLĄDARKI FIREFOX:
Na stronie internetowej klikamy prawym przyciskiem myszy »Dodaj do programu Firefox«, następnie z menu kontekstowego wybieramy polecenie »Zapisz element docelowy jako«. Plik XPI będzie nam kilkukrotnie potrzebny w trakcie instalacji. Po zapisaniu dodatku na dysku otwieramy w przeglądarce plik »thunderbird_biff-2.1.7-fx+tb+sb.xpi«, korzystając z polecenia »Plik | Otwórz plik«. Na instalację dodatku zezwalamy, klikając przycisk »Zainstaluj«, po czym zamykamy przeglądarkę Firefox.
KONFIGURACJA KLIENTA THUNDERBIRD:
Uruchamiamy klienta poczty Thunderbird, następnie wybieramy polecenie »Narzędzia | Dodatki«, klikamy ikonę »Rozszerzenia«, po czym wciskamy »Zainstaluj«. W kolejnym oknie przechodzimy do lokalizacji oraz otwieramy wcześniej zapisany plik XPI. Również tutaj klikamy przycisk »Zainstaluj«, po czym ponownie uruchamiamy aplikację. Aby ustawienie zadziałało, Thunderbird musi automatycznie sprawdzać konto email w poszukiwaniu nowych wiadomości. W celu takiego skonfigurowania programu wybieramy polecenie »Narzędzia | Konfiguracja kont«, następnie w drzewku interesującego nas konta przechodzimy do wpisu »Konfiguracja serwera«. Opcja »Sprawdzaj, czy nadeszły nowe wiadomości co… minut« musi być aktywna co najmniej dla jednego konta, natomiast automatyczne pobieranie wiadomości nie jest obowiązkowe. Konfigurację potwierdzamy, klikając przycisk »OK«. W podobny sposób zainstalujemy rozszerzenie również w programie Sunbird.
KORZYSTANIE Z ROZSZERZENIA:
Komunikacja pomiędzy Firefoksem i klientem poczty Thunderbird rozpocznie się natychmiast po ponownym uruchomieniu przeglądarki. Z prawej strony na dole w Pasku stanu zobaczymy nową ikonę rozszerzenia Thunderbird Biff, która informację o nowych wiadomościach będzie sygnalizować migotaniem na zielono.
Aby po kliknięciu myszką udało się przejście do domyślnego klienta poczty email, musimy dodać wpis w Rejestrze systemowym. W związku z tym uruchamiamy Edytor Rejestru i przechodzimy do klucza »HKEY_CURRENT_USERSoftwareClientsMail«. W prawej części okna dwukrotnie klikamy wpis »(Domyślna)«. W oknie wpisujemy »Mozilla Thunderbird«, po czym klikamy przycisk »OK« i zamykamy Edytor Rejestru.