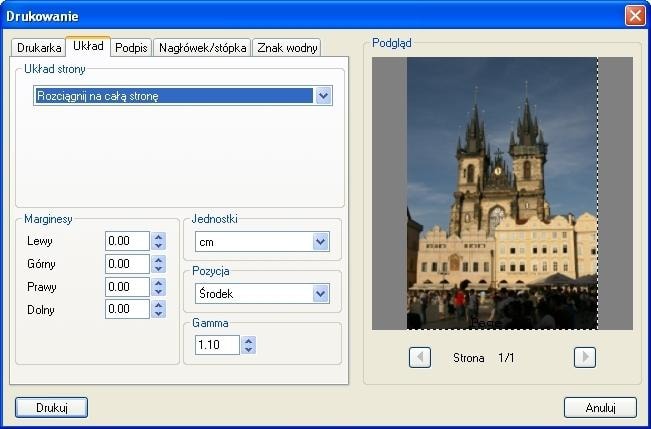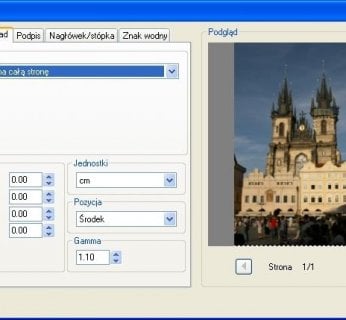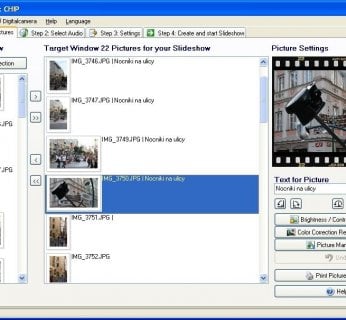Podobny problem dotyczy obróbki zdjęć, których jest tak wiele, że nigdy nie starcza nam czasu na to, by zoptymalizować ich wygląd – znacznie łatwiej odłożyć to na nieokreślone “później”. O ile później uda nam się jeszcze je odnaleźć… A jeśli poradzimy sobie z porządkowaniem i obróbką zdjęć, pozostaje jeszcze jedna kwestia – w jaki sposób zaprezentować innym nasze zdjęcia, aby pokaz wywarł na nich wrażenie?
Odpowiedź na to pytanie znajduje się… zaledwie kilka kliknięć dalej, niezależnie od tego, czy szukasz sposobu na segregację, obróbkę czy prezentację fotografii. Specjalny zestaw narzędzi fotograficznych na naszej płycie zawiera kilkadziesiąt najlepszych darmowych programów, a także wtyczek do Photoshopa. Dzięki nim w sposób perfekcyjny zorganizujesz, zoptymalizujesz i zaprezentujesz swoje zdjęcia. Pokazujemy, jak to zrobić za pomocą wybranych przez nas programów, a także proponujemy również alternatywne rozwiązania.
Zarządzanie zdjęciami: Przewodnik po dżungli plików
Eksplorator Windows ma funkcję podglądu zdjęcia, więc właściwie nadaje się do porządkowania fotografii, ale im większa staje się nasza kolekcja, tym trudniej jest ją sortować. XnView jest narzędziem, które zrobi to znacznie lepiej. Program oferuje wszystkie funkcje, które pomagają fotografowi wprowadzić i utrzymać porządek w jego kolekcji zdjęć. Pozwala przypisywać kategorie, konwertować i wyświetlać wszystkie popularne obecnie rodzaje plików zdjęciowych, włącznie z wieloma odmianami RAW. Jest także świetnie wyposażony w zakresie edycji zdjęć. Pokazujemy krok po kroku, jak działa XnView.
1. Instalacja:
Przy pierwszym uruchomieniu program – w języku polskim – będzie prosił cię o skonfigurowanie kilku ustawień. Warto zaznaczyć opcję »Używaj wszystkich dostępnych formatów«, a także »Dodaj “Przeglądaj w XnView” do menu kontekstowego«, oczywiście jeśli chcesz mieć dostęp do programu również za pośrednictwem menu kontekstowego. Warto też ustawić opcję automatycznego sprawdzania nowych wersji programu przynajmniej raz na miesiąc, ponieważ jest on stale udoskonalany. Gdy wciśniesz »OK«, program otworzy okno podglądu plików – domyślnie jest to Pulpit, skąd należy przejść do folderu, w którym przechowujesz zdjęcia.
2. Zarządzanie zdjęciami:
Nadrzędnym celem zarządzania plikami zdjęciowymi jest doprowadzenie do powstania klarownej struktury, która pozwoli nam uporządkować fotograficzny chaos. Ponadto musi ona umożliwiać szybkie i łatwe odnajdywanie zdjęć, na przykład według kategorii, słów kluczowych albo nadanej rangi (liczby punktów).
Porządkowanie bazujące na przyznawaniu zdjęciom oceny punktowej jest najprostsze i daje najszybsze rezultaty. Pięć punktów dla wyjątkowych, najlepszych zdjęć, jeden dla potencjalnych kandydatów do usunięcia. Wystarczy kliknąć prawym przyciskiem myszy na zdjęciu i wybrać z menu kontekstowego opcję »Ocena i kolorowa etykieta«. Zaletą rozwiązania jest to, że nie tylko nadajemy zdjęciom wybraną rangę, ale od razu również zaznaczamy te, nad którymi chcemy w przyszłości w jakiś sposób pracować.
Po zakończeniu przyznawania punktowej oceny fotografiom wszystko, co będziemy musieli zrobić, aby odnaleźć zdjęcia o określonej liczbie punktów, to raz kliknąć odpowiedni odsyłacz w menu podglądu kategorii. Oczywiście istnieją także inne sposoby segregacji: można przyporządkować pliki do poszczególnych kategorii (np. obrazy, ikony, zdjęcia) oraz słów kluczowych (np. przyjaciele, rodzina, krajobrazy). Najlepiej przyporządkowywać zdjęcie do kilku słów kluczowych, aby później łatwo znaleźć konkretną fotografię, używając na przykład kombinacji czasowej (np. “sierpień 2008”) i słowa kluczowego (“plaża”).
3. Drukowanie:
XnView oferuje rozbudowane opcje związane z drukowaniem zdjęć. Można drukować zdjęcia pojedyncze, a także całe grupy, wybierać formaty, dodawać tekst i znaki wodne.
Alternatywa:
Typowym programem do zarządzania kolekcją zdjęć jest IrfanView. To narzędzie oferuje bardzo podobną funkcjonalność jak XnView i może być rozbudowane o sporo ciekawych wtyczek. Natomiast FastStone Image Viewer ma bardzo nowoczesny wygląd, dzięki któremu zarządzanie zdjęciami jest bardzo wygodne. W przeciwieństwie do XnView, oba programy dostępne są tylko w języku angielskim. Twins Visions to z kolei atrakcyjna wizualnie przeglądarka umożliwiająca podgląd obrazów w 3D.
Edycja zdjęć: Tworzenie niepowtarzalnych fotografii
Większość aparatów cyfrowych wyposażono w różne systemy automatyczne. Niestety, dość często zdarzają im się pomyłki, przez co część fotografii jest na przykład wyraźnie prześwietlona lub niedoświetlona. Nie musimy jednak od razu kupować Photoshopa, aby poprawić te zdjęcia. Darmowe narzędzia takie jak Paint.NET oferują wystarczająco wiele możliwości korekcji fotografii.
1. Korekcja zdjęć:
Poprawienie źle naś-wietlonych zdjęć to żaden problem dla programu Point.NET – aplikacja potrafi znacznie, znacznie więcej. Jeśli szukamy sposobu na szybką automatyczną korekcję fotografii, użyjmy narzędzia »Adjustments | Automatyczne poziomy« (jak widać, nakładka spolszczająca program jest wybiórcza). Jednak dzięki tej opcji uzyskamy najlepsze rezultaty tylko w przypadku wyraźnych błędów ekspozycji. Gdy zdjęcie jest poprawnie naświetlone, ale wydaje się zbyt matowe i mdłe, lepiej krok po kroku samodzielnie skorygować jasność i kontrast. Na szczęście wszelkie zmiany zostaną automatycznie pokazane w podglądzie obrazu, więc dobrze je skontrolujemy. W przypadku błędnej kolorystyki warto posłużyć się narzędziami do korekcji barwnej oraz do ustalenia poziomu nasycenia kolorów.
Jeśli ktoś chce zmierzyć się z bardziej profesjonalnym sposobem obróbki obrazów, najlepiej skorzystać z narzędzia »Adjustments | Curves«, czyli z tzw. krzywych. W przeciwieństwie do innych opcji, mamy tu pełną kontrolę nad kolorem i kontrastem równocześnie. Gdy uruchomimy tę funkcję, wyświetli się odrębne okno, domyślnie ustawione w trybie korekcji jasności (»Luminosity«). Jasne i ciemne partie obrazu mogą być definiowane oddzielnie – wystarczy kliknąć w odpowiednim miejscu na krzywej myszką. Warto wypróbować różne kombinacje wygięcia krzywej – efekty są nieraz zdumiewające.
2. Warstwy:
Praca na warstwach jest w programie Point.NET jak najbardziej możliwa. W tym trybie pracy oryginalny obraz pozostaje nietknięty, zaś porównanie różnych efektów naniesionych korekt, filtrów czy efektów specjalnych jest banalnie łatwe. Okno »Warstwy« uruchamiamy w zakładce »Window | Layers«. Jeśli chcemy sklonować oryginalną warstwę, wystarczy kliknąć przycisk »Duplikuj warstwę« na dole okna. Da się też zaznaczyć fragment jednej z wcześniej utworzonych warstw (lub tła) i skopiować go do nowej warstwy. Można na przykład zaznaczyć źrenice oczu sfotografowanej osoby za pomocą narzędzia »Zaznaczenie elipsą« (w głównej palecie narzędzi, domyślnie po lewej stronie), a następnie rozjaśnić je i zwiększyć nieco kontrast, aby uzyskać bardziej żywe i przyciągające uwagę oglądającego oczy. Do wyboru jest też zaznaczanie za pomocą narzędzia »Zaznaczanie lassem«, a nawet niezwykle szybkiej i skutecznej »Magicznej różdżki« – w tym wypadku program sam domyśla się, co powinno zostać zaznaczone. Następnie zaznaczony detal może być edytowany w nowej, wyższej warstwie.
Uwaga:
jeśli chcesz, by oczy lśniły intensywniej, kliknij na warstwie, w której zaznaczone są źrenice oczu, i zmień stopień, w jakim kryje ona niższe warstwy. Można też wybrać inny tryb mieszania, np. »Dodawanie«.
3. Filtry:
Nadaj zdjęciom indywidualny charakter, dodając niezwykłe efekty specjalne. Point.NET oferuje szeroką gamę filtrów, dzięki którym zrobisz to wyjątkowo szybko i łatwo. Wybierz na przykład polecenie »Soften Portrait« (zmiękcz portret) w zakładce »Effects | Photo«, a uzyskasz miękkie, ale równocześnie kontrastowe fotografie.
Alternatywa: Gimp to znany darmowy program graficzny o potężnych możliwościach, które można jeszcze rozszerzyć za pomocą wtyczek. Active Pixels jest modną ostatnio aplikacją stworzoną na podobieństwo Photoshopa. Niestety, obecna wersja wymaga jeszcze sporo poprawek. Natomiast jeśli nie szukasz zaawansowanego programu do obróbki zdjęć, a chcesz jedynie okazjonalnie usunąć efekt czerwonych oczu lub inne drobne błędy, użyj programu Photo Wizard.
Prezentacja zdjęć: Przygotowanie pokazu slajdów z fotografii
Niezależnie od tego, czy chodzi o pokaz zdjęć na monitorze, ekranie telewizora czy stronie WWW, Slideshow Pro da sobie z tym radę. Po instalacji program wygląda dość prymitywnie, jednak w jego interfejsie kryje się wiele zaawansowanych funkcji. W tym narzędziu zintegrowany został nawet odtwarzacz multimedialny.
1. Galeria fotograficzna:
Na początku wybieramy folder ze zdjęciami, z którego chcemy pobrać fotografie do pokazu. W jednym oknie (Source Window) wyświetlą się wszystkie zdjęcia z danego folderu – teraz pojedynczo lub hurtem przenosimy je do okna “docelowego” (Target Window). Następnie możemy dodać podpisy do poszczególnych zdjęć, a także zmienić jasność, kontrast, kolorystykę fotografii czy dokonać dalszych poprawek (filtry, wyostrzanie itd.). Ciekawostką jest moduł drukowania zdjęć.
2. Dodawanie muzyki:
Kolejny krok to dodanie muzyki do pokazu slajdów. Slideshow Pro pozwala na wybór muzyki z dysku twardego lub pobranie jej bezpośrednio z płyty CD. Niestety, w tym przypadku nie dostajemy narzędzia do edycji podkładu dźwiękowego, więc jeśli chcemy dokładniej dopasować długość utworów lub nawet tempo ich odtwarzania do częstotliwości wyświetlania zdjęć, trzeba to zrobić w innym programie. Zazwyczaj wystarczy jednak możliwość sprawdzenia dokładnego czasu trwania każdego utworu – dowiemy się tego po naciśnięciu przycisku »Audio Info«.
3. Konfiguracja i zapis:
Następny krok to wybór podstawowych ustawień dla pokazu, takich jak tytuł prezentacji, czas wyświetlania poszczególnych zdjęć czy określenie efektów przejść między zdjęciami. Gdy planujemy odtwarzać pokaz na ekranie telewizora, dobrze jest jeszcze ustawić przed nim pewien bufor czasowy, zwłaszcza jeśli dodaliśmy do zdjęć komentarze tekstowe. Później pozostaje nam już tylko wybrać jeden z pięciu rodzajów zapisu: na dysk komputera, jako bootowalną płytę CD, do odtwarzacza DVD, na stronę WWW lub jako wygaszacz ekranu.
Alternatywa:
Ograniczeniem Slideshow Pro jest pojawiający się co jakiś czas napis, zachęcający do rejestracji programu (aplikacja typu shareware). Prosty pokaz zdjęć przygotujemy, posługując się dostępnym w Windows narzędziem Windows Movie Maker.
Triki fotografów
Programy do wszystkiego nie zawsze są najlepszym rozwiązaniem – czasem do osiągnięcia perfekcyjnych rezultatów lepiej posłużyć się wyspecjalizowanym narzędziem.
HDR: High Dynamic Range, czyli duży zakres dynamiki, to sposób, by dodać fotografiom niepowtarzalnego uroku poprzez zintensyfikowanie odwzorowania najjaśniejszych i najciemniejszych obszarów zdjęcia. Taki efekt osiąga się za pomocą specjalnych narzędzi, które pozwalają połączyć w jedno zdjęcie kilka tych samych kadrów, ale naświetlonych z inną intensywnością. Można w tym celu użyć programu Qtpfsgui, dzięki któremu wykonanie obrazu HDR jest wyjątkowo proste.
Panorama: Program hugin + Panorama Tools jest przeznaczony do tworzenia panoram obejmujących nawet pełne 360 stopni. Wystarczy wybrać zdjęcia, które mają złożyć się na panoramę, i pozwolić, by program automatycznie je połączył.
Photosop: Wtyczki
Listę narzędzi do edycji zdjęć łatwo rozszerzymy w zależności od potrzeb, dodając do Photoshopa dodatkowe wtyczki (plug-iny).
Na naszej płycie dołączonej do numeru 2/2009 zamieściliśmy niemal 40 wtyczek do Photoshopa, które pozwalają zwiększyć jego – i tak już niemałe – możliwości. Na przykład dzięki Gradient Smithy uzyskamy zdjęcie z niesamowitą, nieco bajkową kolorystyką i miękkimi światłami. Natomiast Harry’s Filters to jeden z najbardziej typowych dodatków do Photoshopa – symuluje ziarniste, czarno-białe fotografie.