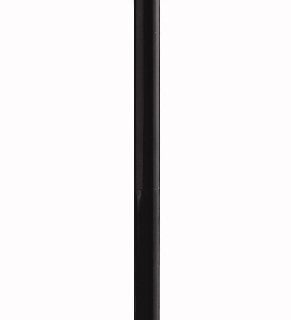“Trudno, człowiek uczy się na błędach” – mruczysz pod nosem, a kiedy przychodzi dzień, żeby wybrać nowego notebooka, radosny wychodzisz ze sklepu z leciutkim jak piórko maluszkiem z 12-calowym ekranem. Niestety, radość nie trwa długo. Praca na tak małym wyświetlaczu to mordęga, a choć do miniklawiatury można się przyzwyczaić, palce i tak tęsknią do dużych, wygodnych klawiszy w normalnym układzie. Skończyło się słuchanie wysokiej jakości muzyki – w malutkiej obudowie zmieszczą się tylko malutkie głośniczki, o których powiedzieć, że grają, byłoby niezasłużonym komplementem. Drugi dysk twardy? Nie żartujmy. Tuner TV? Dobra kamera internetowa? W środku się nie zmieściły, a nie podepniemy wszystkiego na zewnątrz maluch ma zbyt mało złączy USB.
Mija czas. Nieuchronnie zbliża się dzień, kiedy znów będziesz musiał wybrać nowego notebooka. A więc, co wybierzesz: mobilność czy możliwości? Podpowiem ci – wybierz i jedno, i drugie!
Stacje dokujące: Wygoda rozszerzania
Do komputera przenośnego, tak jak i do każdego peceta, można podłączyć liczne urządzenia peryferyjne – wystarczy zerknąć na specyfikację dowolnego notebooka, żeby zobaczyć listę złączy i portów, które w naszych uszach brzmią jak lista możliwości: wyjście obrazu D-Sub, trzy, cztery złącza USB 2.0, slot ExpressCard… Czy może być coś prostszego, niż potraktować laptopa jak desktopa i podczepić do niego zewnętrzny monitor, klawiaturę, myszkę i kilka innych rzeczy, a potem rozkoszować się wygodną pracą? Wyobraźmy sobie, że przychodzimy do pracy i podłączamy notebooka: kabel od monitora do złącza D-Sub, mysz do USB, klawiatura do drugiego, zewnętrzny dysk do trzeciego… Acha, trzeba jeszcze podłączyć zasilanie (piąty kabel) i oczywiście Ethernet (szósty)! Trwa to kilka minut, a nasz laptop i biurko wyglądają, jakby ktoś je wrzucił w wielkie, kolorowe spaghetti. Czy może być łatwiej i bardziej uporządkowanie? Tak, na szczęście może.
Znacznie wygodniej i prościej jest skorzystać ze stacji dokującej – urządzenia, które pośredniczy w komunikacji między notebookiem a wszystkimi podłączanymi do niego peryferiami. Przeznaczone do konkretnych linii lub modeli notebooków stacje dokujące są najlepszym wyjściem, jeśli zależy nam na jak największej wygodzie i funkcjonalności. Tego rodzaju urządzenia umożliwiają bowiem podłączenie wszystkich dodatkowych portów bezpośrednio do szyny systemowej, zapewniając najwyższą szybkość połączenia, nie wymagają instalacji sterowników, a także pozwalają na zasilanie podłączonego notebooka prosto ze stacji. Najbardziej rozbudowane stacje dokujące Acera, Della, HP czy Lenovo to niemal miniaturowe komputery, wyposażone w dodatkowe napędy optyczne i standardowe złącza PCI Express umożliwiające montowanie dowolnych kart rozszerzeń. Niestety, takie stacje pasują do stosunkowo niewielkiej liczby notebooków, a ponadto są drogie. Czy można sobie jakoś poradzić bez nich?
Alternatywą są stacje uniwersalne, podłączane za pomocą złączy, które znajdziemy w praktycznie każdym komputerze przenośnym: USB 2.0 i ExpressCard. Chociaż
z dostępnością ExpressCard nie jest tak różowo, ponieważ dopiero od niedawna to złącze zaczęło wypierać poprzednika, czyli PCMCIA.
A szkoda, bo stacje używające ExpressCard mają zdecydowanie większe możliwości od tych, które podłączamy przez USB, a to ze względu na wyższą przepustowość interfejsu, z jakiego korzystają.
Najlepszą dostępną w tej chwili uniwersalną stacją dokującą jest High-Speed Docking Station firmy Belkin, która oferuje 5 złączy USB, wyjścia audio (optyczne i 5.1), interfejs Ethernet oraz dwa wyjścia wideo: D-Sub i DVI. Za pomocą tego jednego urządzenia jesteśmy w stanie podpiąć wszystkie peryferia, które podłączamy za pośrednictwem wyspecjalizowanej stacji dokującej, z wyjątkiem zasilania. To naprawdę dobry wynik! Jeśli nasz notebook nie ma złącza ExpressCard, pozostają nam stacje dokujące podłączane przez USB, takie jak Kensington SD100 oraz Notebook Expansion Dock with Video. Zapewniają one funkcjonalność huba USB oraz oferują wyjście audio (jednak nie w standardzie 5.1), a także połączenie z siecią Ethernet. Druga z wymienionych – podobnie jak urządzenie Belkina – umożliwia też podłączenie zewnętrznego monitora, jednak wyświetlany za jej pośrednictwem obraz może mieć maksymalnie 1280×1024 piksele, a to, jak na dzisiejsze czasy, zdecydowanie za mało (stacja High-Speed Docking Station wyświetla obraz do 1600×1200 pikseli).
Klawiatura: Pełny wymiar
Co sądzicie o klawiaturach notebooków? Niewielkich, o specyficznym układzie znaków, z płaskimi klawiszami z krótkim skokiem i bez bloku numerycznego? Ja je kocham. Na żadnych innych nie pisze mi się tak dobrze… Zdaję sobie jednak sprawę z tego, że należę do mniejszości – większość użytkowników nie lubi laptopowych klawiszy, ich dziwnego układu i małego rozstawu przycisków, szczególnie w przypadku superprzenośnych maluszków.
Dla tych użytkowników podłączenie zewnętrznej klawiatury jest absolutną koniecznością, a kryteria wyboru są jasne: pełnowymiarowe klawisze, blok numeryczny, do tego najlepiej jeszcze ergonomiczne kształty. W tym przypadku rozwiązanie jest proste – wystarczy wypróbować jeden z przedstawionych wyżej sposobów na rozmnożenie portów i złączy
notebooka, a potem podłączyć do urządzenia wybraną klawiaturę (lub najczęściej zestaw mysz i klawiatura).
Surfowanie po stronach WWW albo praca z aplikacją graficzną przy użyciu notebookowego touchpada są niewygodne. Oczywiście, można się przyzwyczaić, ale nie da się ukryć, że prawdziwa, solidna mysz okazuje się nieporównanie lepsza. Pracując na notebooku stacjonarnie, przy biurku, podłączamy więc taką myszkę, jaką uznamy za najwygodniejszą – i już po kłopocie.
Czy jednak rzeczywiście? Kiedy pracujesz nad tekstem w Wordzie lub tabelą w Excelu, to jeśli nie pamiętasz wszystkich skrótów klawiszowych do wszelkich możliwych funkcji, co chwilę musisz odrywać ręce od klawiatury, sięgać po myszkę, klikać różne opcje i menu, a potem znów kłaść dłonie na klawisze… To strasznie męczące. A tymczasem zupełnie nie znają tego użytkownicy notebooków z trackpointami (biznesowe modele firm Acer, Dell, HP i Lenovo, po kilka modeli firm Fujitsu-Siemnes i Toshiba), a pozostałych, którzy używają touchpadów, dotyka to w mniejszym stopniu niż pecetowców. Po prostu trackpoint obsługuje się bez zdejmowania rąk z klawiatury, a touchpad wymaga tylko lekkiego przesunięcia jednej dłoni.
Człowiek szybko przyzwyczaja się do dobrego, więc również podczas używania zewnętrznej klawiatury chciałoby się mieć podobne ułatwienia. Czy to możliwe? Tak! Jeśli dobrze poszukać, można znaleźć klawiatury z wbudowanym touchpadem, np. Microsoft Entertainment Desktop 7000 albo Logitech diNovo Edge. Powiedzmy sobie jednak szczerze, że to tylko namiastki. Lecz istnieje klawiatura (trudna do dostania), która oferuje komfort pisania za pomocą najlepszych notebookowych klawiszy, a do tego ma touchpad i trackpoint! To Lenovo UltraNav Keyboard, występująca w dwóch wersjach (z blokiem numerycznym i bez niego) klawiatura żywcem wzięta z laptopów ThinkPad.
Muzyka: Czyste brzmienie 5.1
Jakie są karty dźwiękowe w notebookach, zwłaszcza tych superlekkich, każdy słyszy. W podróży, wiadomo, warunki są polowe, więc słuchamy muzyki na tym, co nam fabryka dała, nie narzekając na jakość dźwięku. Kiedy jednak wracamy do własnego biurka i wpinamy komputer w stację dokującą albo podłączamy do huba USB i zewnętrznego monitora, warto byłoby zaznać trochę przyjemności, oglądając filmy, bawiąc się grami i słuchając płyt. Jak?
Jeśli używamy polecanej wyżej stacji Belkin Hi-Speed Docking Station, to problem od razu jest rozwiązany. Urządzenie zawiera kartę muzyczną i wyjścia 5.1 surround, dzięki czemu możemy podłączyć zestaw głośników i cieszyć się dźwiękiem przestrzennym. Jeśli jednak używamy wyspecjalizowanych stacji dokujących, korzystamy tylko z huba USB albo po prostu zależy nam na dźwięku naprawdę wysokiej jakości, warto zainteresować się kartą Creative X-Fi 5.1 Surround. To niewielkie pudełeczko, podłączane do komputera przez złącze USB, pozwala we współpracy z dołączonym oprogramowaniem uzyskać naprawdę zadziwiające efekty, do tego za rozsądną cenę.
Kamera: W domu i w drodze
Każdy współczesny notebook ma kamerę internetową. No dobrze, prawie każdy. Z tym że część urządzeń wyposażono raczej w “wyrób kameropodobny”, a nie w rzeczywiście dobrą kamerę. I jeszcze taka niedogodność: jeśli pracując na notebooku stacjonarnie, zechcemy skorzystać z zewnętrznego monitora i klawiatury, to nie będziemy mieli otwartej klapy komputera z obiektywem kamery przed sobą. Wniosek jest jeden: warto kupić samodzielną kamerkę internetową.
Jeżeli nasz notebook ma wbudowane takie urządzenie, to sprawa jest w miarę prosta – szukamy dobrej kamery przystosowanej do montażu na stacjonarnym monitorze, takiej jak na przykład Microsoft LifeCam V7000 czy Creative Live! Cam Optia. Jeśli nasz komputerek nie ma własnego “oka”, sprawa się komplikuje: kamerki przeznaczone do komputerów stacjonarnych są spore i niezbyt wygodne do przenoszenia, a z kolei urządzenia do laptopów często nie dają się wygodnie osadzić na zwykłym monitorze, który jest zdecydowanie grubszy niż ekran notebooka. Pewne rozwiązanie oferuje kamerka QuickCam Pro for Notebooks, która, co prawda, też nie daje się założyć na obudowę monitora, ale ma w komplecie specjalny maszt-stelaż, umożliwiający ustawienie jej na biurku na wysokości twarzy – dokładnie tak, jak być powinno.
Dysk: Terabajty na dane
Mały notebook to, niestety, również mały dysk. Wiadomo, że stosowane w laptopach dyski 2,5-calowe mają pojemność dużo mniejszą niż ich duzi kuzyni – nie możemy więc liczyć na to, że w naszym maluszku znajdzie się HDD o pojemności większej niż 320 GB (a najczęściej będzie 160–250 GB). Chociaż miejsca na nasze cenne empetrójki i filmy nigdy za wiele, nie byłoby to jeszcze takie złe. Gorzej, że wiele naprawdę małych i lekkich laptopów korzysta z dysków 1,8-calowych, dla których 120 GB to w tej chwili pojemność astronomiczna.
Nie mamy więc wyjścia, trzeba postawić na biurku dysk zewnętrzny. Niestety, podobnie jak w przypadku złączy wideo, notebooki nie oferują zbyt wielu interfejsów dyskowych. Komputery przenośne z szybkim interfejsem eSATA są rzadsze niż politycy z poczuciem humoru. Co prawda, praktycznie wszystkie dyski zewnętrzne można podpiąć, wykorzystując gniazdo USB, ale będzie to oznaczało niezbyt wysoki transfer danych.
Przyszłość: Co dalej?
Kiedy już zasiądziemy przed naszym superprzenośnym – kiedy trzeba podróżować, a superwyposażonym – gdy pora na pracę i rozrywkę – notebookiem, możemy zastanowić się, czego jeszcze nam brak. Jeśli uda nam się podłączyć duży wyświetlacz o przyzwoitej rozdzielczości, to warto nasz zestaw uzupełnić także o zewnętrzny, podłączany przez USB tuner telewizyjny. Najlepiej wybrać tuner analogowo-cyfrowy, obsługujący tryby 4:3 i 16:9 oraz rozdzielczość HDTV 1080p, np. taki jak AVerTV Hybrid Ultra USB. Ale jak już się człowiek naogląda telewizji, to przychodzi ochota, żeby w coś pograć. W związku z tym przydałaby się możliwość zwiększenia mocy obliczeniowej CPU i karty graficznej.
W małym, leciutkim notebooku jedno i drugie musi być przede wszystkim energooszczędne i niewymagające intensywnego chłodzenia. Kiedy pracujemy stacjonarnie, ta energooszczędność staje się kulą u nogi – w efekcie, mimo że mamy wielki ekran i wygodną klawiaturę, nie możemy sobie pograć w żadną choć trochę bardziej wymagającą grę. Ach, gdyby tak po zadokowaniu notebook mógł korzystać z zewnętrznych CPU i GPU! Marzenia? Fujitsu-Siemens oferuje zewnętrzną kartę graficzną do jednego ze swoich notebooków. Również inni producenci pracują nad takimi rozwiązaniami. Nie wiadomo jednak, czy zewnętrzne karty graficzne trafią do masowej sprzedaży, bo producenci procesorów CPU i GPU równocześnie pracują nad bardzo elastycznymi układami, które będą bardzo oszczędne podczas działania na bateriach i niezwykle wydajne po podłączeniu notebooka do kontaktu.
Klawiatury dla miłośników notebooków
Jeśli należycie do osób, którym specyficzne działanie notebookowych klawiszy odpowiada, warto kupić stacjonarną klawiaturę o podobnych właściwościach. Niestety, zadanie wcale nie jest proste. Większość klawiatur niskoprofilowych wcale nie działa tak jak te, które znamy z komputerów przenośnych. Żeby znaleźć wygodne klawisze, będziemy musieli je samodzielnie sprawdzić albo zdać się na pewniaki (które są niestety drogie), takie jak Logitech Ultra Flat Keyboard, diNovo for Notebooks albo diNovo Edge.
Full HD nie dla każdego
Nie chcemy oglądać świata (nawet tego wirtualnego) przez okienko o przekątnej długości 12″ w rozdzielczości 1280×800 pikseli? Nie ma sprawy, wystarczy podłączyć do notebooka zewnętrzny ekran. Kupujemy pierwszy z brzegu monitor o 24-calowej przekątnej wyświetlający obraz Full HD, bierzemy dostarczony w komplecie kabel DVI i… wszystko na nic! W notebooku jest tylko gniazdo D-Sub! Co da się zrobić?
Dedykowane stacje dokujące
W tych urządzeniach najczęściej znajdziemy złącza DVI – uwaga jednak – słabsze notebooki (ze zintegrowanymi kartami graficznymi) mogą ich nie obsługiwać!
Stacje dokujce podłączane przez ExpressCard
Nieliczne dostępne na rynku stacje dokujące korzystające z interfejsu ExpressCard, który jest około cztery razy szybszy od USB 2.0, są w stanie wyświetlać płynnie odświeżany obraz przez DVI, jednak uwaga – maksymalna rozdzielczość, jaką można uzyskać, to 1600×1200 punktów! Tymczasem duże monitory mają najczęściej rozdzielczość 1680×1050 pikseli lub więcej.
Stacje dokujące podłączane przez USB
Stacje dokujące tego typu ledwo sobie radzą z zapewnieniem jako takiego odświeżania obrazu na monitorze podłączonym przez złącze D-Sub, więc w ogóle nie polecamy takiego rozwiązania.
Zobacz rankingi notebooków: