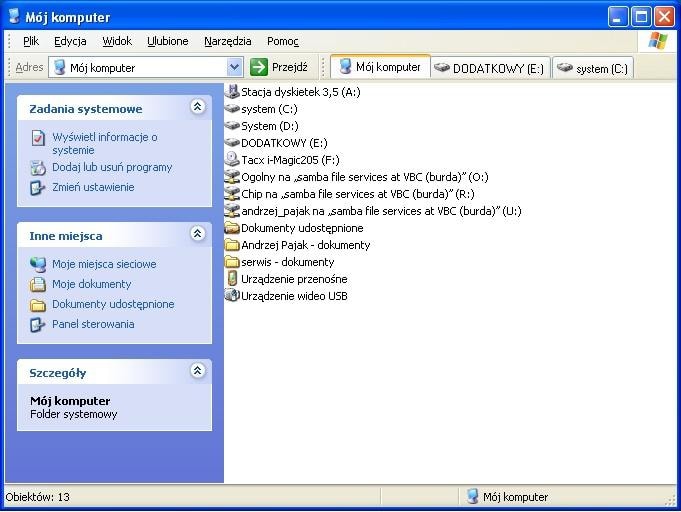Instalacja oraz konfiguracja dodatku
Aplikacją, o której mowa, jest darmowy dodatek QTTabBar. Na stronie internetowej qttabbar.wikidot.com klikamy »Download«, następnie »version 1.2.2.1« (program jest też na naszej płycie). Archiwum »QTTabBar_1.2.2.1_glb.zip« zapisujemy i rozpakowujemy do dowolnego folderu. Na stronie klikamy jeszcze odnośnik »Language Files« i, klikając prawym przyciskiem myszy wpis »Polish PL 1.2.2.1«, pobieramy polską paczkę językową. Aby narzędzie działało, musimy mieć zainstalowany pakiet Microsoft.NET Framework w wersji co najmniej 2.0. Framework pobierzemy za darmo ze strony Microsoftu.
Gdy pracujemy na koncie z prawami administratora, uruchamiamy instalację, dwukrotnie klikając plik »QTTabBar.exe«. W pozostałych przypadkach klikamy prawym przyciskiem myszy plik, następnie wybieramy polecenie »Uruchom jako administrator« bądź »Uruchom jako«. Wybieramy konto użytkownika z prawami administratora i autoryzujemy instalację poprzez podanie hasła. Po zakończeniu instalacji ponownie uruchamiamy komputer. W Eksploratorze Windows wybieramy polecenie »Widok | Paski narzędzi | QTTabBar«. Następnie odnajdujemy i odznaczamy w Eksploratorze opcję »Widok | Paski narzędzi | Zablokuj paski narzędzi«, po czym umieszczamy listwę zakładek na dolnej krawędzi okna. W celu zmiany języka klikamy prawym przyciskiem myszy wolne miejsce na pasku zakładek i wybieramy »Options«. W zakładce »General« klikamy przycisk obok »Language«, następnie przechodzimy do polskiego pliku językowego – po zaznaczeniu pliku klikamy »OK«. Teraz ponownie uruchamiamy Eksplorator Windows.
Wykorzystanie przeglądania w zakładkach w Eksploratorze
Nową zakładkę dodamy, klikając prawym przyciskiem myszy już istniejącą i wybierając z menu kontekstowego polecenie »Klonuj«. Na początku w sklonowanej zakładce jest otwarty ten sam folder. Możemy jednak strukturę folderów przeglądać niezależnie w obydwu zakładkach.
Aby zakładka zawsze wyświetlała zawartość wybranego folderu, wybieramy z menu kontekstowego polecenie »Zablokuj«. Mała kłódka przy nazwie zakładki informuje o ochronie. Gdy w zabezpieczonej zakładce spróbujemy przejść do innego folderu, automatycznie zostanie utworzona nowa zakładka z lewej lub prawej strony. By odblokować zakładkę, z menu kontekstowego wybieramy polecenie »Odblokuj«.
Stworzono kilka poleceń służących do zamykania zakładek: »Zamknij prawy«, »Zamknij lewy«, »Zamknij« oraz »Zamknij wszystkie oprócz bieżącego«. Dwie ostatnie opcje są wyjątkowo przydatne, gdyż zamykają tylko aktualną lub wszystkie poza aktualną zakładką.
Aby skopiować lub przenieść plik pomiędzy otwartymi w dwóch zakładach folderami, chwytamy ikonę pliku, a następnie metodą przeciągnij i upuść przenosimy na docelową zakładkę. Małe okno poinformuje nas o wykonywanej czynności: »Przesuwanie« bądź »Kopiowanie«. Za pomocą klawisza [Ctrl] wybieramy jedną z tych funkcji. Korzystając z dostępnego w menu kontekstowym polecenia »Kopiuj ścieżkę«, skopiujemy do Schowka systemowego ścieżkę dostępu do folderu otwartego w zakładce.
Wykorzystanie dodatkowych funkcji
Możemy zdefiniować grupy folderów, aby wybrane zadania wykonywać równocześnie w różnych zakładkach. W tym celu najprościej będzie otworzyć wszystkie interesujące nas foldery w oddzielnych zakładkach. Następnie klikamy prawym przyciskiem myszy zakładkę i wybieramy »Utwórz nową grupę«. W nowym oknie nadajemy grupie nazwę i zaznaczamy opcję »Dodaj wszystkie karty«. Wybór potwierdzamy, klikając przycisk »OK«. W celu wykorzystania grupy klikamy prawym przyciskiem myszy obok zakładki i wybieramy »Grupy«, po czym w podmenu zaznaczamy interesujący nas wpis.
Za pomocą opcji »Dodaj do grupy« możemy dodać do grup kolejne wcześniej otwarte foldery. Aby usunąć grupę, otwieramy okno »Opcje«, w karcie »Grupy« zaznaczamy zbędny wpis i klikamy przycisk w kształcie minusa.
QTTabBar potrafi zdecydowanie więcej. Gdy wskaźnik umieścimy ponad ikoną folderu, zostanie wyświetlona skierowana w dół niebieska strzałka. Gdy klikniemy strzałkę, Eksplorator Windows wyświetli dostępną w folderze strukturę katalogów. Klikając wpis w tym menu, spowodujemy automatyczne przejście Eksploratora do wybranego folderu.