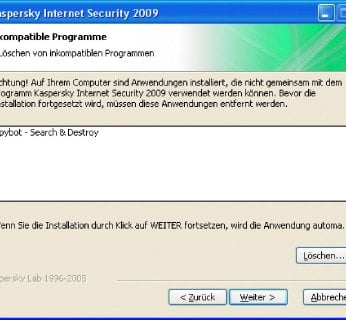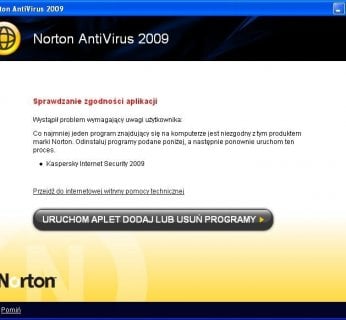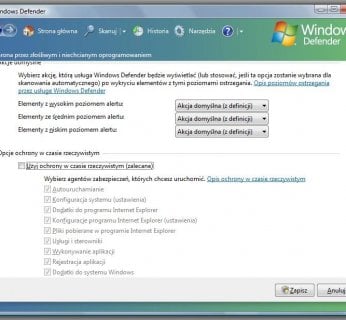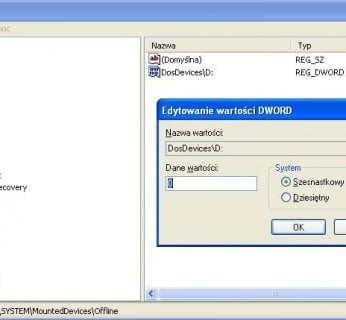Bezpieczeństwo: Rywalizacja pakietów ochronnych
Gdy zainstalujemy dwa pakiety bezpieczeństwa lub dwa programy antywirusowe – kłopoty gwarantowane. Problemy z uruchamianiem się aplikacji czy wzrost liczby fałszywych alarmów to tylko wierzchołek góry lodowej. Gorzej, jeżeli dwa pakiety zaczną równocześnie analizować ten sam plik i postanowią poddać go kwarantannie. Nie dotyczy to na szczęście przypadku, gdy plik jest analizowany przez dwa silniki skanujące tego samego pakietu, ich praca jest wówczas zsynchronizowana. Niektóre pakiety, np. Norton czy Kaspersky, przeszukują komputer pod kątem oprogramowania wywołującego konflikty i podczas instalacji proszą użytkownika o jego usunięcie. Kto jednak zechce usunąć ważne narzędzie, takie jak np. Spybot, tylko dlatego, że zażądał tego pakiet Kaspersky’ego?
Przyczyna konfliktu:
TeaTimer, moduł programu Spybot monitoruje wszystkie zmiany w Rejestrze Windows, tak samo jak jego odpowiednik z pakietu Kaspersky. W efekcie oba programy próbują uzyskać dostęp do tych samych zasobów jednocześnie. Można wyłączyć moduł TeaTime – wtedy Kapersky i Spybot będą mogły ze sobą koegzystować. Jednak najpierw musimy poradzić sobie z programem instalacyjnym pakietu Kaspersky, który żąda usunięcia Spybota. Zaczynamy od rozpakowania plików instalacyjnych poprzez uruchomienie instalatora. Kończymy jego pracę, gdy wyświetlone zostanie ostrzeżenie o konflikcie ze Spybotem. Z menu »Start« wybieramy »Uruchom«. W linii komend wpisujemy »cmd«. Następnie w oknie trybu poleceń przechodzimy do katalogu zawierającego pliki instalacyjne (polecenie »cd«). Zazwyczaj znajdują się one w folderze »Documents and Settings | All Users | Application Data | Kaspersky Lab Set-up Files«, w podkatalogach »Kaspersky Internet Security 2009« i »Polish«. Po wybraniu katalogu uruchamiamy »Setup.exe« z parametrem »/pSKIPPRODUCTCHECK=1«. Proces instalacji Kaspersky’ego zostanie rozpoczęty ponownie bez sprawdzania aplikacji mogących powodować konflikt. Jeśli ostrzeżenie o konflikcie ze Spybotem znowu się pojawi, musimy dezinstalować Spybota, zainstalować pakiet ochronny Kaspersky’ego i ponownie zainstalować Spybota.
Problem:
Dezinstalacja nie zawsze przebiega bezproblemowo, istnieje bowiem ryzyko, że usunięta aplikacja pozostawi zbędne wpisy w Rejestrze Windows. Można je odnaleźć za pomocą opcji wyszukiwania w edytorze Rejestru. Jednak łatwiej jest uniknąć tego kłopotu i przeprowadzić proces dezinstalacji za pomocą np. Revo Uninstaller. Program uruchomi odpowiednią procedurę dezinstalacyjną, a także przeszuka system, sprawdzając, czy nie ma w nim pozostałości po usuwanym programie, oraz skasuje zbędne pliki i wpisy w Rejestrze.
Używanie równolegle dwóch pakietów bezpieczeństwa nie ma sensu. Rywalizują bowiem ze sobą moduły zapewniające ochronę w czasie rzeczywistym. Choć zdarzyć może się to w przypadku dowolnej kombinacji, my skupimy się na konflikcie pomiędzy programem typu antyspyware Microsoftu – Windows Defender – a modułem chroniącym przed szpiegami wbudowanym w pakiet ochronny Kaspersky’ego. Skaner Kaspersky’ego może się zawiesić, jeśli Windows Defender jest aktywny, w efekcie algorytmy heurystyczne będą wszczynać fałszywe alarmy. Jeśli więc jesteś użytkownikiem Windows XP – powinieneś dezinstalować program Windows Defender. Możesz to zrobić poprzez Panel sterowania, wybierając opcję »Dodaj lub usuń programy«, zaznaczając kliknięciem »Windows Defender« i klikając przycisk »Usuń«. Jeżeli jesteś użytkownikiem systemu Windows Vista – dezaktywuj Windows Defendera. Uruchom Windows Defeneder, otwórz menu »Narzędzia« i wybierz »Opcje«. Następnie w sekcji »Opcje ochrony w czasie rzeczywistym« usuń zaznaczenie z pola przy »Użyj ochrony w czasie rzeczywistym« i kliknij »Zapisz«.
Zapory: Podwójna ochrona nic nie wnosi
Dwie zapory rzadko poprawiają bezpieczeństwo systemu. O wiele częściej ich równoległa praca staje się przyczyną problemów. Każda zapora niezależnie blokuje wszystkie porty, które nie są niezbędne do pracy systemowi Windows, a to oznacza dodatkowe obciążenie komputera. Jeżeli jest taka potrzeba, w pierwszej kolejności uruchamiana powinna być zapora sprzętowa (na ruterze), a dopiero potem programowa (na komputerze). Obydwie muszą byś skonfigurowane oddzielnie, w celu zapewnienia możliwości korzystania np.
z klienta sieci BitTorrent.
Tak jak w przypadku skanerów antywirusowych, dwie zapory działające na tym samym komputerze korzystają z tych samych zasobów systemowych. I to jest powód, dla którego Norton Internet Security 2009 firmy Symantec dezaktywuje zaporę systemu Windows w czasie instalacji. Nie będzie więc ona wchodzić w konflikt z aplikacją Smart Firewall z pakietu Symanteca. Niestety, może się zdarzyć, że gdy ponownie uruchomimy komputer, Windows XP znów aktywuje wbudowaną zaporę. Musimy ją dezaktywować. Uruchamiamy narzędzie »regedit«, wybierając »Start | Uruchom«. Następnie odnajdujemy klucz »HKEY_LOCAL_ MACHINE | SYSTEM | CurrentControlSet | Services | SharedAccess | Parameters | FirewallPolicy | StandardProfile«. Zmieniamy wartość »EnableFirewall« na »0«.
Wypalanie: Walka o dostęp do napędu
Typową walkę programów można zaobserwować w przypadku wypalania płyt DVD lub CD
w trybie wielokrotnego zapisu przyrostowego (tzw. zapis pakietowy). Wówczas program formatuje czysty nośnik, zmieniając jego strukturę na UDF. Tak przygotowany nośnik może być użyty do przenoszenia danych: pozwala to na zapisywanie, kopiowanie i kasowanie plików na zwykłej płycie dokładnie tak samo jak na dysku twardym. W czasach gdy pojemności dysków były niewielkie, ta funkcja mogła być bardzo przydatna, dziś jest przeżytkiem, ale wciąż ma wielbicieli.
Przyczyna problemów:
Aby zwykłe płyty DVD lub CD mogły zachowywać się jak krążki wielokrotnego zapisu, program do wypalania musi zainstalować własny sterownik. Ten zaś wymaga wyłącznego dostępu do napędu. Nawet jeżeli nie używasz odpowiednich modułów z pakietu Nero czy WinOnCD, zapis pakietowy jest aktywowany od razu po zainstalowaniu oprogramowania. Należy odznaczyć opcję instalowania modułu zapisu pakietowego: Packet Writing w Nero InCD lub Drive Letter Access w WinOnCD.
Tym, którzy upierają się przy koncepcji zapisu pakietowego, polecamy całkowite przejście na krążki DVD-RAM lub BD-RE.
Kto by pomyślał, że nowy iTunes 8 będzie przyczyną konfliktów pomiędzy programami do wypalania? U niektórych użytkowników Visty napęd optyczny przestaje być widoczny w oknie Eksploratora Windows.
Powód:
Apple do wypalania używa sterownika firmy Gear, a nie jest to dobre połączenie ze sterownikiem AFS z Oak Technologies. Nawet jeżeli nie słyszałeś o sterowniku AFS, to prawdopodobnie masz go w systemie operacyjnym. Wielu producentów napędów stosuje ten sterownik i dostarcza go z produktami OEM. Ponieważ sterowniki AFS nie są przeznaczone do Visty, w połączeniu ze sterownikami Gear mogą doprowadzić do całkowitej blokady napędu. Rozwiązaniem jest usunięcie lub zmiana nazwy sterowników AFS, tak by Vista nie mogła ich uruchomić. W tym celu musimy odnaleźć folder »Windows/System32/Drivers« i usunąć pliki »afs.sys« oraz »afs2k.sys« lub zmienić ich nazwy.
W przypadku Windows XP po uruchomieniu iTunes zobaczymy jedynie komunikat, że brakuje wpisów w Rejestrze dla sterowników iTunes i że płyty CD nie mogą zostać importowane ani wypalane. Najlepiej zmodyfikować nieprawidłowe wpisy w Rejestrze. Z menu »Start« wybieramy »Uruchom« i wpisujemy polecenie »regedit«. Odnajdujemy klucz »HKEY_LOCAL_MACHINE | SYSTEM | CurrentControlSet | Control | Class«. Klikamy pierwszy folder o nazwie zaczynającej się kombinacją znaków “{4D36E965”. Po kliknięciu prawym przyciskiem myszy »UpperFilters« i wybraniu opcji »Modyfikacja« wpisujemy jako wartość ciąg »GEARAspiWDM«. iTunes po restarcie Windows ponownie będzie rozpoznawał napęd CD/DVD.
Odtwarzacz: Zagra wszystko albo będzie milczał
Istnienie wielu odtwarzaczy multimedialnych w systemie może skutkować tym, że każdy z nich odtwarza albo wszystkie rodzaje plików, albo… nie odtwarza żadnego. Irytujące jest to, że większość odtwarzaczy wymaga, by przypisano je do wszystkich możliwych formatów plików multimedialnych. Nero ShowTime i QuickTime firmy Apple idą w tym względzie trochę za daleko. W przypadku ShowTime możemy dezaktywować powiązanie ze wszystkimi możliwymi formatami plików tylko podczas instalacji. Nie zrobimy tego później, z poziomu odtwarzacza. Inaczej ma się spawa z aplikacją QuickTime. Pozwala ona na edycję ustawień w menu »Edycja | Preferencje | Preferencje QuickTime…«. Tu zmienimy powiązane z odtwarzaczem typy plików oraz wyłączymy ostrzeżenie, które QuickTime wyświetla, gdy inny odtwarzacz zmieni powiązania.
Niestety, obie aplikacje nie potrafią poprawnie odtwarzać wszystkich formatów plików, które do siebie przypisują. Typowy przykład to film w formacie MP4 ze ścieżką dźwiękową w AC3 – Nero odtwarza ścieżkę wideo, a QuickTime wyświetla komunikat o błędzie. Radzimy skorzystać z pomocy VLC media playera. Gdy inny odtwarzacz poprawnie obsługuje dany format plików, możesz powiązać z nim plik, klikając ikonę filmu prawym przyciskiem myszy i wybierając opcję »Właściwości«. Na zakładce »Ogólne« kliknij »Zmień« i wskaż odpowiedni odtwarzacz.
Windows: XP blokuje Vistę
Windows XP i Vista mogą dzielić komputer, ale nie da się wtedy uniknąć konfliktów. Podstawowy to nadpisywanie wszystkich punktów przywracania systemu Visty przez Windows XP podczas startu. Możemy jedynie ukryć przed XP partycje Visty. W Windows XP uruchom edytor Rejestru, wybierając z menu »Start« opcję »Uruchom« i wpisując polecenie »regedit«. Odszukaj klucz »HKEY_LOCAL_MACHINE | SYSTEM | MountedDevices«. Jeżeli nie zawiera on klucza »Offline«, kliknij prawym przyciskiem myszy w prawej części okna i wybierz »Nowy | Klucz«. Nadaj mu nazwę »Offline«. Kliknij prawym przyciskiem folder »Offline«, wybierz »Nowy | Wartość DWORD«. Nazwij ją »\DosDevices\D:« (D to litera dysku przypisana do partycji Visty w XP). Dwukrotnie kliknij utworzony klucz, wprowadź wartość »1«. Gdy zrestartujesz komputer, dostęp do partycji Visty z poziomu XP będzie niemożliwy, ale punkty przywracania systemu Vista pozostaną nietknięte. Powinieneś zawsze używać wyłącznie Visty do modyfikowania partycji dla obu systemów.
Nie możesz otworzyć pliku? Przeczytaj!
Irytuje cię, gdy nie możesz otworzyć plików, ponieważ program nie obsługuje formatu, w którym zostały one zapisane? Poniżej znajdziesz informacje o narzędziach, które ci pomogą.
Zapis z telewizji
Cyfrowy sygnał telewizyjny zapisywany jest na dysku w postaci plików TS. Wiele programów potrafi otwierać tylko pliki TS, których zawartość zapisana została w formacie MPEG-2, a przecież nadawane są również filmy w formacie H.264. Aby przetworzyć te pliki, potrzebujesz programu TsRemux.
Pliki z filmami
Pliki wideo mogą być umieszczane w tzw. kontenerach multimedialnych (np. AVI, MKV, MP4) zawierających ścieżkę wideo i audio w różnych formatach. GraphStudio pomoże ci sprawdzić, czy masz odpowiednie kodeki.
Dokumenty biurowe
Starsze pakiety biurowe nie odczytują plików Office 2007. Pomocny okazuje się OpenXML/ODF Translator, który konwertuje pliki w formacie Office 2007 do formatu OpenOffice.org.