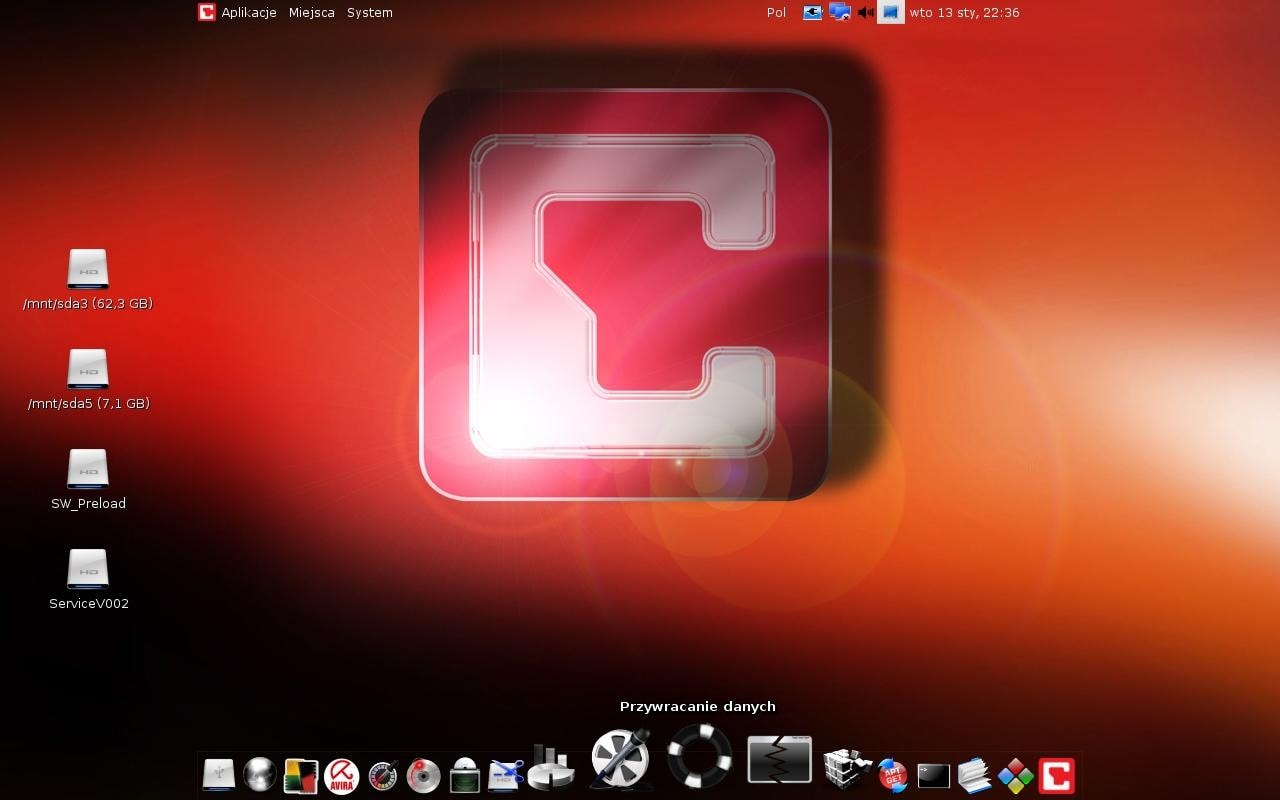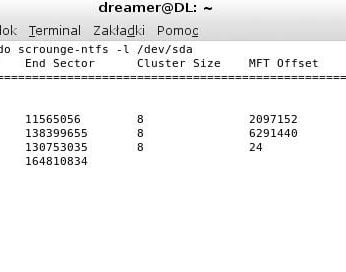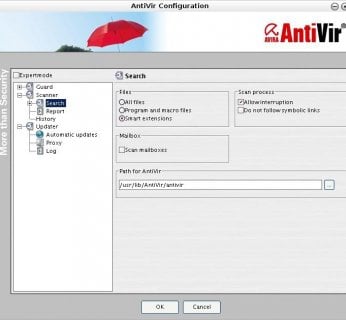Wszystkie ważne ustawienia i funkcje Systemu Ratunkowego znajdują się w panelu kontrolnym (ikona CHIP po prawej stronie na pasku narzędzi), są tam m.in. informacje o konfiguracji WLAN i drukarek – dzięki temu będziesz przygotowany na każdą sytuację kryzysową.
Konfiguracja: Uruchomienie Systemu Ratunkowego z zewnętrznego nośnika
System Ratunkowy CHIP-a ma rozmiar około 980 MB. Zapisaliśmy go w postaci obrazu ISO na naszej płycie DVD dołączonej do numeru 4/2009, skąd należy go przenieść na nośnik, który posłuży do naprawiania komputera (pendrive lub DVD).
URUCHAMIANIE SYSTEMU RATUNKOWEGO Z PŁYTY
Konieczne jest zapisanie Systemu Ratunkowego jako obrazu startowego (bootowalnego), tak aby można było uruchomić komputer wprost z płyty. Praktycznie każdy program do zapisu danych na nośnikach ma taką opcję. My wykorzystaliśmy bezpłatny program ImgBurn (na naszej płycie) – jest szybki i wygodny w użyciu. Otwórz narzędzie i kliknij opcję »Write image file to disc«. Następnie przenieś obraz CHIP do otwartego okna – resztę operacji ImgBurn wykona automatycznie. System jest gotowy do użycia po zakończeniu procesu wypalania płyty.
Włóż płytę z nagranym Systemem Ratunkowym CHIP-a i ponownie uruchom komputer. Uwaga: podczas uruchamiania komputera pojawia się informacja o klawiszu pozwalającym włączyć BIOS, zazwyczaj jest to [F2], [Esc] lub [Del]. W BIOS-ie trzeba ustawić odpowiednią kolejność bootowania – by nasz System Ratunkowy został uruchomiony przed startem Windows. Na pierwszym miejscu w menu »Boot« powinien być napęd CD/DVD. Proces uruchamiania się Systemu Ratunkowego może zająć około dwóch minut (w zależności od wydajności komputera). Potem naszym oczom ukaże się pulpit, a wraz z nim pasek narzędzi w dolnej części ekranu. Na pasku pod poszczególnymi ikonami ukryte są narzędzia do przywracania danych, bezpiecznego surfowania po Sieci lub zdalnego dostępu do folderów sieciowych.
URUCHAMIANIE SYSTEMU RATUNKOWEGO Z PENDRIVE’A
System Ratunkowy zainstalowany na pendrivie szybciej się uruchamia, jest też możliwość przechowywania danych użytkownika, także tych odzyskanych z komputera – to cenne zalety. Pendrive można łatwo konfigurować w systemie Windows za pomocą narzędzia UNetbootin (na naszej płycie). Skopiuj aplikację na komputer – instalacja nie jest wymagana. Pendrive musi być sformatowany w systemie plików FAT 16 lub FAT 32. Otwórz narzędzie UNetbootin i zaznacz pole »Diskimage«. Określ ścieżkę dostępu do obrazu ISO i wybierz wpis »USB Drive« w sekcji »Type«. Teraz należy określić w menu »Drive«, który z napędów podpiętych do komputera to pendrive. Narzędzie identyfikuje wszystkie podłączone urządzenia do przechowywania danych na USB. Należy zachować ostrożność i wybrać prawidłowe urządzenie. UNetbootin nadpisze bowiem zawartość wybranego nośnika. Instalacja oprogramowania na pendrivie zajmuje od kilku minut do niemal pół godziny, gdy wykorzystywane jest stare, powolne złącze USB 1.1.
Alternatywnie można skonfigurować pendrive’a przy użyciu już wypalonego obrazu na płycie DVD. Aby w ten sposób dokonać instalacji Systemu Ratunkowego, na pasku narzędzi należy kliknąć ikonę »Instalacja systemu CHIP na USB«. Trzeba zachować ostrożność, ponieważ pamięć pendrive’a zostanie sformatowana.
By uruchomić System Ratunkowy z pendrive’a, należy podłączyć klucz USB przed włączeniem komputera, aby BIOS mógł go zidentyfikować. Niektóre wersje BIOS-u bezpośrednio wyświetlają nazwę producenta modułu, natomiast inne – tylko napis »Removable device«. Jeżeli komputer nie uruchamia się z pendrive’a, spróbuj zmienić konfigurację w BIOS-ie. Inną przyczyną błędu bywa wykorzystanie niewłaściwego gniazda USB – wiele płyt głównych pozwala na uruchamianie systemu tylko z niektórych gniazd.
Zwalczanie wirusów: Trzy zaawansowane narzędzia efektywnie walczą ze wszystkimi szkodnikami
Wirusy w dalszym ciągu stanowią jedno z największych zagrożeń dla komputerów PC. Rzadko zdarza się, aby użytkownik pomyślnie zainstalował oprogramowanie antywirusowe w już zainfekowanym systemie. Szkodniki tymczasem przenikają coraz głębiej do systemu. Idealnym rozwiązaniem w tym przypadku są skanery antywirusowe uruchamiane zewnętrznie. W naszym ratunkowym systemie znajdują się trzy programy antywirusowe: AVG AntiVirus Free, Avira AntiVir PE Free oraz ClamAV. Zamieściliśmy zestaw trzech narzędzi, gdyż pojedynczy program antywirusowy może sobie nie dać rady w trudnej sytuacji. Lepszym rozwiązaniem jest użycie wielu skanerów antywirusowych, które usuną każdego szkodnika z dysku twardego.
SKANOWANIE DYSKÓW TWARDYCH
Kliknij ikonę AVG znajdującą się na pasku narzędzi, aby uruchomić AVG AntiVirus Free. Uaktualnij program, pobierając najnowsze sygnatury za pomocą polecenia »Update«. Aby połączyć się z siecią poprzez WLAN, musimy skonfigurować połączenie internetowe. Odpowiednie narzędzie konfiguracyjne znajduje się na pasku zadań pod ikoną »Ratunkowy System CHIP«. Uruchom pierwsze skanowanie programem AVG, klikając przycisk »Test«. Otwarte zostanie okno, w którym należy wybrać żądany folder. W odróżnieniu od systemu Windows, zestaw ratunkowy nie identyfikuje dysków twardych, przydzielając im litery, lecz przechowuje je w folderze »/mnt«. Aby przeskanować cały dysk twardy, trzeba wskazać ten folder. Chcąc przeszukać tylko niektóre partycje, zaznaczamy odpowiednie pole. Nazwy partycji dysku twardego rozpoczynają się od wpisu “sda”. Ponieważ standardowo system Windows znajduje się na pierwszej partycji, wybierz wpis “sda1”.
PRZESZUKIWANIE ARCHIWÓW
System Ratunkowy zawiera program Avira AntiVir Personal, który zapewnia dodatkową ochronę. Avira AntiVir Personal to narzędzie umożliwiające skanowanie skompresowanych archiwów. Aby uruchomić interfejs graficzny, wystarczy kliknąć symbol Avira znajdujący się na pasku narzędzi.
Uwaga:
ponieważ interfejs graficzny programu bazuje na Javie, proces uruchamiania może na wolnych komputerach potrwać nawet kilka minut. Ponadto nie jest aktywny skaner czasu rzeczywistego »AntiVir Guard«, jednak w przypadku systemu typu LiveCD nie ma to znaczenia. W wypadku starszych komputerów zalecana się pracę bezpośrednio przy użyciu interfejsu tekstowego. Uruchom »Terminal« i najpierw uaktualnij sygnatury:
sudo antivir –update
Następnie uruchom pełne skanowanie przy użyciu polecenia
sudo antivir –scan-mode=all –with-alltypes –s /
Avira obsługuje wiele dodatkowych opcji. Aby wyświetlić wszystkie funkcje, należy wywołać w terminalu polecenie:
antivir –help
Przywracanie danych: Najlepsze profesjonalne narzędzia
Gdy system Windows nie uruchamia się, w większości przypadków pomaga jedynie jego reinstalacja. Jednak w wyniku zastosowania tak radykalnego rozwiązania mogą zostać utracone dane. Jeżeli dysk twardy jest nienaruszony, można przywrócić większość plików. Kopiujemy dane z partycji na zewnętrzny dysk twardy lub pendrive. Konieczne jest jedynie otwarcie żądanej partycji, kliknięcie prawym przyciskiem myszy i wybranie z menu kontekstowego polecenia »Skopiuj«, a następnie dodanie plików na innym nośniku. W przypadku pojawienia informacji o błędzie otwórz »Root File Manager« dostępny na pasku narzędzi – dzięki temu będziesz miał uprawnienia administratora.
PRZYWRACANIE USUNIĘTYCH DANYCH
W Systemie Ratunkowym CHIP-a są niezbędne narzędzia m.in. do odzyskiwania plików multimedialnych. Użyj programu PhotoRec do przywrócenia zdjęć, filmów oraz dokumentów. Uruchom go, klikając na pasku narzędzi »Przywracanie multimediów«. Wybierz dysk twardy lub kartę pamięci, z której masz zamiar przywrócić dane, a następnie zaznaczyć wpis »Intel/PC partition« oraz odpowiednią partycję z poziomu »select partition table type«.
Gdy narzędzie poprosi o podanie używanego systemu plików, kliknij »Other«. Teraz możesz pozwolić aplikacji na przeszukanie całej partycji lub przeskanowanie jedynie wolnych obszarów. Wybierz »free«, aby przywrócić pojedyncze pliki. Analiza całego obszaru ma sens tylko w przypadku kompletnego usunięcia partycji. Zatwierdź sekcję przy użyciu klawisza [Y] i zapisz zabezpieczone dane w pamięci. W sekcji »Personal folder« znajdziesz odsyłacz do plików. Można przenieść dane z tego miejsca na nienaruszoną partycję lub zewnętrzny dysk twardy. PhotoRec jest doskonałym programem, jednak aplikacja nie zawsze przywraca wszystkie dane. Wtedy przydaje się program Scalpel. Aplikacja jest ulepszoną wersją programu Foremost, który został stworzony przez siły zbrojne USA, i spełnia najwyższe wymagania, jeżeli chodzi o skuteczność odzyskiwania danych. Praca z aplikacją jest jednak skomplikowana i wymaga od nas poświęcenia sporej ilości czasu na zapoznanie się z instrukcją obsługi. Wszystkie informacje oraz pomoc techniczną znaleźć można na pasku narzędzi w sekcji »Przywracanie danych«.
ODCZYTYWANIE USZKODZONYCH PARTYCJI
Scrounge-ntfs to specjalista w dziedzinie uszkodzonych partycji NTFS. Narzędzie można znaleźć na Pasku zadań w sekcji »Dane systemu Windows – Ratowanie partycji”. Z uwagi na to, że oprogramowanie startuje tylko po wpisaniu przez nas polecenia w linię komend terminala, zobaczymy jedynie okno pomocy wraz z opisem funkcji. Scrounge-ntfs odczytuje partycje blok po bloku podczas przywracania i zapisuje dane na inną partycję. Konieczne jest ręczne podanie takich informacji, jak sektory i klastry.
Aby wyświetlić te informacje, należy otworzyć terminal i wybrać polecenie:
sudo scrounge-ntfs –l /dev/sda
Scrounge-ntfs wyświetla sektory, rozmiar klastra oraz wpisy MFT (Master File Table). Aby odczytać dane z partycji i je zabezpieczyć, narzędzie potrzebuje następującej informacji:
sudo scrounge-ntfs [ścieżka dostępu do uszkodzonego dysku] –m [wpis w MFT] –c [rozmiar klastra] –o [partycja do nagrania danych] [początek tablicy partycji] [koniec tablicy partycji]
Na przykład jeżeli przywracasz dane z partycji i wszystkie odzyskane dane chcesz zapisać na pendrivie, który jest podłączony pod “/media”, polecenie jest następujące:
sudo scrounge-ntfs /dev/sda –m 32 –c 8 –o /media/USB-Stick 63 205117857
Scrounge-ntfs odczytuje partycję i kopiuje wszystkie dane na pendrive.
Partycjonowanie: Dzielenie dysków twardych i naprawianie uszkodzonych obszarów
W przypadku ponownej konfiguracji systemu Windows powinieneś utworzyć kilka partycji. Podzielenie dysku skutkuje podniesieniem bezpieczeństwa systemu oraz plików zapisanych na dysku.
TWORZENIE PARTYCJI
Użyj programu GParted. Narzędzie pozwala dzielić dyski na tyle sekcji, ile zapragniesz, oraz umożliwia formatowanie aktualnych systemów plików. Program dzieli również zajęte partycje. Przed wykonaniem kolejnej operacji wykonaj kopię zapasową plików znajdujących się na partycjonowanym obszarze. Kliknij znajdującą się na Pasku zadań ikonę »Partycjonowanie«, aby uruchomić program. Aplikacja GParted wyświetli informacje o partycjach. Wybierz sekcję dysku i kliknij przycisk »Unmount« w menu kontekstowym. Można teraz dokonać edycji partycji. Aby zmniejszyć rozmiar partycji systemu Windows, wybierz wpis »Resize/Move«. Określ nowy rozmiar, wpisując wartość numeryczną lub posługując się suwakiem, i zatwierdź go, używając »Resize/Move«. Dostępny będzie nowy obszar dysku niepodzielony na partycje. Wybierz element »Nowy« oraz z menu kontekstowego polecenie »Utwórz jako: partycja logiczna«. Wybierz system plików NTFS dla systemu Windows.
PRZYWRACANIE PARTYCJI
Edycja dysków twardych wiąże się z ryzykiem zniszczenia przez użytkownika tablicy partycji. Partycję zniszczyć mogą również wirusy lub wadliwie działające oprogramowanie. W wyniku tego użytkownik traci dostęp do danychz uszkodzonego obszaru. Jednak pliki nie są utracone i w większości przypadków można je odzyskać przy użyciu narzędzia TestDisk. Aby uruchomić program, kliknij przycisk »Przywracanie partycji« znajdujący się na pasku narzędzi. Następnie wybierz w menu programu polecenie »Create a new log file« w celu utworzenia raportu, dotyczącego wszystkich procesów na wypadek problemów. Wybierz dysk oraz odpowiednią tablicę partycji. Dalej postępuj identycznie jak w przypadku programu PhotoRec. W kolejnej sekcji narzędzie zaoferuje różne możliwości odczytu dysku twardego. Użyj polecenia »Analyze« w celu przeszukania dysku twardego pod kątem utraconych partycji. W kolejnym menu kliknij opcję »Quick Search« i odpowiedz »Tak« na pojawiające się pytanie – jest to konieczne, aby narzędzie szukało również partycji utworzonych przez system Vista. Po zakończeniu skanowania należy przejść przy użyciu strzałek w żądane obszary dysku twardego oraz kliknąć przycisk [p], aby wyświetlić ich zawartość. Żeby powrócić do poprzedniego menu, trzeba kliknąć przycisk [q]. Zatwierdź swój wybór po znalezieniu odpowiedniej partycji. Można również zdecydować się na bardziej szczegółowe skanowanie w celu znalezienia większej liczby partycji. Po wykonaniu powyższych operacji ponownie uruchom komputer.
O systemie
System Ratunkowy CHIP-a bazuje na brazylijskiej dystrybucji Dreamlinux 3.1. System zajmuje około 1 GB pamięci. Jego zaletą jest łatwa konfiguracja i personalizacja.
WYMAGANIA SYSTEMOWE
System Ratunkowy uruchamia się nawet na komputerze z procesorem 800 MHz z 256 MB pamięci RAM. Ponieważ interfejs graficzny ma duże wymagania wobec sprzętu, doświadczeni użytkownicy starszych komputerów powinni z niego zrezygnować i użyć poleceń terminala.
INFORMACJE DODATKOWE
Informacje dodatkowe, wskazówki, instrukcje i pomoc techniczną znaleźć można na stronie www.dreamlinux.com.br.