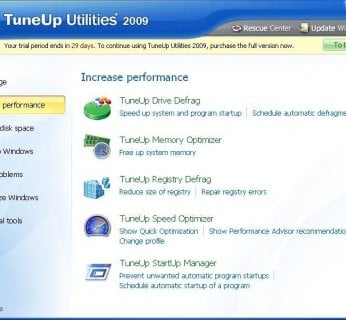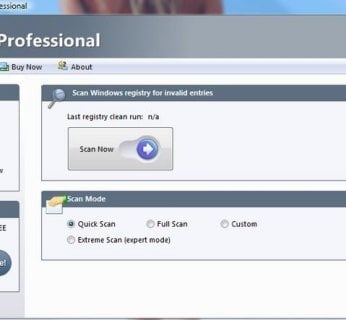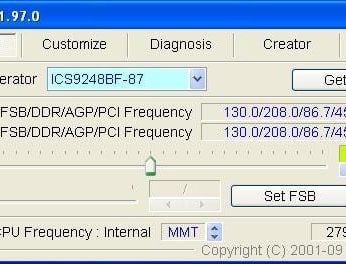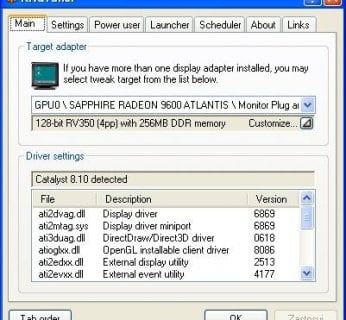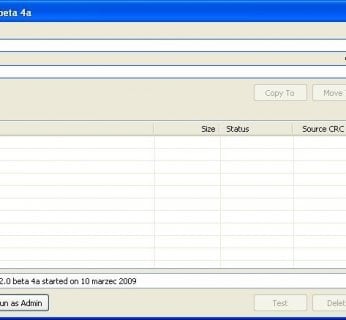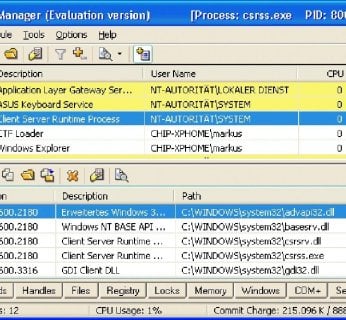Przy pomocy złożonej procedury testowej oddzieliliśmy skuteczne narzędzia systemowe od tych bezużytecznych. Pozostały wyłącznie programy, które zasługują na miano speców od tuningu. Każda kategoria ma swój numer jeden (patrz ramka), ponieważ wiele programów poprawia tylko jedną konkretną część systemu (skupia się np. na optymalizacji ustawień dźwięku lub połączeń internetowych). Na płycie znajdziecie zwycięzców testu. A teraz przenieśmy się na tor wyścigowy i dowiedzmy się, który program rozpędza wasz Windows od zera do setki w najkrótszym czasie.
TuneUp Utilities 2009: Wszechstronny
Aplikacja od lat cieszy się niezmienną popularnością. Nie bez powodu – pola, na których operuje TuneUp Utilities 2009, obejmują większość zadań związanych z optymalizacją ustawień Windows, aplikacja została też wyposażona w funkcję nazwaną »Rescue Center«, która ułatwia cofanie zmian wprowadzonych w systemie operacyjnym. TuneUp Utilities 2009 ma również wygodne narzędzia zarówno dla początkujących, jak i zaawansowanych użytkowników. Jeśli nie macie ochoty samodzielnie optymalizować Windows – o kompletny przegląd zadba funkcja »Clean Windows | TuneUp 1-Click Maintenance«. Jeżeli chcecie, aby tuning Windows odbywał się automatycznie, co określony czas, wystarczy, że ustawicie odpowiednie parametry, klikając »Details« w sekcji »Maintenance«.
Efekt optymalizacji Windows jest przyzwoity – producent oferuje wypróbowane sztuczki, które nie stwarzają żadnych zagrożeń dla systemu. Dzięki TuneUp Utilities udało się rozwiązać nasze problemy z Rejestrem, a także kilka poważniejszych problemów na naszym testowym komputerze. Zaawansowani użytkownicy zapewne sięgną po opcję »Additional tools | TuneUp Registry Editor«, która pozwala manipulować przy gałęziach i kluczach Rejestru Windows, a także korzystać w tym edytorze Rejestru z zakładek i innych przydatnych funkcji. Możemy również śledzić zmiany, więc odpowiedź na pytanie: “Jakich zmian dokonało narzędzie?” uzyskamy natychmiast, uruchamiając TuneUp Utilities 2009. Jeśli przez pojęcie “tuning” rozumiecie również modyfikację pulpitu – odpowiednie narzędzia do takich zadań również znajdziecie wśród licznych opcji aplikacji. Możemy zmienić interfejs Windows, wybierając »Customize Windows« i »TuneUp Styler«. Producent aplikacji udostępnia na swojej stronie WWW m.in. nowe obrazki startowe. Aby je pobrać, klikamy »Boot screen | Add | Download Boot Screens from TuneUp Online«. W podobny sposób zmienimy również wygląd ekranu logowania.
CCleaner: Przyśpieszenie dysku
Najlepsze narzędzie do czyszczenia dysku twardego to darmowy CCleaner. Program usuwa pliki tymczasowe oraz inne niepotrzebne dane – szybko i niezawodnie. Na dodatek reperuje Rejestr i ułatwia dezinstalację niepotrzebnych aplikacji. Jednakże CCleaner z domyślnymi ustawieniami działa zbyt kompleksowo. Warto wykluczyć ciasteczka, odpowiedzialne za logowanie na forach dyskusyjnych oraz do sklepów internetowych. Aby to zrobić, wybieramy »Opcje | Cookies«, następnie przenosimy ciasteczka, które uznajemy za potrzebne, do okna »Cookies do zachowania«. Powinniśmy także zadbać o to, by katalog »Windows\Prefetch« nie był uwzględniany podczas usuwania zbędnych plików – wyczyszczenie tego katalogu powoduje, że system ładuje się wolniej. W tym celu wybieramy »Opcje | Wykluczenie«, klikamy »Dodaj katalog« i wskazujemy »C:\WINDOWS\Prefetch\«.
RegCleaner Professional: Czyść, defragmentuj i dostosuj do swoich potrzeb
Autorzy RegCleanera postawili na automatykę – nie musimy się zastanawiać, co i w jaki sposób usuwać z Rejestru, by nie uszkodzić przy tym Windows. Nasza praca sprowadza się do wyboru w głównym menu opcji »Registry Scan«, określenia trybu skanowania (od pobieżnego »Quick Scan«, przez dokładniejszy »Full Scan«, aż po zarezerwowany dla zaawansowanych użytkowników »Extreme Scan«) i kliknięcia »Scan Now«. Po odnalezieniu niepoprawnych wpisów w Rejestrze aplikacja wtświetla ich listę – na tym etapie decydujemy, które z nich usunąć (program podpowiada, które z wpisów możemy skasować, bez narażania Windows na awarię). Nawet po uporządkowaniu Rejestru można przywrócić zmiany – program zachowuje kopię usuniętych kluczy.
RegCleaner został również wyposażony w: narzędzie do defragmentacji Rejestru, moduł pozwalający zacierać ślady po naszej pracy i internetowych podróżach oraz rozbudowane opcje umożliwiające zmianę ukrytych ustawień Windows.
SG TCP Optimizer: Sprintem po Internecie
Nawet optymalizacji połączeń internetowych dokonujemy, zmieniając odpowiednie wpisy w Rejestrze Windows. Chociaż zmodyfikować odpowiednie parametry można za pomocą dowolnego edytora Rejestru – SG TCP Optimizer idealnie sprawdza się podczas realizacji tego zadania. Dzieje się tak dlatego, że narzędzie pozwala przetestować ustawienia niezwłocznie po ich wprowadzeniu, na wybranych stronach internetowych (ich adresy określimy w menu »Preferences«). Efekty tuningu są najlepsze, gdy na zakładce »General Settings« wybierzemy »Optima settings«. W tym przypadku narzędzie automatycznie wybiera optymalne wartości dla połączeń z Internetem. Jeśli ktoś uważa, że może zrobić to lepiej, powinien wybrać opcję »Custom settings«. SG TCP Optimizer pozwala nam określić maksymalny rozmiar wysyłanych pakietów danych na zakładce »Largest MTU«. Ponadto możemy wyliczyć rozmiar bufora TCP Windows (zakładka »BDP«). Kiedy wprowadzimy poprawne wartości, powinniśmy przetestować je na zakładce »Latency«, zwracając uwagę na liczbę ginących podczas transmisji pakietów. Dzięki zakładce »Registry« sprawdzimy, jakie klucze Rejestru Windows modyfikuje SG TCP Optimizer.
SetFSB: Niesamowicie szybka płyta główna
Jeśli do twojej płyty głównej producent nie dołączył narzędzi do overclockingu – nic straconego. Możesz w zastępstwie użyć programu SetFSB. Narzędzie pomoże przyspieszyć większość płyt głównych, zadziałało nawet w wypadku testowanego przez nas Asusa Eee PC. Jednak, aby posłużyć się SetFSB, musisz znać parametry swojej płyty głównej. Dlatego warto odwiedzić stronę www13.plala.or.jp/setfsb i odnaleźć nazwę płyty głównej wymienioną na liście »Clock Generator (Motherboard)« oraz przyporządkowany jej układ taktujący (Clock Generator). Na płycie CHIP-a publikujemy wersję obsługującą większość popularnych płyt głównych (ich lista jest dostępna na stronie producenta programu). Jeśli twoja płyta główna jest inna, musisz pobrać odpowiednią wersję SetFSB. Obsługa aplikacji jest identyczna, niezależnie od typu posiadanej przez nas płyty głównej.
Po zainstalowaniu i uruchomieniu odpowiedniej wersji programu… reszta to bułka z masłem. Klikamy przycisk »Get FSB«, aby określić częstotliwość taktowania szyny FSB. Następnie ostrożnie zwiększamy tę wartość za pomocą suwaka. Najlepiej robić to stopniowo, co 20 MHz. Overclocking szyny FSB podnosi ogólną wydajność komputera, wpływa również na wiele podzespołów, takich jak procesor, pamięć RAM oraz szyna PCI.
RivaTuner: Grafika – cała naprzód!
Nawet kartę graficzną da się podkręcić. Ponieważ taka operacja wiąże się z pewnymi zagrożeniami, zarówno Nvidia, jak i ATI wyposażyły swoje produkty w opcje uniemożliwiające daleko idącą ingerencję w sterowniki i parametry pracy układów graficznych. Jednak RivaTuner pozwala na taką ingerencję, zapewniając nam płynną i wydajną grafikę w grach. Chcąc podkręcić kartę graficzną za pomocą RivaTunera, pamiętajmy, że aplikacja działa w dwóch różnych trybach. Niegroźny, podstawowy tryb pracy zmieni tylko dane w Rejestrze i w sterownikach. Nadaje się dla początkujących amatorów tuningu, którzy nie mają ochoty od razu puścić z dymem swojego sprzętu. Zmian w tym trybie dokonujemy za pośrednictwem zakładki »Power user«.
Zaawansowani użytkownicy, którzy nie boją się ryzyka, mogą na zakładce »Main« kliknąć »Customize«, następnie wybrać »Low-level system settings« i bezpośrednio modyfikować ustawienia częstotliwości taktowania procesora karty graficznej (GPU) oraz jej pamięci. Po wybraniu »Enable low-level hardware overclocking« i zatwierdzeniu zmiany kliknięciem »Detect now«, za pomocą suwaka możemy śmiało zwiększać częstotliwość taktowania zegara procesora karty (Core Clock) oraz pamięci karty (Memory Clock). Najlepiej jest dokonywać zmian stopniowo, co 5 MHz. Podczas podkręcania karty graficznej należy sprawdzać, czy nie pojawiły się jakieś błędy – wykorzystamy do tego narzędzie do testowania karty (np. 3DMark). Jeśli tak się stało, trzeba przesunąć suwak w RivaTuner o 5 MHz do tyłu; jeżeli nie – kontynuować podkręcanie do momentu, gdy błędy w wyświetlanej grafice się pojawią. Na naszej maszynie testowej podkręciliśmy zegar GPU karty Nvidia GeForce 8800 GTS z 515 MHz do 570 MHz.
DFX: Gwarancja doskonałego dźwięku
W przeciwieństwie do karty graficznej, karta dźwiękowa lub znajdujący się na płycie głównej układ dźwiękowy nie mogą być podkręcane. Tutaj możemy tylko poprawiać jakość dźwięku słyszalnego na odpowiednich odtwarzaczach i dodawać takie funkcje, jak np. dźwięk przestrzenny. Program, który to umożliwia, nazywa się DFX. W zależności od używanego odtwarzacza należy ściągnąć odpowiednią wersję ze strony www.fxsound.com. DFX dostarczany jest jako wtyczka do odtwarzacza. W Winampie okno DFX pojawia się zaraz po starcie. Możemy w nim wybrać wcześniej zdefiniowane tryby (np. »Hard Rock 80’s Metal«) lub samodzielnie dostosować brzmienie dźwięku do naszych potrzeb. Niestety, jeśli zdecydujemy się na wersję darmową, będziemy bombardowani denerwującymi reklamami. Ten programik, kosztujący około 110 zł, jest przez nas rekomendowany, bo oferuje doskonałą jakość dźwięku i ciekawy interfejs użytkownika.
TeraCopy: Turbokopiowanie
Kopiowanie dużych archiwów filmów lub całej zawartości partycji za pomocą Eksploratora Windows to tortura. TeraCopy pozwala na przekopiowanie gigantycznych ilości danych z jednego dysku na drugi w mgnieniu oka. Jeśli jakieś pliki są uszkodzone, program nie zatrzymuje procesu kopiowania, lecz omija uszkodzone pliki. Duża szybkość jest wynikiem użycia dynamicznego bufora pamięci i aktywacji procesu kopiowania asynchronicznego, w przypadku gdy korzystamy z dwóch napędów fizycznych.
Po instalacji TeraCopy dodaje nową opcję w menu kontekstowym. Aby skopiować plik za pomocą aplikacji, klikamy jego ikonę prawym przyciskiem myszy i wybieramy »TeraCopy | Copy to«. Zaznaczamy opcję »Browse« i określamy katalog docelowy, w którym zostanie zapisany duplikat pliku. Aby przenieść plik, korzystamy z opcji »TeraCopy | Move to«. Jeśli chcemy skopiować pliki z różnych katalogów, najpierw należy dodać je do kolejki, wybierając opcję »TeraCopy | Add«. Klikając przycisk »TeraCopy | More«, wyświetlimy listę wszystkich plików, które mają być skopiowane. Pliki możemy również przeciągać na okno aplikacji.
Można zastąpić funkcje kopiowania wbudowane w Eksplorator Windows lub wyposażyć alternatywne przeglądarki plików (takie jak Total Commander i Directory Opus) w tryb szybkiego kopiowania. Wystarczy w głównym oknie TeraCopy wybrać z menu kontekstowego »Options« i zaznaczyć pole przy »Use TeraCopy as default copy handler«.
XTM: Zwolnij hamulce swojego systemu
Niepotrzebnie działający lub marnujący zasoby systemu proces może przyczynić się do spowolnienia pracy systemu operacyjnego. Jest sposób na pozbycie się takich hamulców – eXtended Task Manager (XTM). Demonstracyjną wersję programu można znaleźć na stronie www.warecase.com. Zaawansowanym użytkownikom XTM pozwala np. śledzić zachowanie koni trojańskich. W górnym oknie widzimy listę aktualnie działających procesów, razem z ich identyfikatorami (pole »PID«), nazwą użytkownika (właściciela), wykorzystywanymi zasobami procesora oraz zajmowaną pamięcią. Jeśli chcemy przejrzeć szczegółowe informacje na temat jakiegoś procesu, po prostu zaznaczamy jego nazwę kliknięciem. W dolnej części okna widzimy moduły, wątki, pliki oraz wpisy w Rejestrze powiązane z zaznaczonym procesem. Ten zbiór informacji przydaje się wtedy, gdy mamy do czynienia ze zbiorem usług uruchamianych przez svchost.exe. Jeśli jakiś proces wydaje się nam podejrzany, sprawdzimy go, nie kończąc – korzystamy w tym celu z zakładki »Network«. Informacja o tym, czy i gdzie proces wysyła dane, będzie widoczna od razu. Jeśli nazwa serwisu nic nam nie mówi, wystarczy zapytać Google’a. Jeżeli uznamy, że mamy do czynienia z programem spyware – możemy przerwać proces, klikając jego nazwę prawym przyciskiem myszy i wybierając opcję »Terminate Process«.
eBoostr: Czterokrotnie szybszy start
Dane z pamięci operacyjnej mogą być ładowane znacznie szybciej niż z dysku twardego. eBoostr wykorzystuje to i skraca czas ładowania systemu operacyjnego do absolutnego minimum dzięki sprytnemu żonglowaniu plikami systemowymi. Ponieważ aplikacja instaluje się jako usługa w systemie, jest dostępna przez cały czas. Po zainstalowaniu eBoostr i zrestartowaniu komputera powinniśmy wybrać dysk twardy, który będzie stanowił pamięć podręczną, a następnie za pomocą suwaka określić wielkość pamięci, którą chcemy dysponować.
Użytkownicy Visty zetknęli się już z podobnym rozwiązaniem w przypadku opcji ReadyBoost. Jednak Vista może przyśpieszyć start systemu tylko wtedy, gdy użyjemy w tym celu pendrive’a. eBoostr pozwala na wskazanie do czterech podłączonych do komputera przenośnych pamięci. Do głównego okna aplikacji dostaniemy się, wybierając ikonę eBoostr widoczną w Zasobniku systemowym. Trzeba zaczekać, aż system utworzy pamięć podręczną. Gdy pojawi się komunikat “Active”, możemy zobaczyć, o ile megabajtów na sekundę została zwiększona szybkość dzięki przeniesieniu plików systemowych do pamięci (opcja »Help | Test Speer«). Konkretny przykład: nasz komputer testowy wczytywał pliki z dysku twardego z szybkością 3,5 MB/s. Natomiast gdy zainstalowaliśmy eBoostr, odczyt następował z pamięci RAM z szybkością 672 MB/s. Oczywistym jest więc, że wszystkie operacje na plikach będą odbywały się znacznie szybciej.
Program symuluje w Windows XP znaną z Visty funkcję SuperFetch. Ponadto notuje informacje, kiedy i jak często program zostaje uruchomiony, oraz optymalizuje proces ładowania systemu. Aby eBoostr dostosował ustawienia i zoptymalizował je, niezbędne jest kilkakrotne zrestartowanie systemu operacyjnego. Użytkownicy Visty również mogą korzystać z eBoostr, aby poprawić działanie ReadyBoost.