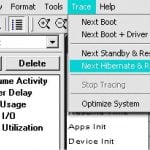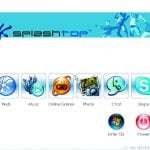Błyskawiczne uruchamianie jest szczególnie pożądane w domowych komputerach – przecież nikt lubi czekać kilku minut, żeby posłuchać muzyki albo obejrzeć film. Ale nie chodzi tylko o to, żeby uruchomił się sam pecet. Dążymy do tego, aby w czasie krótszym niż sekunda gotowe do użycia były także wszystkie serwisy, programy i sterowniki niezbędne do odtwarzania multimediów. Producenci sprzętu i oprogramowania zawsze myślą o sprytnych rozwiązaniach, ale tylko ci, którzy wiedzą jak je wykorzystać, odnoszą z nich pożytek.
CHIP pokaże wam, jak pokonać przeszkody, i za pomocą obiektywnych narzędzi udowodni, że możliwe są oszczędności czasowe. Ponadto wyjaśnimy, jak oszczędzać energię mimo licznych funkcji systemu, które non stop pożerają prąd.
Trik: Funkcje oszczędzające energię
Dlaczego właściwie komputery potrzebują aż tyle czasu, żeby się uruchomić? Najpierw BIOS musi rozpoznać urządzenia sprzętowe i zainicjować ich działanie. Wykonuje to w tak zwanej sekwencji POST (Power On Self Test). Zaraz potem odczytywany jest z dysku tzw. MBR (Master Boot Record). W skrócie: przechowuje on informacje, z jakiego miejsca dysku wczytywać system. Już na tym etapie tracimy 5 sekund. Następne 20 sekund trwa sekwencja startowa Windows, logowanie i ładowanie Pulpitu.
Dzięki prostej sztuczce możesz to wszystko ominąć: użyj funkcji oszczędzania energii wbudowanej w Windows XP (o Viście piszemy dalej). Uczynisz to, wybierając z menu »Start | Panel sterowania | Opcje zasilania«. Zanim to jednak zrobisz, powinieneś wiedzieć, jakie tryby oszczędzania energii są dostępne i jak działają.
WSTRZYMANIE ZASILANIA
W oknie »Właściwości: Opcje zasilania« ustawisz czas, po którym dysk twardy albo monitor zostaną wyłączone. W efekcie tego, co prawda, oszczędzisz energię, ale nie zbliżysz się do celu, czyli szybszego uruchamiania. Zresztą, wstrzymywanie urządzeń rzadko kiedy jest stosowane w nowoczesnych pecetach.
WSTRZYMANIE NA DYSKU
Ten tryb w Windows nazywany jest hibernacją: w momencie wyłączania komputera cała zawartość pamięci zostaje zapisana w pliku o nazwie »hiberfil.sys«. W ten sposób zapamiętywany jest bieżący stan systemu, czyli np. to, które okna były otwarte, w którym miejscu na Pulpicie znajdował się wskaźnik myszy, które aplikacje zostały uruchomione. Gdy uruchamiasz komputer, ten stan jest szybko odtwarzany. Hibernację włączysz, przechodząc do zakładki o tej samej nazwie w oknie »Właściwości: Opcje zasilania«. Gdy ją aktywujesz, w partycji Windows tworzony jest plik »hiberfil.sys«. Jego wielkość zawsze odpowiada ilości pamięci w systemie – np. jeśli pecet dysponuje 1 GB RAM, wielkość pliku »hiberfil.sys« wyniesie także 1 GB.
WSTRZYMANIE W PAMIĘCI
Dane z pamięci operacyjnej ładują się szybciej, a ponadto nie wszyscy chcą zużywać przestrzeń dysku na hibernację. Z tego powodu zostało wynalezione wstrzymanie w pamięci RAM. Działa ono jak hibernacja, lecz stan sytemu zapisywany jest w pamięci, a nie na dysku. Możesz uruchomić ten tryb, klikając »Start | Zamknij | Stan wstrzymania«. Gdy używamy tej metody, Windows otwiera się najszybciej, ale komputer stale pobiera prąd. Jeśli źródło zasilania zostaje odłączone, tracimy stan systemu, a wówczas pozostaje tylko normalny restart.
Vista: Szybciej i lepiej
W najnowszej odsłonie systemu Windows jego twórcy połączyli tryb wstrzymania i tryb hibernacji w nowy tryb zwany hybrydowym. Ma on zalety obu rozwiązań: gdy wybudzasz Vistę, próbuje ona najpierw załadować dane z pamięci operacyjnej. Tylko w przypadku, gdy to nie skutkuje, ładuje dane z pliku »hiberfil.sys«. Dzięki temu unikamy zagrożenia utraty danych, jak dzieje się w przypadku XP. Aby ustawić ten sposób zamykania systemu, wybierz »Start | Panel sterowania | Opcje zasilania« i kliknij link »Zmień ustawienia planu« w aktywnym planie. W nowym oknie wybierz »Zmień zaawansowane ustawienia zasilania | Wstrzymaj | Zezwalaj na stan uśpienia hybrydowego«. Po tym zabiegu, gdy wciśniesz przycisk »Zamknij« w menu Start, Vista zostanie wprowadzona w stan hybrydowy.
Oszczędność: Niższy rachunek za prąd
Wydaje się, że wszystkie powyższe sposoby oszczędzania energii mają jedną zasadniczą wadę: komputer stale pobiera prąd. Mimo to nadal oszczędzamy. Dla przykładu redakcyjny komputer testowy zużywa w normalnym trybie średnio 90 W. Jeśli jest włączony przez 8 godzin dziennie, w sumie daje to 720 Wh. W trybie wstrzymania (XP) lub hybrydowym (Vista) pecet potrzebuje jedynie 2,4 W – jeśli pozostaje w tym stanie przez następne 16 godzin doby, w tym czasie zużyje tylko 38,4 Wh.
Tryb wstrzymania możesz również wykorzystywać w ciągu dnia: używaj go zawsze, gdy nie planujesz pracować przy komputerze przez następnych dziesięć minut, np. w czasie przerwy na lunch lub podczas spotkania. Nawet gdy komputer śpi tylko przez 30 minut, zużycie energii spada z 720 do 676,2 Wh. Oszczędzasz zatem 43,8 Wh – równowartość całonocnego zużycia energii w trybie wstrzymania. Jednak w normalnym środowisku pracy komputer może spać dużo dłużej – często nawet do jednej trzeciej dnia pracy, co owocuje zaoszczędzeniem 30 proc. energii.
Praktyka: Przygotowanie do szybkiego startu
Tak dokładne wyniki dotyczące zużycia energii uzyskaliśmy dzięki multimetrowi cyfrowemu VC 490 firmy Volcraft. Aby dokładnie zmierzyć również czas uruchamiania się Windows, zainstalowaliśmy w nim narzędzie pomiarowe. Ponadto zoptymalizowaliśmy system, tym samym zapewniając błyskawiczny start.
CZYSZCZENIE SYSTEMU
Aby zapewnić optymalne warunki do uruchamiania, najpierw wyczyść dysk ze zbędnych danych. W tym celu uruchom CCleaner i kliknij »Analizuj« – narzędzie pokaże ci, które pliki usunie oraz ile wolnego miejsca uzyskasz. Aby zacząć właściwe czyszczenie, kliknij »Uruchom Cleaner«. Następnie przełącz się na zakładkę »Rejestr«, kliknij przycisk »Skanuj, by znaleźć problemy« i rozwiąż je, klikając »Napraw zaznaczone problemy…«. Na koniec zdefragmentuj partycję, używając w XP programu Auslogics Disk Defrag. Użytkownicy Visty muszą jedynie zainstalować CCleaner, gdyż ten system automatycznie defragmentuje dysk twardy.
NARZĘDZIA POMIAROWE
Program BootVis firmy Microsoft został surowo skrytykowany na wielu forach. Niestety, jest to jedyne narzędzie, które pomaga mierzyć czas uruchamiania się Windows XP z trybu wstrzymania lub hibernacji. Aby wykonać pomiar, wybierz »Trace | Next Standby & Resume« albo »Trace | Next Hibernate & Resume«.
Aby uniezależnić się od programu BootVis, równocześnie użyliśmy także stopera. Ale nawet w takim wypadku występuje pewna niedokładność: po pierwsze czas reakcji człowieka to margines błędu około 100 milisekund, po drugie potrzebny sterownik może się ciągle ładować po tym, jak Windows oficjalnie rozpoczął pracę.
W Viście możesz zmierzyć czas uruchamiania za pośrednictwem Podglądu zdarzeń. Aby go wywołać, wejdź w »Pole wyszukiwania« i wpisz tam polecenie:
eventvwr
Do logów startowych systemu Windows Vista dostaniesz się, klikając »Dziennik aplikacji i usług | Microsoft«. Następnie musisz rozwinąć folder »Windows«, a w nim »Diagnostic-Performance | Operational«. Interesują nas wpisy z numerem »300«, ponieważ jako jedyne odnoszą się do uruchomień z trybu hibernacji lub nowego trybu hybrydowego.
Hibernacja: Szybkie uruchamianie
Po zakończeniu wszystkich przygotowań najpierw ustaw tryb hibernacji, a następnie zmierz czas potrzebny systemowi Windows, aby się całkowicie uruchomić.
WINDOWS XP
Hibernację możemy ustawić, wybierając »Start | Panel kontrolny | Opcje zasilania«. W redakcji pomiar wykonaliśmy za pomocą narzędzia BootVis, w którym ustawiliśmy opcję »Trace | Next Hibernate & Resume«. Uzyskany czas: 6,92 sekundy. Widać, że nasz komputer testowy nie nadaje się do odtwarzania multimediów w domu. Dysk twardy jest najwyraźniej zbyt wolny, aby uzyskać zamierzony wynik.
WINDOWS VISTA
Teraz nadszedł czas, aby najnowsza wersja Windows pokazała, na co ją stać. Kliknij strzałkę w prawym dolnym rogu menu Start i wybierz »Hibernacja«. Logi z Podglądu zdarzeń pokazały wynik: 8 sekund. Tyle potrzebuje Vista, aby wyjść z hibernacji. Wynik nie powala na kolana, gdy bierzemy pod uwagę nasze wyśrubowane założenia, czyli start w jedną sekundę.
Wstrzymanie: Czas zmniejsza się do jednej sekundy
Na razie jedno jest jasne: żaden z porównywanych systemów nie uruchamia się z hibernacji tak szybko, jak zwykły odtwarzacz DVD. Teraz sprawdźmy, ile czasu zajmie im wyjście z trybu wstrzymania.
WINDOWS XP
Stan wstrzymania w pamięci RAM aktywujesz w oknie dialogowym zamykającym system, wybierając po prostu »Stan wstrzymania«. Niestety, to nie wystarcza – najpierw musisz wprowadzić zmiany w BIOS-ie. W tym celu zrestartuj komputer i wciśnij klawisz [Del], [F2] lub inny, w zależności od producenta płyty. Następnie wejdź w menu zarządzania energią: »Power Management« albo coś podobnego, i zmień typ wstrzymania na »S3«. Teraz uruchom Windows i dezaktywuj hibernację, a wykonując pomiar za pomocą BootVis, wybierz »Trace | Next Standby & Resume«. Nasz czas uruchamiania: 14,97 sekundy. Ten wynik to szok – mniej więcej 15 sekund zajmuje przecież zwykły restart XP. Gdzie tu oszczędność?
Ale szybko znaleźliśmy powód: Windows XP – przy standardowych ustawieniach – nie rozpoznaje w trybie wstrzymania starszych typów urządzeń, takich jak mysz czy klawiatura. Aby to zmienić, odnaleźliśmy je w »Menedżerze urządzeń« i za pośrednictwem »Właściwości | Zarządzanie energią« wyłączyliśmy opcję »Zezwalaj temu urządzeniu na wyprowadzenie komputera ze stanu wstrzymania« w przypadku każdego z nich. Dopiero wtedy XP przy zamykaniu przełączył się we właściwy tryb wstrzymania. Nowy czas uruchamiania: 7,53 sekundy. Nieźle. Ale to ciągle dużo więcej, niż założyliśmy. Jednak szybko znaleźliśmy przyczynę tego opóźnienia – podczas startu dysk twardy wykazywał aktywność, co nie powinno dziać się podczas ładowania systemu w całości składowanego w pamięci RAM.
HYBRYDOWY TRYB VISTY
Nowy Windows łączy tryby hibernacji i wstrzymania w tryb hybrydowy. Zezwolisz na niego, wybierając z menu »Start | Panel sterowania | Opcje zasilania« i klikając link »Zmień ustawienia planu | Zmień zaawansowane ustawienia zasilania« w aktywnym planie zarządzania energią. W nowym oknie zaznaczasz »Wstrzymaj | Zezwalaj na stan uśpienia hybrydowego | Włącz«. Teraz kliknij pomarańczowy przycisk zamykający system, a Vista rozpocznie swój hybrydowy sen.
Nasz nowy czas uruchamiania: 1,291 sekundy! Liczba, która pojawiła się w Podglądzie zdarzeń, zrobiła na nas wrażenie. Bez dwóch zdań. Nie jest to dokładnie wartość, której oczekiwaliśmy, ale możemy ją całkowicie zaakceptować w przypadku peceta, który ma być gotowy do użycia w takim samym czasie, co np. odtwarzacz DVD.
Jeśli nie uzyskacie tak krótkiego czasu uruchamiania – użytkownikom XP radzimy zajrzeć do witryny Microsoftu, do Centrum rozwiązań dla systemu Windows XP: support.microsoft.com/ph/1173/pl. Ci, którzy wybrali Vistę, dodatkowe informacje na temat trybu hybrydowego znajdą pod adresem tinyurl.com/2uelqm.
Bez problemu: Uruchamianie w 0,8 sekundy
Teraz chodzi już o optymalizację. Chcemy, żeby po zastosowaniu kilku rozwiązań i ustawień nasz testowy komputer uruchamiał się w czasie krótszym niż sekunda.
WINDOWS XP:
Zacznijmy od tego, że ponowne logowanie się po wyjściu z trybu wstrzymania jest denerwujące. Aby dezaktywować tę funkcję, naciśnij prawy przycisk myszki na Pulpicie, wybierz »Właściwości | Wygaszacz ekranu | Zasilanie… | Zaawansowane« i odznacz opcję »Monituj o podanie hasła, wznawiając pracę komputera po stanie wstrzymania«.
Uwaga pomiarowa
BootVis mierzy start systemu dopiero po aktywacji wszystkich sterowników USB, które zwykle nie są potrzebne do multimedialnych zastosowań peceta. Dlatego wyłączymy tę opcję. My zrobiliśmy to za pomocą narzędzia Everest. Efekt całkiem niezły: start w 3,32 sekundy. Jeśli rozwiążemy problemy ze sterownikami, komputer z Windows XP będzie się uruchamiał prawie tak samo szybko jak odtwarzacz DVD.
WINDOWS VISTA:
Dezaktywujesz zapytanie o hasło, wybierając »Start | Panel sterowania | Opcje zasilania | Wymagaj hasła przy wznawianiu | Nie wymagaj hasła«. Aby z kolei wyśledzić problemy ze sterownikami, kliknij prawym przyciskiem myszy ikonę »Komputer« w menu Start i wybierz »Właściwości«, a w nowym oknie »Indeks wydajności systemu Windows | Narzędzia zaawansowane«. Jeśli w polu »Problemy z wydajnością« widać jakieś ostrzeżenie, kliknij na nie. W naszym przypadku znaleźliśmy przestarzały sterownik karty graficznej »nvlddmkm.sys«, który spowalniał start. Załadowaliśmy więc do komputera nową wersję. Efekt: czas uruchamiania wynoszący 0,81 sekundy! Dzięki rozwiązaniu problemu ze sterownikiem, Windows potrzebuje teraz mniej czasu na uruchomienie niż wiele wolnostojących odtwarzaczy DVD. Gratulujemy, Vista!
Przyszłość: Start bez Windows
Omijając restart komputera, możesz uruchomić XP i Vistę w kilka sekund. W przyszłości będzie to trwało nawet krócej.
Aby Windows uruchamiał się w rekordowym czasie, wszystkie elementy sprzętu i oprogramowania muszą ze sobą współpracować jak najlepiej. To jeden z najważniejszych warunków błyskawicznego startu. Niestety, nie zawsze się to udaje – inicjalizacja nawet pojedynczego niechlujnie napisanego sterownika może wydłużyć czas uruchamiania z kilku sekund do nawet kilku minut.
Dlatego, jeśli skorzystaliście z naszych rad, lecz nie osiągnęliście zamierzonego efektu, a ciągle chcecie uzyskać czas uruchamiania poniżej sekundy, potrzebujecie nowej płyty głównej z technologią Instant-on lub następcy Visty – Windows 7. CHIP pokaże, jak działają obie metody, oraz udowodni, że już dziś z powodzeniem można wykorzystywać technologie przyszłości.
EKSPRESOWY DOSTĘP – ULTRASZYBKIE PECETY ASUS Z LINUKSEM W BIOSIE
Asus w niektórych płytach głównych i notebookach zastąpił BIOS okrojoną wersją Linuksa Splashtop. Podczas startu systemu użytkownik może zadecydować, czy chce użyć tylko konkretnego programu – np. przeglądarki internetowej – czy uruchomić Windows. Długie uruchamianie zaobserwujemy tylko w drugim przypadku – przeglądarki, programy pocztowe, odtwarzacz multimedialny i Skype są dostępne prawie natychmiast.
FUJITSU – PRZEGLĄDARKA INTERNETOWA STAJE SIĘ SYSTEMEM OPERACYJNYM
Joseph Reger, główny konstruktor Fujitsu Siemens, myśli o następnym kroku: jeśli przeglądarka może być uruchomiona wprost z BIOS-u, to po co nam w ogóle Windows? Reger uważa, że wkrótce specjalne wersje Firefoksa, Google Chrome i innych przeglądarek zastąpią normalne systemy operacyjne. Znikną również spowalniające start dyski twarde. Wszystko będzie zapisywane tylko w Internecie, na szyfrowanym serwerze specjalnie postawionym w tym celu.
Oczywiście Microsoft już wyczuł ten trend i zastosował to samo rozwiązanie w Windows. Jeśli wszystko pójdzie zgodnie z tym, co twierdzi pewien wysoko postawiony człowiek z Redmond, użytkownicy pecetów będą zaraz po uruchomieniu łączyć się ze stroną www.microsoft.com/azure/windowsazure.mspx. Tam zaś znajdzie się nowe Windows Azure, w którym da się zarządzać plikami i aplikacjami zlokalizowanymi na serwerach sieciowych. Wygląda więc na to, że Windows z czasem zniknie z dysku twardego.
WINDOWS 7 – SZYBKI START DLA WSZYSTKICH, KIEDY TYLKO SIĘ POJAWI
Stosując omówione wyżej metody, nie poradzisz sobie bez nowego sprzętu. Inaczej będzie w przypadku Windows 7, który ma działać na każdym standardowym pececie. Dzięki zastosowanej w nim technologii Instant-on nowy Windows przed restartem pyta, czy załadować konkretny program, czy może cały system. Niestety, o ile płyty główne z mini-Linuksem zamiast BIOS-u już są, nowotarskie rozwiązania w Windows 7 to ciągle tylko plotka.