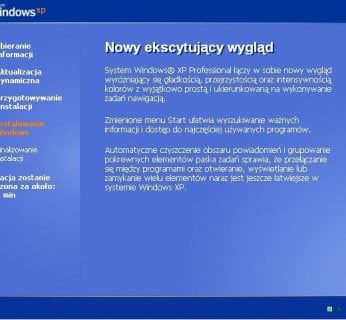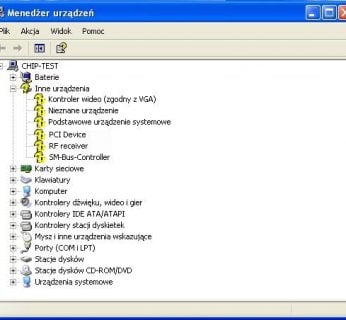Musimy się jednak dobrze przygotować do przesiadki – jeśli mamy komputer kupiony wraz z Vistą, zapewne znajdują się w nim dyski SATA, których Windows XP standardowo nie obsługuje – szczegóły w dalszej części tekstu. Poza tym gwiazdy formatu Windows XP Superstar mają swoje wymagania – bez płyty instalacyjnej XP z odpowiednią licencją się nie obejdzie. Jeśli dopiero planujemy zakup nowego komputera, zapytajmy sprzedawcę, czy instalka XP w wersji OEM jest do niego dołączona, a jeśli nie – czy możemy ją dokupić.
Casting: Czy jesteś gotowy na XP?
Tak po prostu usunąć Vistę i zainstalować XP? To byłoby jak występ Rubika w sali pełnej fanów Ozzy’ego Ossbourne’a – kłopoty gwarantowane. Zacznijmy zatem od sprawdzenia, czy na naszym komputerze bez większych komplikacji da się przeprowadzić downgrade, czyli instalację systemu operacyjnego w jego niższej wersji.
WŁAŚCIWY SPRZĘT
Nabywając nowy komputer, wybierzmy model przeznaczony do biznesu. Producenci zazwyczaj instalują w nim najobszerniejsze wersje Visty: Business lub Ultimate, a te w ramach licencji umożliwiają downgrade do Windows XP.
Dell, Fujitsu Siemens czy Lenovo zwykle dodają do swoich produktów płytę z Windows XP Professional w wersji OEM, umożliwiającą błyskawiczną przesiadkę na starszy system. Za niewielką opłatą niektórzy sprzedawcy przeprowadzą cały proces za nas – prościej się już nie da.
SPRAWDZAMY KOMPUTER
Nie mając pod ręką biznesowego komputera z wyższej półki, jesteśmy skazani na trudniejszą drogę. Przede wszystkim zastanówmy się, czy na pewno warto podejmować cały ten wysiłek. Niedziałająca darmowa aplikacja nie jest wystarczającym powodem powrotu do starego systemu – bez problemu znajdziemy co najmniej kilka jej zamienników. W takim przypadku spróbujmy przeszczepić ulubione narzędzia z XP do Visty – patrz ramka.
Gdyby jednak okazało się, że w nowym systemie nie można uruchomić drogiego komercyjnego programu, a nie zapowiada się, by kompatybilna z nim wersja miała wkrótce się pojawić, przesiadka będzie konieczna. Idealnymi kandydatami do downgrade’u są też słabe komputery opatrzone logo “Vista-ready” tylko z powodów marketingowych – aby nakręcić masową sprzedaż nowego Windows. Dzięki XP pecety te zaczną działać dużo szybciej.
Próba mikrofonu: Jak uporać się ze sterownikami?
Każdy, kto zdecyduje się na downgrade, zostanie wynagrodzony: nie będzie już musiał znosić denerwujących komunikatów z ostrzeżeniami, ograniczeń licencyjnych DRM i innych niewygód typowych dla Visty. Zanim jednak koncert się zacznie, musimy przygotować scenę dla XP.
Przed nami najważniejsze zadanie: zbieranie sterowników. Wykorzystajmy w tym celu programy SIW lub demonstracyjną wersję Everest Ultimate. Są one kompatybilne z Vistą i wyświetlają wszystkie zainstalowane komponenty systemowe wraz z ich producentami. Na podstawie tych informacji możemy pobrać niezbędne sterowniki ze stron wytwórców. Zapiszmy je na przenośnym nośniku danych, na przykład kluczu USB o odpowiednio dużej pojemności.
Wskazówka:
Windows XP ma bazę standardowych sterowników, dzięki czemu większość komponentów sprzętowych zostanie rozpoznana. Ale to tylko tymczasowe rozwiązanie, gdyż pod kontrolą domyślnych driverów urządzenia działają jak w trybie awaryjnym – nie są dostępne ich dodatkowe funkcje. Jest to szczególnie dotkliwy problem dla posiadaczy komputerów wyposażonych w mnóstwo komponentów multimedialnych. W najgorszym wypadku po zmianie systemu takie urządzenia w ogóle przestaną działać.
Nagranie: Szukamy sterownika SATA
Najwięcej uwagi należy poświęcić najbardziej zdradliwemu driverowi. Mowa o sterowniku SATA – większość współczesnych komputerów jest wyposażona w dyski twarde pracujące w tym standardzie. Niestety, nie jest on domyślnie wspierany przez Windows XP bez najnowszych service packów.
Najprościej rozwiązać ten problem, wyłączając w BIOS-ie wszystkie funkcje SATA oraz tryb AHCI, który pozwala na bezpośrednią sprzętową komunikację z dyskiem. W ten sposób sprawimy, że XP rozpozna nasz dysk twardy jako standardowe urządzenie IDE. Ale uwaga – to droga bez powrotu! Jeśli później zainstalujemy sterownik SATA lub włączymy tryb AHCI, nie uda nam się ponownie uruchomić systemu.
Proponujemy inny, dużo lepszy sposób. Jeśli nasz komputer jest wyposażony w napęd dyskietek – niestety, instalka XP nie zobaczy pendrive’a – możemy zainstalować brakujący sterownik, wciskając [F6] w odpowiednim momencie w trakcie instalacji Windows XP. Musimy tylko skopiować go z nośnika ze sterownikami płyty głównej na dyskietkę. Nieco trudniej będzie, jeśli w naszym zestawie nie ma archaicznego napędu dyskietek. W tym przypadku musimy zintegrować sterownik z płytą instalacyjną. W rozpoznaniu drivera pomoże nam narzędzie nLite, które okaże się użyteczne także podczas tworzenia spersonalizowanej wersji instalacyjnej XP, zawierającej wszystkie niezbędne komponenty. Więcej wskazówek na ten temat w akapicie “Próba generalna”, a teraz wracamy do polowania na sterowniki.
Przede wszystkim otwórzmy płytę CD dołączoną do płyty głównej i sprawdźmy, czy do sterownika SATA jest dołączony plik »txtsetup.oem«. Jeżeli tak, to mamy odpowiednią wersję. W przeciwnym razie należy znaleźć w programie SIW lub Everest producenta chipsetu płyty głównej i pobrać z Sieci właściwy sterownik. Najważniejsi wytwórcy to Intel (www.intel.com), Nvidia (www.nvidia.com) i AMD/ATI (www.amd.com). Ściągnięte sterowniki, zwykle udostępniane w formie archiwów ZIP, rozpakujmy do dowolnego folderu. Oprogramowanie sterujące pozostałymi komponentami komputera możemy dodać już po instalacji Windows XP. Jeśli chcemy, pobierzmy pakiet Service Pack 3 lub inne aktualizacje, by umieścić je na płycie instalacyjnej systemu. Zapiszmy je w nowym folderze.
Wszystko, czego teraz potrzebujemy, to dysk instalacyjny Windows XP z kluczem licencyjnym. Jeśli nie udało nam się go załatwić w postaci dodatku do Visty, musimy poszukać w sklepach lub na aukcjach internetowych (wystarczy tańsza wersja OEM).
Heavy Metal: Z notebookiem będzie trudniej
O ile downgrade komputera stacjonarnego jest relatywnie prosty, posiadacze modeli przenośnych mogą mieć poważne problemy – na przykład ze sterownikami karty graficznej. Nasz superszybki test z gracją kowalskiego młota sprawdzi, czy po zainstalowaniu Windows XP pojawią się jakieś kłopoty, a jeśli tak, to jakie.
Utwórzmy w systemie Vista nową partycję przeznaczoną na Windows XP, korzystając z polecenia »Start | Panel sterowania | System i konserwacja | Narzędzia administracyjne | Utwórz i sformatuj partycje dysku twardego«. Dla potrzeb testu powinno wystarczyć 10 GB. By uzyskać potrzebną przestrzeń, kliknijmy na partycję systemową i wybierzmy z menu pozycję »Zmniejsz wolumin«. Po utworzeniu dysku logicznego dla Windows XP ponownie uruchamiamy komputer i, wciskając [Del] lub [F2], przechodzimy do BIOS-u, gdzie wyłączamy wszystkie funkcje SATA i ustawiamy napęd CD jako »First Boot Device«.
Teraz spróbujmy zainstalować na nowej partycji Windows XP. Nasza pierwsza próba zainstalowania XP Home na testowym laptopie spełzła na niczym, gdyż brakowało sterownika »pci.sys«, który pojawił się dopiero w Service Pack 2. Wersja Professional z SP2 zadziałała bez problemów.
Gdy tylko pojawi się Pulpit Windows XP, otwórzmy Menedżer urządzeń. Wszystkie pozycje oznaczone żółtym kolorem wymagają dodatkowego sterownika. Zacznijmy poszukiwania od stron internetowych producentów. Jeśli nie dadzą one rezultatu, musimy ponownie skorzystać z rozwiązania siłowego – uruchamiamy Vistę i kopiujemy brakujące sterowniki z folderów typu »windows\inf« do katalogów o takich samych nazwach na partycji z Windows XP. Potrzeba odrobiny szczęścia – nam w ten sposób udało się uruchomić kartę sieciową.
Alternatywne sterowniki karty graficznej można znaleźć na takich stronach, jak np. www.omegadrivers.net. Zanim rozpoczniemy pobieranie, upewnijmy się, że wybrany software jest kompatybilny z rozwiązaniami stosowanymi w laptopach.
Jeżeli jednak nie uda nam się przekonać systemu do korzystania ze sterowników zainstalowanych powyższymi metodami, pozostaje tylko jedno: przygotowanie spersonalizowanej płyty instalacyjnej Windows, na której umieścimy wszystkie niezbędne sterowniki, aktualizacje oraz poprawki.
Próba generalna: Własna instalka XP na CD
Dysk startowy dostosowany do naszego komputera szybko i wygodnie utworzymy za pomocą darmowego narzędzia nLite. Gdy program zakończy pracę, możemy bez obaw zepchnąć Vistę ze sceny, aby przygotować miejsce dla króla: Windows XP.
Chcąc stworzyć spersonalizowaną płytę CD z XP, po uruchomieniu aplikacji nLite określamy napęd, w którym umieściliśmy oryginalny dysk z XP. Następnie dodajemy sterowniki zamontowanych w pececie dysków twardych SATA, o których ściągnięciu pisaliśmy w akapicie “Nagranie”. Czynimy to, zaznaczając przełącznik »Drivers«, a następnie »Next«. Na kolejnym ekranie podajemy lokalizację folderu z rozpakowanym sterownikiem i załączonym plikiem »txtsetup.oem«. Na podobnej zasadzie możemy dodać do płyty inne sterowniki, na przykład karty graficznej.
Pozostałe dodatki umieścimy na dysku CD za pomocą przełączników »Service Pack« oraz »Hotfixes, Update packs and Add-ons«. Można też zautomatyzować przebieg instalacji systemu – wystarczy, że wpiszemy klucz licencyjny Windows XP, określimy ustawienia regionalne i podamy kilka innych informacji, zaznaczając w tym celu przełącznik »Unattended«.
Na koniec klikamy »Bootable ISO | Next | Make ISO« i czekamy, aż nLite utworzy naszą osobistą płytę instalacyjną XP. Może to zająć trochę czasu. Gotowy obraz ISO wypalamy na czystym dysku CD, korzystając na przykład z programu ImgBurn lub Nero.
Dajemy czadu: Przesiadka na XP
Publiczność szaleje, król jest gotowy, a słaby zespół supportujący zwany Vista za chwilę zejdzie ze sceny. Od występu gwiazdora dzieli nas już tylko instalacja. Po wypaleniu płyty restartujemy komputer i wchodzimy do BIOS-u. Na pozycji »First Boot Device« ustawiamy napęd CD i zapisujemy nasz wybór przy użyciu klawisza [F10]. Jeśli płyta jest już w czytniku, instalacja rozpocznie się automatycznie. Gdy tylko pojawi się odpowiednia opcja, sformatujmy dysk w systemie NTFS – w przeciwnym razie pozostaną na nim ślady po Viście.
Po uruchomieniu Windows XP kliknijmy prawym przyciskiem myszy »Mój komputer i wybierzmy: »Właściwości | Sprzęt | Menedżer urządzeń«. Wszystkie komponenty oznaczone żółtym znakiem zapytania wymagają odpowiednich sterowników, które na początku zapisaliśmy na wymiennym nośniku. W celu instalacji potrzebnego oprogramowania kliknijmy prawym przyciskiem myszy odpowiedni komponent, a następnie wybierzmy z menu kontekstowego »Aktualizuj sterownik…« – dalej poprowadzi nas kreator. Po instalacji sterownika często trzeba jeszcze raz uruchomić komputer – korzystając z okazji, przywróćmy w BIOS-ie uruchamianie peceta z dysku twardego.
Gwóźdź programu: Vista w XP
Jakkolwiek źle by jej nie oceniać, Vista ma również pewne zalety – na przykład Pasek boczny na Pulpicie, wydajną funkcję wyszukiwania czy interfejs Aero. Dzięki licznym darmowym narzędziom możemy używać ich również w Windows XP. Jeśli przykładowo podoba nam się Pasek zadań i menu Start w stylu Windows Vista, skorzystajmy z pakietu Vista Inspirat BricoPack.
Za darmo możemy też korzystać z Paska bocznego. Narzędzie WinFlip odpowiada z kolei za trójwymiarowe efekty okien. Aktualizację systemowej funkcji wyszukiwania – do wersji 4.0 – znajdziemy na www.microsoft.pl. Wystarczy wpisać w wyszukiwarkę frazę “wyszukiwanie 4.0”. Możemy zatem odetchnąć z ulgą – król powrócił na dobre i ma się lepiej niż kiedykolwiek wcześniej.
To musi się udać: Narzędzia XP w Viście
Nie potrzeba ogromnej wiedzy, by zmusić każdy program kompatybilny z Windows XP do działania pod kontrolą jego następcy. W ten sposób podarujemy ulubionym narzędziom drugie życie.
Zrezygnować z ulubionego programu tylko dlatego, że dotychczasowa wersja nie działa pod Vistą, a producent nie ma zamiaru wydać nowej? Absolutnie nie! Poniżej podajemy kilka trików pozwalających na obejście nawet najbardziej upartych mechanizmów ochronnych Visty.
Uruchamianie jako Admin
Najprostsze rozwiązania są zwykle najskuteczniejsze – większość narzędzi przeznaczonych do Windows XP nie daje się uruchomić w Viście, gdyż brakuje im odpowiednich uprawnień. Wystarczy prawym przyciskiem myszy kliknąć skrót do wybranego programu i wybrać polecenie »Uruchom jako administrator«, aby zaczął on działać bez żadnych problemów.
Uruchamianie pomimo błędów
Stare programy, takie jak np. Audiograbber, podczas uruchamiania się wyświetlają informację o brakującym pliku DLL. Zapiszmy podaną nazwę biblioteki i zamknijmy je. Okazuje się, że Audiograbber działa bez zarzutu – plik DLL nie jest więc tak niezbędny, jak wynikałoby z komunikatu Visty. Gdyby nasz program jednak nie chciał działać po zamknięciu ostrzeżenia, poszukajmy brakującego pliku na stronie www.dll-files.com. W przypadku płatnej aplikacji może pomóc zwrócenie się do jej producenta – po prostu skontaktujmy się z działem obsługi klienta.
Korygujemy kompatybilność
Vista zawiera asystenta kompatybilności, który umożliwia uruchamianie starych programów przez symulowanie wcześniejszych wersji systemu. Okienko wspomnianego asystenta pojawia się zawsze, gdy Vista ma problem z uruchomieniem aplikacji. Gdy klikniemy przycisk »Uruchom…« w menu Start i wskażemy plik do uruchomienia, asystent spróbuje znaleźć rozwiązanie.
Jeżeli pomocnik nie uruchamia się automatycznie, możemy wywołać ręcznie »Kreatora zgodności programów« Zrobimy to, wpisując nazwę tej aplikacji w pole wyszukiwania Pomocy (»Start | Pomoc i obsługa techniczna«) i klikając pierwszy wyświetlony link. W nowym oknie zaznaczamy »Chcę zlokalizować program ręcznie« i wskazujemy problematyczną aplikację. W kolejnych krokach możemy wybrać tryb zgodności z Windows XP, a także określić inne ustawienia, np. wyświetlanie tylko 256 kolorów. Na końcu zawsze zaznaczajmy pole wyboru »Uruchom ten program jako administrator«. Teraz aplikacja powinna zadziałać.
Dopasowywanie systemu Vista
Nasz program wciąż nie chce się uruchomić? W takim wypadku warto skorzystać z darmowego pakietu Application Compatibility Toolkit, który przygotował Microsoft. To potężne narzędzie umożliwia określenie w najdrobniejszych szczegółach sposobu postępowania Visty z niekompatybilną aplikacją. Zakres opcji jest szeroki: od symulowania wcześniejszych wersji DirectX do wyłączania nieprzydatnych interfejsów API. By efektywnie korzystać z programu, musimy mieć pewne doświadczenie z zakresu programowania, interfejsów i baz danych.
Plik do pobrania znajdziemy, wpisując w wyszukiwarce na stronie www.microsoft.pl kod »kb294895«. Przy okazji nie zaszkodzi zapoznać się z kompletnymi materiałami Microsoftu – niestety tylko po angielsku – dostępnymi pod adresem: tinyurl.com/akhqur.