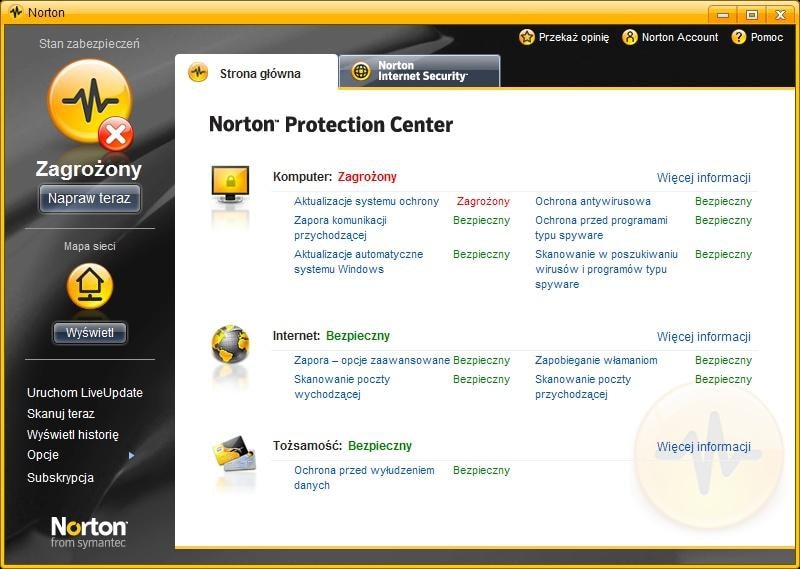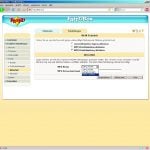Poświęcając trochę czasu na zapoznanie się z trikami i poradami CHIP-a, łatwo zabezpieczymy peceta. Uodporni go to na choroby szerzone przez hakerów, a nam pozwoli uzyskać bezcenną pewność, że nikt niepowołany nie zobaczy naszych danych. I nie zmieni tego nawet kradzież komputera – złodziej nie złamie naszych zabezpieczeń. Ba, zaszyfrujemy go tak, że nie daliby mu rady nawet fachowcy z ABW czy FBI.
Ostatnia dobra wiadomość: zapewnienie pecetowi kompleksowej ochrony wcale nie musi być czasochłonne – świeżo zaparzona kawa przestygnie akurat na tyle, żeby dać się wypić bez parzenia sobie ust, ponieważ wszystkie prace wykonamy w niespełna dziesięć minut. Z zegarkiem w ręku!
1 minuta: Instalowanie aktualizacji systemu
Windows XP i Vista mają aktualnie ponad 100 znanych luk bezpieczeństwa, czyli furtek, przez które hakerzy mogą wtargnąć do peceta. Do sparaliżowania systemu operacyjnego ofiary najczęściej wystarcza już prosta linijka kodu – wówczas nie pomoże ani szyfrowanie dysku, ani program antywirusowy, ani praca na standardowym koncie użytkownika. Jest tylko jedno panaceum: instalacja aktualizacji Microsoftu. W XP musimy wejść w tym celu do Panelu sterowania i kliknąć aplet »Aktualizacje automatyczne«, w którym wybieramy »Automatycznie | Zastosuj«.
W Viście wybierany z menu Start »Wszystkie programy | Windows Updates«. Po kliknięciu przez nas linku »Sprawdź, czy są aktualizacje« system przejrzy instalację pod kątem zagrożeń bezpieczeństwa i zainstaluje odpowiednie poprawki. Cały proces może przebiegać w tle, a po jego zakończeniu okienko pop-up powiadomi nas, że system został zaktualizowany (do najnowszej wersji). Wyszukiwanie poprawek w zależności od systemu zajmuje od 20 do 40 sekund, ich instalacja trwa oczywiście kilka minut, ale odbywa się całkowicie automatycznie w tle.
1 minuta: Instalacja pakietu antywirusowego
Producenci oprogramowania antywirusowego codziennie odkrywają ponad 6000 nowych odmian szkodników. Oznacza to, że jeśli nie chronimy naszego systemu, zostawiamy mafii internetowej szeroko otwarte drzwi. Szkodliwe programy mogą skasować nasze pliki albo wykraść dane dostępowe do konta internetowego.
Na rynku jest wiele różnych pakietów antywirusowych. Większość z nich ma wbudowane moduły heurystyczne, które skutecznie chronią również przez nieznanymi zagrożeniami. Jak to działa? Pracujący w tle moduł na bieżąco sprawdza, czy uruchamiane aplikacje zachowują się w sposób typowy dla wirusów. Kiedy tylko zostanie wykryty potencjalnie szkodliwy program, skaner ostrzega o tym użytkownika, a podejrzany kod przenosi do kwarantanny. Za zgodą użytkownika wysyła go również do producenta antywirusa, który na tej podstawie na bieżąco uaktualnia swoje sygnatury. Z tego właśnie powodu bardzo ważne jest, aby na bieżąco aktualizować skaner antywirusowy. Renomowane programy ochronne robią to automatycznie, ale nie jest to normą zwłaszcza w przypadku oprogramowania darmowego. Przygotowanie do instalacji pakietu bezpieczeństwa zajmuje niespełna minutę, więc nasza kawa na pewno w tym czasie za bardzo nie przestygnie.
3,5 minuty: Konfiguracja narzędzi antyspamerskich
Według firmy Sophos, producenta oprogramowania zabezpieczającego, aż 92 proc. wszystkich wiadomości email to spam. Już samo zapychanie skrzynek pocztowych śmieciami jest wystarczająco dokuczliwe. Jednak w niechcianych przesyłkach często kryją się szkodniki, które mogą sparaliżować naszego peceta albo wykraść cenne dane.
Filtr Spamihilator pozwoli na skuteczne wyeliminowanie spamu z poczty. Spamerzy wciąż zmieniają swoje adresy i za pomocą nietypowych wiadomości przechytrzają zabezpieczenia providerów. Jednak nasze narzędzie błyskawicznie reaguje na coraz to nowe odmiany spamerskich ataków, a dodatkowo daje się rozszerzać za pomocą różnorodnych wtyczek. Używanie Spamiphilatora ma jednak sens tylko wtedy, gdy będzie on współpracował z klientem poczty, takim jak Outlook albo Thunderbird. Dzieje się tak, ponieważ to niewielkie narzędzie służy za dodatkowy serwer pocztowy, który pracuje pomiędzy serwerem naszego dostawcy a programem pocztowym.
W czasie rutynowej pracy Spamiphilator sprawdza wszystkie wiadomości pod kątem podejrzanych treści i ewentualnie je kasuje. Dzięki temu niechciane przesyłki, które przeszły przez sito na serwerze dostawcy, ostatecznie utkwią w folderze typu “wiadomości-śmieci” i nie będą zaśmiecały naszego dysku.
Korzystanie ze Spamihilatora jest bardzo łatwe: najpierw instalujemy go z naszej płyty. Program automatycznie rozpozna zainstalowanego klienta poczty i stosowany protokół. Następnie narzędzie automatycznie skonfiguruje najważniejsze filtry, wśród których wyjątkową skutecznością odznacza się DCC (Distributed Checksum Clearinghouse). Oto jak on działa: po otrzymaniu przesyłki Spamihilator oblicza jej sumę kontrolną, którą następnie wysyła do centralnego serwera DCC. Ten zaś ustala, jak często wcześniej pytano go o wiadomości z identyczną sumą. Jeśli było ich wiele, serwer zakwalifikuje email jako spam i prześle odpowiedni komunikat do Spamihilatora.
Oprócz filtra DCC Spamihilator stosuje również inne sprawdzone metody ochrony: od filtrowania wiadomości z określonymi zwrotami typu “Viagra” czy “Penis enlargement” po czarne i białe listy. Aby skonfigurować Spamihilatora, prawym przyciskiem myszy klikamy jego symbol w Zasobniku systemowym i wybieramy »Obszar treningu«. W nowym oknie zobaczymy wszystkie odebrane wiadomości. Wskazujemy, które z nich to »Spam«, a które »NIE-Spam«, i wciskamy przycisk »Nauka«. Po kilkunastu takich cyklach Spamihilator tworzy własne reguły i sortuje pocztę całkowicie automatycznie.
Rozszerzenie zakresu ochrony oferuje tak zwana biała lista: wchodzimy w »Ustawienia… | Znajomi«, wprowadzamy adresy email zaufanych osób. W większości przypadków da się to zrobić metodą przeciągnij i upuść – wiadomość otrzymaną od przyjaciela przeciągamy z okna klienta do Spamihilatora. Jeśli nasz program pocztowy nie obsługuje tej funkcji, email możemy wpisać ręcznie, klikając »Dodaj«.
Jeśli pomimo tych wszystkich działań wciąż otrzymujemy spam, należy zmusić do większego wysiłku sam program pocztowy: wewnętrzne filtry i reguły całkowicie wyeliminują niechciane wiadomości. CHIP pokaże, jak prawidłowo skonfigurować te parametry w Outlooku i Thunderbirdzie.
OUTLOOK
Aby zapewnić właściwą higienę programu pocztowego firmy Microsoft, wybieramy »Akcje | Wiadomości-śmieci | Opcje wiadomości-śmieci«. Na liście ustawiamy wysoki poziom ochrony. Pamiętajmy, żeby nie zaznaczać reguły natychmiastowego kasowania spamu – możemy w ten sposób stracić pożądaną wiadomość, jeśli program pomyłkowo uzna ją za spam. Musimy jednak co jakiś czas zaglądać do wiadomości-śmieci i ręcznie kasować podejrzane emaile. Ponadto w zakładce »Bezpieczni nadawcy« możemy zdefiniować białą listę, w której powinny się znaleźć wszystkie kontakty z naszej książki adresowej.
THUNDERBIRD
Program pocztowy Mozilli szybko się uczy, obserwując, które wiadomości uznajemy za śmieci, a które nie. Cały proces będzie przebiegał automatycznie, gdy tylko ustalimy, jak program ma postępować ze spamem. W tym celu wybieramy »Narzędzia | Konfiguracja kont… | | Niechciana poczta« i aktywujemy opcję »Przenieś otrzymane wiadomości, które zostały oznaczone jako niechciane do: | folderu “Niechciane”«. Po otrzymaniu spamu zaznaczamy wiadomość i z paska narzędzi wybieramy ikonę »Niechciana«. Im częściej będziemy to robić, tym skuteczniej Thunderbird będzie odsiewał spam w pełni automatycznie.
1 minuta: Konfigurujemy WPA2 w sieci WLAN
Do komputerów w lokalnej sieci Windows ma znacznie większe zaufanie niż do danych z Internetu. I słusznie. Szkoda tylko, że hakerom wniknięcie do bezprzewodowej sieci WLAN zajmuje kilkadziesiąt sekund – naturalnie jeśli nie zabezpieczmy jej najnowszymi algorytmami szyfrującymi. Poniżej pokazujemy, jak to uczynić w czasie krótszym niż minuta.
Najbardziej istotny jest sam ruter, czyli centrala komunikacyjna naszej sieci. Najważniejsze ustawienia pokażemy na przykładzie popularnego rutera D-Link DIR-825. W przypadku modeli innych producentów konfiguracja jest podobna: we wszystkich – z wyjątkiem urządzenia AirPort Extreme firmy Apple – zaczyna się od wpisania adresu rutera w oknie przeglądarki internetowej. Podejmując tę akcję, otwieramy panel konfiguracyjny, a adres IP, pod którym pracuje ruter, znajdujemy w instrukcji obsługi albo na obudowie.
Inny, bardziej ogólna metoda polega na wybraniu z menu Start polecenia »Uruchom | cmd« i wpisaniu w nowym oknie instrukcji »ipconfig«. Szukany adres znajduje się w wierszu »Brama domyślna«. W przypadku DIR-825 jest to 192.168.0.1. Na obudowie tego urządzenia znajdziemy także login (admin) i hasło (puste pole) potrzebne do zalogowania się do panelu konfiguracyjnego.
Pierwsze, co musimy zrobić, to zmienić fabryczne dane logowania, bo inaczej ułatwimy zadanie hakerom, którzy po wpisaniu standardowego hasła uzyskają wgląd do konfiguracji całej sieci. Klikamy zakładkę »Tools | Admin« i wpisujemy nowe hasła dla użytkowników, »admin« oraz »user«, po czym zapisujemy zmiany, wciskając przycisk »Save settings«.
Aby w naszej sieci funkcjonowało szyfrowanie na tyle mocne, by nie mogli do niej przeniknąć hakerzy, wchodzimy w »Setup | Wireless settings | Wireless Network Setup Wizard«. Ruter domyślnie ma ustawiony najwyższy możliwy poziom zabezpieczeń, WPA-Personal (znany też jako WPA-PSK), który szyfruje pakiety algorytmem AES. Dobrze przemyślany kreator zostawia miejsce na wpisanie jedynie nazwy naszej sieci (SSID), proponując automatyczne wygenerowanie klucza. Będzie to klucz bezpieczny, ale bardzo długi – 64 znaki heksadecymalne.
Jeśli takie zabezpieczenia wydają się za mocne – ostatecznie to monstrualne hasło musimy wpisać w każdym urządzeniu, które będzie chciało podpiąć się do naszej sieci – możemy sami stworzyć krótszy klucz: wystarczy zaznaczyć opcję »Manually assign a network key« na pierwszej stronie kreatora, a na drugiej samemu wybrać hasło. Cały proces bezpiecznej konfiguracji kończy się, gdy klikniemy przycisk »Save«.
1 minuta: Logowanie za pomocą pendrive’a
Każdy podróżny pamięta, by nigdy nie zostawiać bagażu bez nadzoru. Powinni wziąć to sobie do serca również użytkownicy komputerów – właściwa ochrona jest ważna zwłaszcza w przypadku urządzeń mobilnych. Zabezpieczanie hasłem kont użytkownika jest oczywistością, ale kto zapisuje sesję Windows, wychodząc na popołudniową kawę?
Zrobi to za nas program Logon Key, który do autoryzacji komputera wykorzystuje zwykły pendrive: wyciągamy go i pecet jest zablokowany, wkładamy – i znów możemy wznowić pracę. Zamieszczony na naszej płycie Logon Key będzie działać jedynie przez 30 dni. Potem sami zdecydujemy, czy ochrona komputera przed osobami niepowołanymi warta jest 21 euro, jakie trzeba wydać na pozbawioną ograniczeń pełną wersję.
Konfiguracja narzędzia jest bardzo prosta: po instalacji definiujemy pamięć USB jako klucz sprzętowy. W tym celu wkładamy pendrive do gniazda USB i w głównym oknie programu klikamy link »Skonfiguruj pamięć USB«. W nowym oknie wpisujemy hasło do Windows i klikamy przycisk »Skonfiguruj pamięć USB | OK«. Aby komputer automatycznie blokował się po wyjęciu przez nas pendrive’a, w głównym oknie Logon Key wybieramy »Opcje | Działania wykonywane po odłączeniu pamięci USB | Zablokuj komputer«. Potwierdzamy ustawienia, klikając »OK«, i od następnego uruchomienia komputera możemy używać naszego nowego klucza sprzętowego.
1,5 minuty: Korzystamy z sejfów na hasła
Bezpieczne hasło ma przynajmniej 20 znaków i stanowi kompozycję wielkich i małych liter, liczb oraz znaków specjalnych. Naturalnie każde konto powinno mieć własne hasło, ale pamiętanie takiej liczby danych może przyprawić o ból głowy. Unikniemy go, korzystając z programów zwanych sejfami haseł – logujemy się tylko raz, podając główne hasło. Resztę załatwia sejf, włącznie z automatycznym logowaniem na stronach WWW i wpisywaniem numerów PIN.
Polecamy program KeePass. Zanim zapiszemy w nim hasła, musimy założyć sejf: klikamy »File | New« i wybieramy jego lokalizację. W polu »Master Password« podajemy hasło główne, które umożliwi dostęp do haseł podrzędnych. Zatwierdzamy wprowadzone zmiany, dwa razy klikając »OK«.
Działanie programu zademonstrujemy na przykładzie operatora poczty Tlen. Najpierw w głównym oknie klikamy »Edit | Entry«, żeby dodać nowe hasło: w polu »Title« wpisujemy nazwę, np. “tlen”, w »User Name« podajemy nasz login w Tlenie, a w »Password« i »Repeat« – hasło dostępu. Zmiany zatwierdzamy, klikając »OK«.
Jeśli chcemy automatycznie zalogować się do Tlenu, to zaznaczamy w KeePass odpowiednie pole, wchodzimy na stronę logowania i naciskamy [Ctrl] + [Alt] + [V].
1 minuta: Szyfrujemy cały dysk
Jeśli wykonaliśmy opisane powyżej czynności, nasz komputer jest zabezpieczony przed 95 proc. ataków. Pozostałe pięć procent możemy zyskać, szyfrując cały dysk twardy za pomocą programu TrueCrypt.
Po instalacji narzędzia z głównego menu programu wybieramy »System | Szyfruj partycję/dysk systemowy«. Konfiguracja odbywa się za pośrednictwem kreatora i trwa niecałą minutę, a szyfrowanie w zależności od wielkości partycji lub dysku – od 20 do 30 minut, ale to komputer wykona już sam. A my? No cóż, możemy się wreszcie napić kawy, która właśnie teraz ma idealną temperaturę do picia.
Szyfrowanie USB
Ochrona przed hakerami
Pamięci USB często używamy do przenoszenia ważnych danych. Jednak w przypadku zgubienia lub kradzieży urządzenia te są pozbawione ochrony. Dlatego mobilny nośnik danych powinniśmy zabezpieczyć – np. za pomocą oprogramowania szyfrującego takiego jak TrueCrypt.
Genetycznie odporny na ATAKI
Firma SanDisk specjalnie z myślą o pamięci USB opracowała platformę U3 – dodatkową partycję na pendrivie. Wśród znajdujących się na niej programów jest i aplikacja do szyfrowania. Ceny takich pamięci nie odbiegają wiele od cen zwykłych pamięci USB – a mamy dodatkową ochronę.