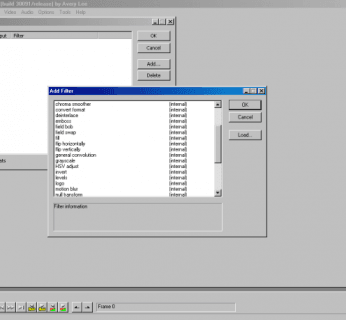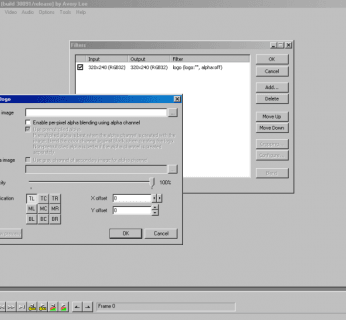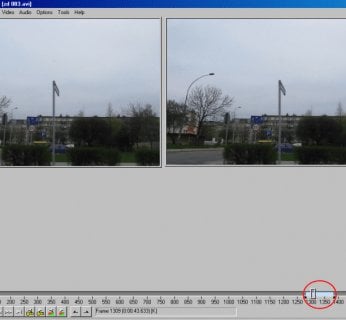Zapewne wiele osób ma na dysku zgromadzone nagrania, z jakiś imprez lub z podróży. Ale, czy nie fajnie było by podzielić się nimi z rodziną i znajomymi nagrywając go na płytę, albo z całym światem umieszczając film w sieci?
W niniejszym artykule postaram się przeprowadzić czytelnika krok po kroku przez podstawowe zagadnienia związane z montażem materiału wideo. Aby zastosować porady w praktyce od czytelnika wymagana jest tylko podstawowa umiejętność obsługi komputera.
Co czytelnik znajdzie w dalszej części artykułu? Wyobraźmy sobie sytuacje, że właśnie wróciliśmy z kilkudniowej wycieczki w góry i na kamerze cyfrowej mamy nagrane trochę materiału. Nasza babcia kocha góry, wiec poprosiła nas żeby jej nagrać wszystko na płytę, ale tu przypominamy sobie że znajomy nagrał nas w stanie “niedyspozycyjności” i akurat nie chcemy żeby babcia to zobaczyła. Wpadliśmy również na pomysł aby podzielić się filmem z innymi i zaprezentować materiał w sieci. Więc do dzieła!
- Zgrywanie pliku z kamery
Jeżeli mamy już plik z filmem na dysku możemy od razu przejść do punktu “Obróbka obrazu”, ale jeśli materiał wciąż jest na kamerze cyfrowej, program VirtualDub umożliwi nam zgranie go do pliku. Podłączmy kamerę do komputera. Następnie uruchamiamy program VirtualDub, z menu File wybieramy opcję Capture AVI, następnie wybieramy podłączone urządzenie z menu Device następnie wciskamy klawisz F2 i określamy gdzie będzie zapisany plik. Aby rozpocząć zgrywanie wciskamy klawisz F5. Teraz możemy wyjść z trybu zgrywania wybierając z menu File opcję Exit capture mode. W dalszej części będziemy wykorzystywali tylko zgrany plik więc możemy już odłączyć kamerę.
- Obróbka obrazu
Z menu File wybierzmy opcję Open video file a następnie wskażmy plik który chcemy obrabiać. W oknie programu widać dwa mniejsze okienka które zawierają pierwszą klatkę naszego filmu. Okienko po lewej będzie zawierało materiał oryginalny, natomiast w tym po prawej będą widoczne wszelkie efekty naszej pracy. Klawisze strzałek umożliwiają nam poruszanie się o jedną klatkę w przód lub w tył, ten sam efekt uzyskamy kręcąc rolką myszki.
W pierwszej kolejności przygotujemy film dla babci, czyli wytniemy “niewygodne” momenty i skompresujemy go. Na początek możemy ustawić odpowiadające nam proporcje obrazu, klikając prawym przyciskiem myszy na klatce mamy do wyboru kilka rozmiarów. Chcemy teraz usunąć zbędne klatki. Upewnijmy się, że w menu Video oraz Audio zaznaczona jest opcja Direct stream copy. Aby usunąć niechciane chwile wystarczy przejść na wybraną klatkę i nacisnąć klawisz DEL co spowoduje usunięcie aktualnej klatki. Jednak jest do mało wygodna metoda w przypadku gdy materiał do wycięcia obejmuje wiele klatek. Zrobimy więc to w inny sposób. Znajdujemy w filmie moment od którego chcemy usunąć klatki, do tego celu używamy klawiszy strzałek, lub myszki. Z menu Edit wybieramy opcję Set selection start(klawisz HOME). Spowoduje to zaznaczenie na suwaku klatki od której zacznie się usuwanie. Następnie przejdźmy do klatki na której chcemy zakończyć usuwanie i z tego samego menu wybierzmy opcje Set selection end (klawisz END). Na suwaku powinien zostać zaznaczony fragment który zostanie wycięty. Jeżeli pomyliliśmy się w zaznaczaniu możemy zrezygnować z naszego wyboru naciskając CTRL+D. Jeśli jesteśmy pewni ze chcemy usunąć wybrany fragment użyjmy klawisza DEL.
Kolejną przydatną cechą VirtualDub są filtry. Możemy użyć tych które są standardowo w programie, jak i również tych dostępnych w Internecie. Jednak aby korzystać z dobrodziejstw filtrów musimy w menu Video zaznaczyć opcje Full processing mode. Z menu Video wybieramy opcję Filters. Aby dodać filtr wybieramy Add, nastepnie na listy zaznaczamy pożądany filtr. Powiedzmy że chcemy wyostrzyć i rozjaśnić nasz film. Wybieramy więc najpierw filtr brightness/contrast i zatwierdzamy przyciskiem OK. Pojawi się okno w którym możemy dostosować parametry używając suwaków, warto włączyć podgląd aby widzieć osiągane efekty. Te same operacje powtarzamy aby dodać filtr wyostrzający o nazwie sharpen. Nie bez znaczenia jest kolejność w jakiej wybieramy filtry, gdyż może on przynieść różne efekty. Musimy pamiętać że “bazą obrazową” dla kolejnego filtra jest klatka która zawiera efekty filtra znajdującego się wyżej na liści Filters. Oczywiście kolejność filtrów możemy zmieniać przyciskami Move Up/ Move Down. Zachęcam czytelników do poeksperymentowania z filtrami, dzięki niektórym można uzyskać naprawdę zaskakujące efekty.
W filmie zachowaliśmy oryginalną, nieskompresowaną ścieżkę dźwiękową dlatego powinniśmy się upewnić, że w menu Audio zaznaczona jest opcja Direct stream copy. Jeśli natomiast chcemy skompresować ścieżkę dźwiękową wybierzmy z menu Audio opcje Full processing mode a następnie opcję Compression. W otwartym oknie możemy wybrać kodek jakiego chcemy użyć i zatwierdzamy przyciskiem OK.
Na zakończenie tej części pozostaje nam już tylko skompresować film. W tym celu z menu Video wybieramy opcje Compression. Otrzymujemy listę kodeków dostępnych w systemie. Wybierzmy więc jakiś popularny kodek. Niech to bedzie DivX, a następnie klikamy OK. Nie pozostaje nam nic innego jak zapisać film na dysk. W tym celu wybieramy z menu File opcje Save as AVI. Rozpocznie się kompresja i zapisywanie filmu na dysk.
Zajmijmy się teraz zmontowaniem filmu który umieścimy w sieci. Film jest zbyt długi żeby pokazać go w całości. Podzielimy go więc na mniejsze części. Umieścimy w filmie również nasze logo żeby wszyscy wiedzieli że to my go nakręciliśmy. Usuniemy też ścieżkę dźwiękową i zastąpimy ją jakąś inną, np. naszym ulubionym utworem.
Podzielimy go teraz tak żeby w każdej części znalazło się jakieś ciekawe wydarzenie które miało miejsce podczas naszej wyprawy. Przeszukajmy więc klatki filmu. Następnie gdy już znajdziemy interesującą nas scenę po prostu zaznaczamy jej początek klawiszem HOME a koniec klawiszem END. Następnie tak jak było pisane powyżej wybierzmy odpowiedni kodek obrazu. W menu Audio zaznaczmy opcję No audio, spowoduje to że nasz film będzie bez dźwięku. Teraz zapiszmy plik Save as AVI. Teraz wczytajmy ten plik. Z menu Audio wybierzmy opcję Audio from other file i wskażmy plik dźwiękowy który chcemy użyć. Pojawi się okienko z którego najlepiej wybrać opcje Autodetect.
Mamy już dodany dźwięk, więc dodajmy nasze logo. W tym celu musimy w dowolnym programie graficznym przygotować sobie logo w postaci niedużego obrazka. Logo dodaje się za pomocą odpowiedniego filtra, wchodzimy więc w menu Video i wybieramy opcje Filters następnie Add i na liście zaznaczamy filtr o nazwie logo. Klikamy OK. Zostaniemy poproszeni o wskazanie lokalizacji pliku z logiem które utworzyliśmy. Suwakiem Opacity możemy regulować poziom przeźroczystości loga. Opcja Justification pozwala na “zgrubne” ustawienie pozycji loga na ekranie, natomiast dokładną pozycję możemy ustawić strzałkami. W ten sposób możemy wykonać kilka mini filmików powtarzając opisane kroki. Teraz pozostaje już tylko zapisać plik na dysk i udostępnić w sieci.
Na koniec chciałbym zaprezentować możliwość zrobienia z fragmentu naszego filmu pliku GIF. Otwórzmy więc plik z naszym filmem. Następnie przy użyciu klawiszy HOME i END wybierzmy fragment który chcemy umieścić w pliku GIF. Musimy teraz zmniejszyć rozmiar klatek do wymiarów jakie chcemy aby posiadał nasz GIF. W tym celu użyjemy filtra resize po wybraniu którego otworzy się okienko w którym wpiszemy nowy wymiar klatki, niech będzie to 100 x 75, możemy określić również metodę filtracji. Następnie naciskamy klawisz OK. i otrzymujemy klatkę o żądanych wymiarach. Teraz wystarczy zapisać plik, żeby to zrobić z menu File wybieramy opcję Export i Animated GIF. Następnie określamy lokalizacje gdzie zostanie zapisany nasz GIF oraz czy jego animacja ma się odbyć raz, w nieskończoność, czy określoną ilość razy.
W artykule starałem się zaprezentować podstawowe zagadnienia związane z używaniem programu VirtualDub. Jest to dosyć bardzo rozbudowane narzędzie, więc opisanie wszystkich funkcji zajęła by niejeden taki artykuł. Niewątpliwą zaletą tego programu przy jego dużych możliwościach jest to że udostępniany jest on bezpłatnie, co czyni go świetnym do domowych zastosowań.