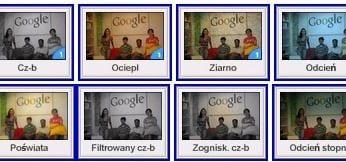Podstawowe wymagania jakie powinniśmy postawić naszemu środowisku pracy to z pewnością możliwość edycji jasności i nasycenia kolorów, przycinanie i obracanie fotografii, oraz filtry takie jak sepia czy barwienie.
Warto zainteresować się programem Google Picasa. Jest to bardzo proste w obsłudze, całkowicie darmowe narzędzie, które zapewni nam wszystkie funkcje potrzebne przy edycji wakacyjnych zdjęć, a do tego szereg ułatwień jak np. automatyczny import zdjęć z dysku lub aparatu, możliwość stworzenia prezentacji filmowej z naszymi zdjęciami, a także: wysyłanie fotografii e-mailem, publikowanie w usłudze WebAlbums, drukowanie, czy bezpośrednie dodawanie zdjęcia na bloga. Dodatkowym atutem tego programu jest współpraca zarówno ze środowiskiem Windows, jak i Linux.
Dlaczego akurat Picasa, a nie inny, np. bardziej zaawansowany program? Odpowiedź jest prosta. Bardziej rozbudowane aplikacje mają skomplikowane, pełne nam zbędnych funkcji interfejsy, a obsłucha ich jest znacznie trudniejsza niż w Google Picasa. Warto się nimi zainteresować dopiero, gdy opanujemy podstawowe funkcje i pojęcia związane z grafiką i będziemy chcieli stworzyć coś ambitnego. Do przeróbki zdjęć z wakacji w zupełności wystarczy zatem Google Picasa.
Pobieranie i instalacja
Aplikację możemy pobrać z witryny picasa.google.pl klikając w przycisk “Pobierz program Picasa 3”. Pobieranie rozpocznie się automatycznie. Instalacja programu jest prosta i przejrzysta, więc nie powinna sprawić nam większych kłopotów. Składa się z 3 etapów: akceptacji warunków umowy licencyjnej, wyboru lokalizacji programu i skopiowania plików programu na dysk(ten etap jest w pełni automatyczny). Proces instalacji kończymy klikając przycisk “Zakończ”.
Pierwsze kroki, interfejs użytkownika

Przy pierwszym włączeniu programu, otworzy się nam okno z zapytaniem, gdzie aplikacja ma szukać zdjęć w celu zaimportowania ich do swojej bazy obrazów, a następnie czy chcesz i do otwierania jakiego typu plików używać przeglądarki zdjęć Picasa. W pierwszym oknie bezpieczniej wybrać drugą opcję, “Przeszukuj tylko folder Moje Dokumenty, folder Moje Zdjęcia i Pulpit”, ponieważ inaczej do naszej bazy fotografii trafiłyby np. obrazy systemowe czy obrazy używane przez programy na dysku.
Interfejs programu jest intuicyjny i przejrzysty. Składa się z ośmiu menu rozwijanych (1), paska górnego z przyciskami szybkiego dostępu (2), bocznego okna z opcjami edycji naszej listy folderów i albumów lub z opcjami edycji zdjęcia (3), obszaru pracy (4) oraz paska dolnego z przyciskami funkcji dodatkowych np. publikowania zdjęć (5).
Swoją przygodę z obsługą programu zacznijmy od utworzenia swojego albumu i dodania do niego zdjęć, które będziemy edytować. W menu plik wybierzmy pierwszą opcję, “Nowy album…” (skrót klawiszowy: Ctrl + N), w oknie “Album – właściwości” wpiszmy nazwę naszego albumu, np. “Chip – zdjęcia z wakacji”, datę – może być to data zrobienia zdjęć albo utworzenia albumu lub jakakolwiek, która nam pasuje i kojarzy się z naszym albumem. Poniżej możemy
podać tytuł i opis albumu oraz dodać ścieżkę dźwiękową do ewentualnej prezentacji filmowej. Potwierdzamy klikając przycisk “OK”. Teraz znajdujemy nasze fotografie; możemy to zrobić wybierając je w folderach na naszej liście lub bezpośrednio z dysku, klikając opcję “Dodaj plik do programu Picasa…” (skrót klawiszowy: Ctrl + O) w menu “Plik”. Klikamy na zdjęcie prawym przyciskiem, rozwijamy opcję “Dodaj do albumu” i wybieramy nasz album.
Edycja fotografii, krok po kroku
Przechodzimy do najważniejszej części, a mianowicie edycji zdjęć. Przeanalizujmy na spokojnie każdą z funkcji i przećwiczmy jej użycie, tak żeby podczas retuszu zdjęć z wakacji poszło nam szybko i komfortowo. Do dzieła!
Do okna edycji zdjęć wchodzimy klikając prawym przyciskiem na zdjęcie i wybierając opcję “Wyświetl i edytuj” (skrót klawiszowy: Enter). Obszar z listą folderów i albumów zmieni się w obszar z opcjami edycji. Jest podzielony na 3 części (tzw. karty): “Korekcje podstawowe”, “Dostrajanie” i “Efekty”.
Korekcje podstawowe:
Przytnij.
Za pomocą tej funkcji możemy obciąć fotografię wg własnych upodobań. Możemy to zrobić na dwa sposoby: ręcznie lub półautomatycznie. W drugim przypadku musimy wybrać proporcje w jakich chcemy przyciąć nasze zdjęcie. Zaznaczamy obszar który chcemy wyciąć, a następnie przesuwając go i zwiększając/zmniejszając dostosowujemy do naszych potrzeb. Możemy skorzystać również z opcji automatycznego zaznaczenia obszaru o danych proporcjach, wybierając jedną z 3 propozycji wygenerowanych pod rozwijaną listą wymiarów i proporcji zdjęcia. Gdy wybierzemy już proporcje przycięcia i ustalimy jego rozmiary, potwierdzamy przyciskiem “Zastosuj”.
Fotografia 5 pokazuje nam przykładowe użycie funkcji przytnij, w sposób półautomatyczny, przy użyciu proporcji 16:9(format HDTV).

Wyprostuj.
Funkcja pozwalająca nam obrócić zdjęcie, a w większości przypadków, jak sama nazwa wskazuje, wyprostować je. Na fotografii wyświetli się kratka, umożliwiająca nam precyzyjne obrócenie (wyprostowanie) fotografii. Na dole pojawi się suwak, za pomocą którego będziemy mogli obracać zdjęcie w dowolny sposób. Obrót jest analogiczny do kierunku, w którym przesuniemy suwak, jeżeli przesuniemy go w lewo, zdjęcie obróci się w lewą stronę, jeżeli w prawo, w prawą. Zmiany potwierdzamy przyciskiem “Zastosuj”.
Żeby zobrazować sobie działanie narzędzia, spójrzmy i przeanalizujmy fotografię 6.

Czerwone oczy.
Na naszych fotografiach często pojawia się efekt “czerwonych oczu”. Dzięki tej funkcji efekt ten zostanie w pełni automatycznie wykryty i usunięty. Dokonane zmiany potwierdzamy przyciskiem “Zastosuj”.
Fotografia 7. pokazuje jak, w jednym kliknięciu, efekt znika, przywracając osobie na zdjęciu naturalny kolor oczu.

Szczęśliwy traf.
Funkcja ta umożliwia nam automatyczną korekcję światła i kolorów. Opcja ta nie daje nam jednak żadnej możliwości ręcznego dostosowania zmian.
Fotografia 8 przedstawia działanie tej funkcji w praktyce.
Automatyczny kontrast oraz automatyczny kolor.
Dwie funkcje służące do automatycznej korekcji, kolejno, kontrastu i koloru. Jedno kliknięcie i gotowe – “nic dodać, nic ująć”.
Fotografia 9. obrazuje nam działanie tych dwóch funkcji, z osobna oraz w połączeniu.
Retuszuj.
Opcja służąca do retuszu elementów zdjęcia. Zdarza się, że na fotografowanej powierzchni znajduje się obiekt, bądź efekt, którego byśmy nie chcieli. Dzięki tej funkcji możemy go zastąpić innym fragmentem naszej fotografii. Po lewej stronie znajduje się suwak, za pomocą którego możemy dostosować wielkość obszaru, który będziemy zastępować, czyli np. wielkość obiektu którego chcemy się pozbyć. Następnie klikamy w miejsce, które chcemy zmienić i w miejsce, którym chcemy je zastąpić. Każdą zmianę możemy cofnąć klikając przycisk “Cofnij retusz”. Po zakończeniu potwierdzamy przyciskiem “Zastosuj”. Działanie narzędzia obrazuje fotografia 10.

Tekst.
Przy pomocy tej funkcji możemy umieścić tekst w dowolnym miejscu na zdjęciu. Po lewej stronie ustalamy nasze preferencje cd. wyglądu tekstu, a następnie wpisujemy go w wybrane miejsce na fotografii.
Fotografia 11 przedstawia obszar edycji tekstu oraz przykładowe użycie narzędzia.
Wypełnienie światłem.
Funkcja służąca do edycji ilości sztucznego światła w zdjęciu. Możemy dzięki niej np. “poprawić” pogodę, czy rozświetlić jakieś pomieszczenie. Parametr ten edytujemy za pomocą suwaka; domyślnie przylega on do lewej krawędzi (bez sztucznego światła). Fotografia 12. przedstawia nam działanie narzędzia.
Dostrajanie
Wypełnienie światłem.
Jest to dokładnie ta sama funkcja co w korekcjach podstawowych pod tą nazwą. Autorzy programu umieścili ją w obu kartach ze względu na to, że zalicza się do podstawowych edycji, jakie wykonujemy na zdjęciach, a jednocześnie jest elementem dostrajania oświetlenia w zdjęciu.
Najjaśniejsze miejsca.
Parametr odpowiadający za uwydatnienie najjaśniejszych miejsc na zdjęciu. Przesuwając suwak w prawą stronę zwiększamy ilość sztucznego światła dodanego w najjaśniejszych miejscach fotografii. Fotografia 13. ilustruje efekt uzyskany po zwiększeniu tego parametru.

Cienie.
Atrybut służący do pogłębiania cieni na fotografii. Program automatycznie wyszukuje cienie na zdjęciu i wraz ze zwiększaniem wartości parametru przyciemnia je (im bardziej zwiększymy wartość parametru, tym więcej punktów zostanie przyciemnionych).
Fotografia 14 przedstawia efekt jaki możemy uzyskać zmieniając ten atrybut.
Temperatura kolorów.
Przy pomocy tej właściwości możemy ocieplić lub ochłodzić kolory na zdjęciu. Przesuwając suwak w prawo ocieplamy kolory, w lewo ochładzamy.
Na fotografii 15 możemy zobaczyć jaki efekt może dać zmiana tego parametru.
Pipeta koloru achromatycznego.
Narzędzie służące do określenia naturalnej bieli lub szarości na zdjęciu. Dzięki temu nasz program automatycznie usunie przebarwienia na fotografii. Jeżeli klikniemy w inny kolor niż biały lub szary, możemy “oszukać” program i uzyskać ciekawy efekt kolorystyczny. Próbę usunięcia przebarwień z fotografii, a także celowe jej odbarwienie ilustruje fotografia 16.

Magiczne różdżki.
Parametry światła oraz parametry kolorów można dostosować automatycznie za pomocą magicznych różdżek. Wystarczy jedno kliknięcie i program automatycznie spróbuje dostroić ustawiania światła lub kolorów na naszym zdjęciu. Jeżeli zależy nam na czasie, takie rozwiązanie może być bardzo przydatne.
Fotografia 17 pokazuje jak program radzi sobie z dostrajaniem światła i kolorów.
Efekty
Efekty automatyczne:
- Sepia – Nadaje zdjęciu efekt(tonację) sepii.
- Czarno-białe (Cz-b) -Zmienia kolory zdjęcia na czarny, biały i odcienie szarości.
- Ociepl – Pogłębia ciepłe odcienie na fotografii, w przypadku osób na zdjęciach, wzmacnia odcień skóry.
- Ziarno – Dodaje efekt “ziarna” na fotografii.
Efekty zależne od użytkownika:
- Wyostrz – Wyostrza krawędzie na zdjęciu. Za pomocą suwaka regulujemy ilość wyostrzanych krawędzi.
- Odcień – Odbarwia fotografię na wybrany kolor. Możemy wybrać kolor przebarwienia, a także stopień w jakim zostaną zachowane oryginalne kolory na zdjęciu.
- Nasycenie – Pozwala zwiększyć lub zmniejszyć nasycenie kolorów. Regulowane za pomocą suwaka.
- Nieostrość – Pozwala utworzyć efekt nieostrości wokół wybranego punktu na fotografii. Poza punktem zależne od nas są rozmiar obszaru, który pozostaje ostry oraz poziom niewyraźności obszaru rozmytego.
- Poświata – Nadaje zdjęciu jasną, prześwitującą poświatę. Zależne od nas są głębokość (intensywność) tej poświaty oraz jej obszar (promień).
- Filtrowany czarno-biały (Filtrowany cz-b) – Nadaje zdjęciu efekt, jak gdyby zostało zrobione na czarno-białej kliszy z kolorowym filtrem. Możemy wybrać kolor filtra.
- Zogniskowany czarno biały (Zognisk. cz-b) – Pozwala nadać efekt czarno-biały wokół określonego okrągłego obszaru. Mamy wpływ na rozmiar tego obszaru, jego położenie, a także jego ostrość (rozmycie krawędzi; pośrednio nasycenie kolorów wewnątrz).
- Odcień stopniowy – Pozwala utworzyć efekt cienia o określonym zabarwieniu, na wyznaczonym obszarze. Możemy ustalić rozmycie krawędzi cienia (wtapianie), jego intensywność (cień) oraz kolor.
Fotografia 18 przedstawia działanie poszczególnych efektów.
Wspólne spojrzenie na wakacje
Wiadomo, że poza trzymaniem zdjęć w formie pamiątki, lubimy się nimi chwalić i pokazywać innym. Google Picasa daje nam możliwość zrobienia tego przez internet, a także automatycznie w formie filmu (prezentacji filmowej). Przyjrzyjmy się więc bliżej tym opcjom. Zaskoczmy znajomych i stwórzmy dla nich ciekawy album w internecie lub prezentację filmową z wakacji!
Publikacja zdjęć w internecie
Internetowe albumy możemy umieszczać na stronie http://picasaweb.google.com/ . Jeżeli nie mamy jeszcze konta w Google, poświęćmy kilka sekund i załóżmy je. W programie kliknijmy prawym przyciskiem nasz album i wybierzmy opcję przekaż do usługi Web Albums. W dodawania albumu zmieńmy parametr “Rozmiary zdjęć przy przekazywaniu” na “Rozmiar oryginalny”. Następnie ustawmy widoczność naszego albumu wg naszych upodobań i kliknijmy przycisk “Przekaż”. Menedżer przekazywania będzie nas informował o tym, ile procent naszych zdjęć zostało wysłanych. Po zakończeniu przesyłania kliknijmy przycisk “Wyświetl w trybie online”. Po prawej stronie znajdziemy przycisk “Udostępnianie” (fot. 19). Po jego kliknięciu wyświetli nam się formularz, po wypełnieniu którego nasz album zostanie przekazany naszym znajomym.
Prezentacja filmowa

W celu utworzenia prezentacji filmowej znajdźmy w programie nasz album, zaznaczmy go i w dolnym obszarze z opcjami dodatkowymi kliknijmy przycisk “Film”. Zostaniemy przeniesieni do okna “Movie Maker” (fot. 20). W karcie “Film” możemy dodać ścieżkę dźwiękową, zmienić sposób przechodzenia slajdów, a także rozdzielczość naszego filmu. W karcie “Slajd” możemy dodać tekst do aktualnego slajdu, wybrać jego styl oraz położenie. Za pomocą karty elementy możemy dodawać kolejne zdjęcia do naszego filmu. Na koniec klikamy przycisk “Tworzenie filmu” i czekamy aż program skończy pracę.
Dobrnęliśmy do końca naszej pierwszej przygody z edycją zdjęć. Poznaliśmy podstawowe pojęcia i funkcje związane z edycją zdjęć. Nauczyliśmy się edytować ustawienia kolorów i oświetlenia oraz dodawać efekty do zdjęć. Teraz możemy śmiało stwierdzić, że jesteśmy gotowi nie tylko robić zdjęcia na wakacjach,ale także się nimi chwalić! Potrafimy przecież dodać nasze zdjęcia do internetowego albumu i stworzyć z nich prezentację filmową. Dobra robota!
Co dalej?
Jak przekonaliśmy się, nawet przy pomocy prostej aplikacji, jaką jest Google Picasa, możemy dokonać naprawdę wielu rzeczy z naszymi zdjęciami. Z takim zakresem funkcji możemy być pewni, że poradzimy sobie z obróbką wakacyjnych zdjęć.
Jeżeli okazało się, że retusz zdjęć zainteresował nas na większą skalę, opanujmy wszystkie funkcje Google Picasa do perfekcji i mamy doskonały wstęp do profesjonalnej edycji. Znajdźmy bardziej zaawansowane środowisko pracy i postarajmy się je w pełni opanować. Potem następne i następne, i tak krok po kroku możemy osiągnąć naprawdę wiele.