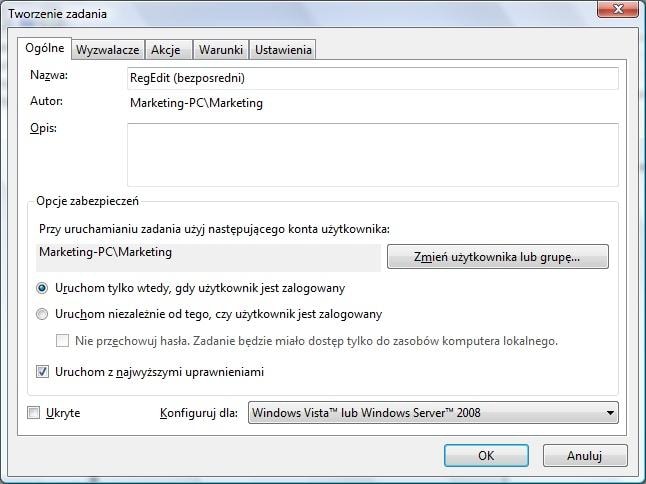Konfiguracja narzędzi jako zadań
W Panelu sterowania klikamy wpis »System i konserwacja«, a następnie wybieramy znajdujący się poniżej wpisu »Narzędzia administracyjne« punkt »Zaplanuj zadania«. Zapytanie kontroli konta użytkownika zbywamy, klikając przycisk »Kontynuuj«. Teraz zaznaczamy znajdującą się z lewej strony kategorię »Biblioteka harmonogramu zadań«, następnie wybieramy z prawej strony akcję »Nowy folder«. Folder nazywamy na przykład “StartNarzędzi”, po czym klikamy przycisk »OK«.
Po otworzeniu folderu klikamy z prawej strony w sekcji »Akcje« przycisk »Utwórz zadanie«. Jako »Nazwa« wpisujemy na przykład “Regedit (bezpośredni)”, po czym aktywujemy znajdującą się w dolnej części okna opcję »Uruchom z najwyższymi uprawnieniami«. Teraz przechodzimy do zakładki »Akcje«, klikamy przycisk »Nowa«, następnie w nowym oknie dialogowym klikamy przycisk »Przeglądaj« i przechodzimy do interesującej nas aplikacji, w naszym przykładzie jest to »C:Windows egedit.exe«. Klikamy przycisk »Otwórz«. W razie konieczności możemy skorzystać z pola »Dodaj argumenty«, aby na przykład automatycznie załadować wybrany plik. Zamykamy otwarte okna. Działanie nowego zadania możemy od razu sprawdzić za pomocą kontekstowego polecenia »Uruchom«.
Kolejne zadania dla innych ważnych aplikacji dodamy, postępując zgodnie z powyższym schematem. Przydatne jest na przykład dodanie zadania dla administracyjnego Wiersza polecenia za pośrednictwem aplikacji »C:WindowsSystem32cmd.exe«. W celu uruchomienia menedżera urządzeń wykorzystamy polecenie »mmc.exe devmgmt.msc«. Po zakończeniu tworzenia zadań zamykamy harmonogram.
Tworzenie skrótów
Bezpośrednim wywołaniem utworzonego zadania zajmie się narzędzie »schtasks.exe«. Utworzony na pulpicie skrót ułatwi dostęp do narzędzi. W celu utworzenia skrótu klikamy prawym przyciskiem myszy na pulpicie i wybieramy polecenie »Nowy | Skrót«. Zamiast lokalizacji wpisujemy polecenie schtasks.exe /run /tn “” Zwróćmy uwagę, aby zamiast “” wpisać nadaną przez nas nazwę, a nie na przykład nazwę uruchamianego narzędzia. Poza tym musimy dodać względną ścieżkę dostępu do zadania. Gdy przykładowo nasze zadania przechowujemy w nowym folderze “StartNarzędzi”, wywołanie musi wyglądać następująco: StartNarzędziRegedit (bezpośredni) Gdy wybrana nazwa, tak jak w podanym przykładzie, zawiera spacje, musimy całą ścieżkę łącznie z nazwą zawrzeć w cudzysłowie. Teraz pozostało nam jeszcze wpisanie nazwy dla skrótu i kliknięcie przycisku »Zakończ«. W podobny sposób tworzymy kolejne skróty dla pozostałych zadań. Od teraz narzędzia uruchomimy za pośrednictwem skrótów bez konieczności potwierdzania ostrzeżenia kontroli konta użytkownika. Bezpieczeństwo systemu pozostaje przy tym zachowane.
Optymalizacja właściwości
Nowe skróty początkowo korzystają z domyślnej ikony. Poza tym podczas ich uruchamiania przez krótką chwilę widoczne jest okno Wiersza poleceń. To zachowanie możemy zoptymalizować. Klikamy prawym przyciskiem myszy skrót, po czym z menu kontekstowego wybieramy polecenie »Właściwości«. W zakładce »Skrót« zmieniamy wartość pola »Uruchom« na »Zminimalizowane«. Następnie klikamy przycisk »Zmień ikonę«. Przeważnie pożądana ikona znajduje się bezpośrednio w pliku aplikacji.