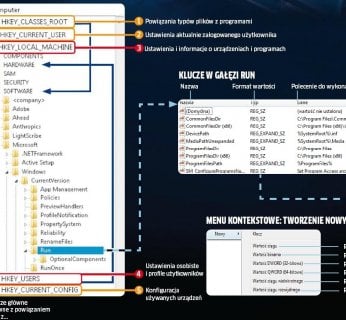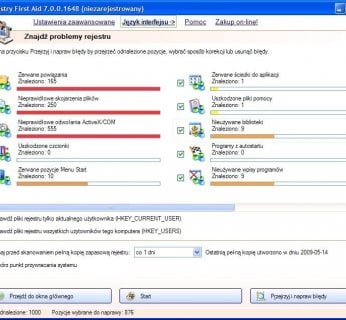Jednak porządkowanie Rejestru bez wiedzy o tym, jak jest zorganizowana jego baza, można doprowadzić nawet do sparaliżowania Windows. CHIP przybliży ci ten newralgiczny element systemu i podpowie, które narzędzia są najbardziej odpowiednie do jego czyszczenia. Z tych najlepszych utworzyliśmy kompletny zestaw do optymalizacji systemu.
Rejestr: Po co tam w ogóle zaglądać
Zanim Microsoft wprowadził Rejestr, w systemie panował chaos – struktura plików konfiguracyjnych była dowolna, a cały ich ogrom składowany był w przypadkowych miejscach systemu. Powodowało to nie tylko zamieszanie, ale także problemy z zarządzaniem zasobami. Przykładowo plików config.sys i autoexec.bat z MS-DOS używano do zarządzania pamięcią, aktywowania sterowników i finalnego uruchomienia Windows. To samo dotyczyło plików inicjacyjnych poszczególnych aplikacji (rozszerzenie INI): ich lokalizacja była przypadkowa, brakowało zarówno wspólnego interfejsu, jak dobrego pomysłu na administrowanie prawami dostępu do nich (patrz ramka: “Ewolucja Rejestru”).
To już prehistoria, ponieważ wraz z Windows 95 pojawił się Rejestr – ujednolicona baza danych systemowych wspólna dla wszystkich wersji Okienek. Od czasu powstania nie wprowadzono w jego strukturze praktycznie żadnych zmian poza jedną. Począwszy od Windows XP tuning Rejestru nie ma już tak radykalnego wpływu na szybkość pracy systemu operacyjnego. Dzieje się tak, ponieważ XP i Vista wczytują do pamięci tylko te informacje, które są w danym momencie potrzebne. Wpisy niepełne albo osierocone nie są w ogóle brane pod uwagę. Ponadto ograniczono maksymalną ilość RAM-u możliwą do przydzielenia Rejestrowi, aby nie zaśmiecać pamięci niezliczonymi kluczami, z których i tak nie korzysta żadna aplikacja.
Dlaczego więc czyszczenie Rejestru jest tak ważne? Ponieważ wiele niechlujnie napisanych programów nie potrafi prawidłowo przeprowadzić własnej dezinstalacji. W efekcie pozostawiają one po sobie osierocone wpisy w Rejestrze, które z czasem zmieniają go w wysypisko śmieci. W wielu przypadkach może to prowadzić do wadliwej instalacji nowych sterowników oraz konfliktów pomiędzy programami. Poza tym czysty Rejestr jest znacznie bardziej przejrzysty, co ułatwia dokonywanie w nim ręcznych modyfikacji. Wbrew obiegowym opiniom jest to o wiele łatwiejsze, niż wygląda na pierwszy rzut oka – pod warunkiem że wiemy, jak cała ta struktura funkcjonuje w systemie.
Struktura: Przekładnie Windows
Baza danych Rejestru kontroluje działanie całego komputera – to w nim przechowuje się informacje dotyczące systemu, sprzętu, programów, praw dostępu, ustawień personalnych i wiele innych. Rejestr dba także o poprawną interakcję pomiędzy sprzętem, programami i poleceniami systemowymi. Przykładowo definiuje, co się stanie, gdy np. klikniemy prawym przyciskiem myszy w określonym obszarze – czy wyświetlić menu, a jeśli tak, to jakie, oraz jakie sterowniki i narzędzia zostaną zaangażowane w wykonanie konkretnego polecenia z listy. Każda zmiana wprowadzona przez użytkownika, nawet tak nieistotna jak wymiana obrazu zapisanego jako tło Pulpitu, powoduje natychmiastową zmianę w Rejestrze.
Rejestr zawiera informacje istotne dla całego systemu oraz specyficzne dla konkretnego użytkownika. Aby indywidualne dane nie zginęły w gmatwaninie plików konfiguracyjnych, Rejestr skonstruowano hierarchicznie. Trzon stanowi pięć kluczy głównych, które zawierają liczne klucze podrzędne (patrz: grafika po prawej stronie). Zapisane w nich wartości mogą być liczbami w systemie szesnastkowym lub dziesiętnym bądź po prostu ciągami znaków.
Typ wartości, który zostanie użyty w przypadku klucza, zależy głównie od jego przeznaczenia. Dla przykładu, jeśli chodzi o dane dotyczące automatycznego uruchamiania aplikacji podczas startu systemu, wartości pozycji to ciągi znaków zawierające pełne polecenia do wykonania. System wykonuje je kolejno podczas startu. Z kolei wartości dziesiętnych lub szesnastkowych Windows używa np. do zapisania konfiguracji wszystkich napędów dysków.
Jeżeli chcesz osobiście zajrzeć w głąb Rejestru, wybierz »Start | Uruchom« w XP, a w Viście po prostu kliknij ikonę menu Start – kursor znajdzie się w pasku wyszukiwania. Następnie, w obydwu przypadkach, wprowadź polecenie »regedit«. Pamiętaj, że abyś mógł edytować klucze Rejestru, twoje konto musi mieć uprawnienia administratora.
Edytowanie: Właściwe usprawnianie
Chociaż Windows oferuje interfejs graficzny umożliwiający zmianę prawie wszystkich pozycji Rejestru bez wchodzenia w jego strukturę, czasami trzeba zajrzeć pod maskę – szczególnie wtedy, gdy system nie potrafi zastosować zaleconych ustawień lub kiedy te ustawienia wywołują konflikt sterowników.
Przed wprowadzeniem jakichkolwiek zmian w Rejestrze należy w pierwszej kolejności utworzyć kopię interesujących nas kluczy, na wypadek gdyby coś się nie powiodło. Można to zrobić w bardzo prosty sposób. Wystarczy kliknąć prawym przyciskiem myszy na odpowiednią gałąź i wybrać z menu kontekstowego opcję »Eksportuj«. Teraz podajemy nazwę kopii, np. “KopiaKlucza”, i klikamy przycisk »Zapisz«. Utworzony plik będzie miał rozszerzenie REG, przez co system rozpozna go jako dane Rejestru – w przypadku awarii wystarczy go dwukrotnie kliknąć i wybrać »Tak« w nowym oknie, aby Windows odtworzył zmienioną gałąź.
Na przykład pozycje, które mają zostać automatycznie uruchomione podczas startu systemu, zapisane są w gałęzi »HKEY_LOCAL_MACHINESOFTWAREMicrosoftWindowsCurrentVersionRun« i dają się łatwo modyfikować. Jeżeli komputer używany jest głównie do surfowania, można utworzyć pozycję, która automatycznie uruchomi przeglądarkę po starcie komputera. W tym celu należy kliknąć prawym przyciskiem myszy nad pustym obszarem w oknie Rejestru. Z menu kontekstowego wybieramy »Nowy | Wartość ciągu« i wpisujemy np. »Uruchomienie Firefoksa«. Aby poinstruować Windows, w jaki sposób ma uruchomić przeglądarkę, należy zaznaczyć nowo utworzony klucz i po raz kolejny wywołać menu kontekstowe, z którego tym razem wybieramy polecenie »Modyfikuj«. Pojawi się okno, w którym wprowadzamy pełną ścieżką do przeglądarki. W naszym przypadku było to »C:Program Files (x86)Mozilla Firefoxfirefox.exe«.
Po tych modyfikacjach podczas każdorazowego startu komputera automatycznie będzie uruchamiana przeglądarka. Należy jednak pamiętać, aby nie umieszczać w tej gałęzi zbyt wielu wpisów, ponieważ każdy program ładowany wraz ze startem systemu spowalnia uruchamianie się Windows. Z tego też powodu warto usunąć stąd pozycje, które podczas instalacji tworzą popularne programy, takie jak Skype, Outlook czy Winamp. Aby to uczynić, klikamy prawym przyciskiem myszy na odpowiednim kluczu i z menu kontekstowego wybieramy »Usuń«. Powrót do stanu sprzed usunięcia zapewni nam wcześniejsze wykonanie kopii całej gałęzi »Run«, tak jak opisano to wyżej.
Test: Sprzątacze Rejestru
Ręczne oczyszczanie Rejestru, choć możliwe, jest bardzo żmudne. Na szczęście istnieją liczne narzędzia, które potrafią zrobić to za nas. Na programach tego typu ciąży ogromna odpowiedzialność – muszą wykonać swoją pracę perfekcyjnie, bo jeśli coś pójdzie nie tak, to w najlepszym wypadku nie zostaną rozwiązane problemy ze sterownikami i konflikty pomiędzy aplikacjami, a w najgorszym, gdy narzędzie czyści zbyt gruntownie, dojdzie nawet do trwałego uszkodzenia systemu Windows.
Prawie każdy dostępny dziś program do tuningu systemu zawiera moduł oczyszczania Rejestru. Przetestowaliśmy sześć narzędzi tego typu – trzy z nich to programy płatne, trzy to freeware. Najważniejszym kryterium było oczywiście wykrywanie nieprawidłowych lub osieroconych pozycji w Rejestrze.
Wyniki pracy testowanych aplikacji na specjalnie spreparowanym systemie różniły się ogromnie. Podczas gdy Registry First Aid, który uzyskał najlepszy rezultat, odnalazł 456 błędów, analiza przeprowadzona przez TweakNow RegCleaner wykazała tylko 26 nieprawidłowych wpisów.
Trzeba również odnotować, że narzędzia o wysokim współczynniku wykrywania wadliwych wpisów analizowały wszystkie pozycje systemu, również standardowe klucze, którym nie przypisano wartości. Inne programy wyświetlały wyłącznie nieużywane i nieprawidłowe pozycje. Niemniej jednak, jeżeli użytkownik rozpoczął czyszczenie Rejestru, powinno być ono przeprowadzone gruntownie – po operacji nie powinien pozostać zbędny balast. Wysoki poziom wykrywania oceniamy więc jako cechę pozytywną, pod warunkiem że program czyszczący nie usuwa ważnych danych. Istotne jest, że żaden z testowanych programów nie spowodował problemów z pracą systemu ani go nie uszkodził.
Każde z testowanych narzędzi oferuje inne wsparcie dla użytkownika. Bardzo dobre rozwiązanie zastosowano w Wise Registry Cleaner. Program wyświetla listę wszystkich błędnych pozycji, pogrupowanych według kategorii, z krótkim wyjaśnieniem do każdego klucza. Ponadto w przypadku każdej pozycji oznaczono poziom związanego z nią zagrożenia, a automatycznie można usunąć tylko te wpisy, których kasowanie nie spowoduje żadnych problemów.
Nie ma powodu, by krytykować czas działania programów, ponieważ nie jest on specjalnie długi. Tylko Eusing Free Registry Cleaner był wyraźnie wolniejszy w testach i pracował przez 75 sekund. Registry First Aid jest pod tym względem idealny – działa szybko, rzetelnie i można go skonfigurować tak, że sam będzie przypominał użytkownikowi o regularnym czyszczeniu Rejestru.
Kopia zapasowa: Koło ratunkowe
Narzędzie musi tworzyć kopię zapasową przed rozpoczęciem usuwania pozycji Rejestru, tak aby w przypadku jakiegokolwiek problemu użytkownik mógł przywrócić jego poprzedni stan. Wszystkie testowane programy wykonywały to zadnie automatycznie przed rozpoczęciem czyszczenia. Nie każdy jednak daje możliwość ręcznego utworzenia kopii zapasowej, co jest użyteczną funkcją szczególnie w przypadku, gdy użytkownik bezpośrednio edytuje wpisy. Registry First Aid oferuje najwygodniejsze rozwiązanie – do opcji kopii zapasowych mamy dostęp w oknie głównym programu. Użytkownik może również utworzyć kopię wybranej kategorii lub całego Rejestru.
Wynik testu jest jednoznaczny. Registry First Aid zdystansował wszystkich konkurentów. Program jest szybki, ma doskonałe funkcje wyszukiwania błędów oraz przejrzysty interfejs. Zaskoczyło nas to, że drugą pozycję zajęło narzędzie bezpłatne. Wise Registry Cleaner pracuje metodycznie i oferuje użytkownikowi wystarczającą pomoc podczas procesu czyszczenia. Tylko dzięki bardzo dobremu mechanizmowi wyszukiwania błędnych wpisów Registry CleanUp utrzymuje się w pierwszej trójce. Proponujemy natomiast trzymać się z daleka od programów, które znalazły się na ostatnich miejscach naszego rankingu.
Ewolucja Rejestru
Wraz z Windows 95 Microsoft usunął na dobre pliki konfiguracyjne rozproszone w systemie i wprowadził ujednoliconą bazę danych – Rejestr.
Można bez Rejestru
Coraz więcej aplikacji działa bez odwoływania się do Rejestru – to tzw. aplikacje przenośne. Można je nagrać na pamięć USB i używać na dowolnym komputerze. Nie byłoby to możliwe w przypadku przechowywania danych w systemowej bazie danych. Co ważne, nie są to tylko proste narzędzia, ale także rozbudowane pakiety biurowe czy gry. Po prostu ich twórcy muszą przygotować kod programu w taki sposób, by nie odwoływał się on do Rejestru.
Zawsze twórz kopię zapasową Rejestru
Co robić, gdy Windows XP nie chce wystartować? Jako zabezpieczenie, powinniśmy tworzyć kopię Rejestru podczas każdorazowego startu systemu.USTAWIANIE Program Erunt świetnie nadaje się do tego zadania. Narzędzie potrafi tworzyć kopie zapasowe podczas bootowania. Po zainstalowaniu należy odnaleźć aplikację w Autostarcie (»Start | Programy | Autostart«), kliknąć ją prawym przyciskiem myszy i z menu kontekstowego wybrać »Właściwości«. Na zakładce »Skrót« w polu »Element docelowy« znajduje się długie polecenie, na końcu którego trzeba dopisać opcję »alwayscreate«.
Aby móc korzystać z kopii w razie awarii, należy zainstalować wcześniej Konsolę odzyskiwania dla XP. Program jest dostępny na płycie instalacyjnej XP w katalogu »I386«. Należy otworzyć Wiersz polecenia (»Start | Uruchom | cmd«) i przejść do tego folderu. Narzędzie zainstalujemy, wpisując polecenie »winnt32.exe /cmdcons«. Od tego momentu możemy podczas startu Windows wybierać albo uruchomienie systemu albo Konsoli odzyskiwania.
PRZYWRACANIE Jeżeli XP nie chce wystartować, należy wybrać podczas startu uruchomienie Konsoli i przejść do katalogu programu Erunt. Stan Rejestru odtworzymy za pomocą polecenia »batch erdnt.con«. Po tej operacji musimy zamknąć Konsolę przy użyciu komendy »Exit«. Komputer zostanie uruchomiony ponownie z odtworzoną kopią Rejestru.