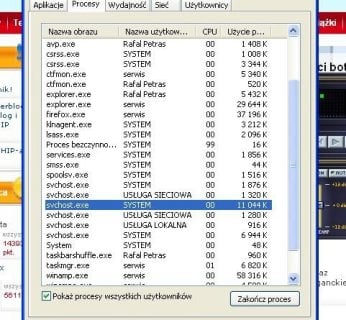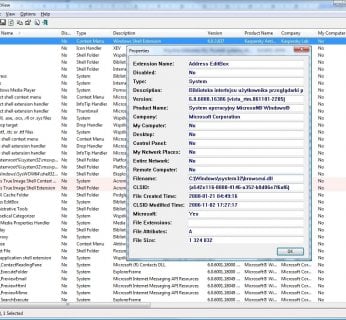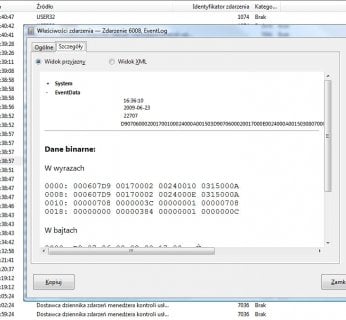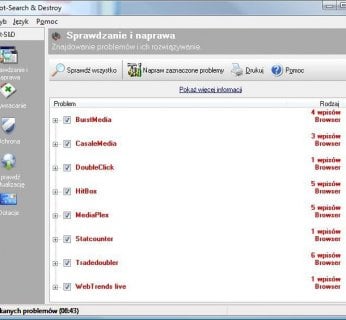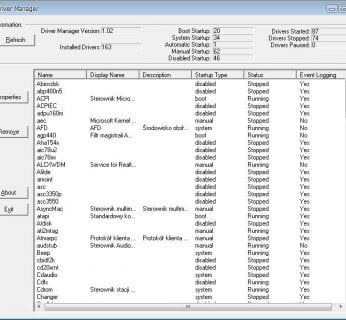Ale nie ma powodu do paniki. Kuracja odtruwająca CHIP-a sprawi, że system znów wskoczy na wysokie obroty. Najpierw sprawdzimy, jakie toksyny pojawiły się w XP albo Viście, a potem je bez litości usuniemy. Windows znowu będzie pracował szybko i stabilnie, a my będziemy musieli tylko zadbać o to, żeby nie odkładały się w nim nowe szkodliwe substancje.
Nieustanne przeciążenie procesora, okna, które ledwo się otwierają, ślamazarnie działające aplikacje i trwający w nieskończoność start peceta – oto typowe objawy zatrutego Windows. Używając narzędzi systemowych, szybko odnajdziemy przyczyny tych zjawisk. A jeśli to nie wystarczy, wówczas posłużymy się freeware’em, który umożliwi jeszcze dokładniejsze badania.
Badanie: Jak trujący jest Windows?
Uruchom Menedżera zadań, wciskając klawisze [Alt] + [Ctrl] + [Del], i w zakładce »Wydajność« spójrz na procentowe zużycie czasu procesora. Gdy nie pracujesz na pececie, powinno ono być na możliwie niskim poziomie. Tak nie jest? Przełącz się na zakładkę »Procesy« i poszukaj uruchomionych usług albo aplikacji, które powodują szczególnie duże obciążenie pamięci albo procesora. Jeśli na pececie pracuje ktoś jeszcze oprócz ciebie, kliknij przycisk »Pokaż procesy wszystkich użytkowników«. Gdy odkryjesz już, która aplikacja lub usługa spowalnia system, zatrzymaj ją, klikając jej wiersz prawym przyciskiem myszy i wybierając »Zakończ proces«. Obciążenie procesora powinno wyraźnie się obniżyć.
Ale to nie rozwiązuje problemu definitywnie: jeśli usługa uruchamiana jest wraz z Windows, będzie aktywna po następnym restarcie. Czy można ją wyłączyć? Najprostszą metodą postępowania w tym wypadku jest wpisanie jej nazwy w pasek wyszukiwania. Usługa wyświetli się w menu Start. Będziemy mogli dowiedzieć się o niej więcej dzięki menu kontekstowemu – pozycja »Właściwości«. Jeśli to niewiele da, wpiszmy jej nazwę w Google. Gdy okaże się, że to szkodnik, należy go na dobre usunąć.
W przeciwnym wypadku wpisujemy »services.msc« w pasek wyszukiwania w Viście lub w okno »Start | Uruchom…« w XP. Na liście usług w nowym oknie odszukujemy hamulcowego i zmieniamy jego typ uruchamiania na »Ręczny« albo »Wyłączony«.
Niestety, sprawy rzadko mają się tak prosto. Jeśli aplikacja sięga do wadliwego sterownika, ale czyni to okazjonalnie, problemy również pojawiają się sporadycznie – wtedy pecet jąka się tylko od czasu do czasu. W takim wypadku pomoże Podgląd zdarzeń, który nadzoruje pracujący system i tworzy logi, przydatne podczas odszukiwania błędów.
Wybierz w XP »Start | Uruchom…« i wpisz »eventvwr.exe«; w Viście to samo polecenie wpisz w pasek wyszukiwania. Jeśli podejrzewasz, że problemów nastręczają sterowniki, w XP wejdź w »System« i za pośrednictwem »Widok | Filtruj« wyszukaj komunikaty typu »Ostrzeżenie« lub »Błąd«. Użytkownicy Visty muszą otworzyć najpierw »Dzienniki systemu Windows«, żeby zobaczyć pozycję »System« – aplet filtrowania znajduje się po prawej stronie.
Reszta działań przebiega identycznie. Znając nazwę procesu, który powoduje błąd, przy odrobinie szczęścia natrafisz na komunikat typu: “Sterownik natrafił na błąd w kontrolerze urządzenia \Device\CdRom0”. Wiesz już zatem, że coś nie gra z samym sterownikiem albo kontrolerem napędu. Jeśli zamiast zrozumiałego tekstu zobaczysz np. taką chińszczyznę: “Model COM nie może rozstrzygnąć metody połączenia dla abonamentu. Zwrócona wartość HRESULT wynosi 80004001”, wprowadź wartość z kolumny »Identyfikator zdarzenia« (Vista) lub »Zdarzenie« (XP) na stronie www.eventid.net w pole »Event ID«. Po kliknięciu przycisku »Search« otrzymasz krótkie objaśnienie po angielsku oraz linki prowadzące do wpisów w odpowiednich grupach dyskusyjnych wyjaśniających zjawisko. Po przeczytaniu zacytowanego komunikatu łatwo się domyślisz, że problemów nastręcza Windows Messenger.
Odtruwanie: Windows wolne od błędów
Jeśli natrafiłeś na konkretny problem, przykładowo niesprawny sterownik, należy się nim zająć w pierwszej kolejności. W przypadku tego rodzaju błędów zwykle pomaga aktualizacja. Dopiero po tym można zastosować opisaną poniżej końską kurację i w efekcie usunąć narzędzia szpiegujące Windows, zdradzieckie dane, ślamazarne procesy i wiele innych.
Ukryci szpiedzy
Microsoft interesuje się tobą – niestety, zbyt często. Za pomocą xpy przeznaczonego do XP, ewentualnie Vispa w przypadku Visty, zamkniesz szpiegom z Redmond drzwi przed nosem. Obydwa narzędzia znajdziesz na naszej płycie. Niestety, nie ma ogólnej reguły dotyczącej właściwych ustawień. Opcję »Windows Media Player | Disable Usage Tracking« możemy wyłączyć w obydwu systemach – nie ma powodu, aby przesyłać do Microsoftu informacje, jakiego CD obecnie słuchamy. Ale przełącznik przy »Uninstall Windows Messenger« warto zaznaczyć tylko wtedy, gdy nie używamy tego programu, jak również aplikacji Outlook Express.
Zdradzieckie ślady
Zbieraniem danych o preferencjach użytkowników zajmują się wyspecjalizowane firmy. Robią to często legalnie, z pomocą samych użytkowników, którzy podczas instalacji darmowego
software’u wyrażają w licencji zgodę na wysyłanie informacji do “firm trzecich”. Nie wiedzą, że tym samym godzą się na umieszczenie na ich maszynach programowych pluskiew. Na szczęście istnieje freeware’owe narzędzie, które wspaniale radzi sobie z cyfrową dezynsekcją. Spybot – Search & Destroy, bo o nim mowa, potrafi wykryć ponad 54 tysiące szpiegujących wpisów w Rejestrze i innego rodzaju szkodników.
Po zainstalowaniu programu warto skorzystać z kreatora, który przed właściwą kuracją zaproponuje stworzenie kopii zapasowej Rejestru. Wykonaj ją, a następnie wybierz »Sprawdzanie i naprawa | Sprawdź wszystko«. Program zaczynie skanowanie systemu. Gdy skończy, możesz usunąć znalezione pluskwy, klikając przycisk »Napraw zaznaczone problemy«.
Jeśli zauważysz, że zmiany w Rejestrze nie wyszły systemowi na dobre, cofniesz je w zakładce »Przywracanie«. W zakładce »Ochrona« możesz z kolei prewencyjnie zaszczepić przeglądarki internetowe. Po analizie narzędzie zaproponuje wprowadzenie takich zmian w ustawieniach przeglądarek, żeby w przyszłości były bardziej odporne na szkodliwe oprogramowanie z Sieci.
Ślamazarne procesy
Opisując diagnozowanie peceta za pomocą Menedżera zadań, uwzględniliśmy tylko proste scenariusze. Ale hamujące aplikacje często nadzorowane są przez zbiorcze procesy takie jak »svchost.exe«. W takim przypadku możesz wykorzystać narzędzie eXtended Task Manager (XTM), które daje większą kontrolę nad zamykaniem tego typu usług. Otwórz zbiorczy proces i wyłącz w nim tylko te aplikacje, które spowalniają system.
Używając XTM, za każdym razem sprawdzaj, czy badane procesy zbiorcze nie wysyłają danych przez połączenie sieciowe. Często nadmierne obciążenie procesora powodują trojany, które zagnieżdżają się w procesach takich jak »svchost.exe« i wysyłają informacje do swoich właścicieli. W takim wypadku należy niezwłocznie zatrzymać proces i usunąć trujący składnik za pomocą skanera antywirusowego.
Dane Śmieci
Nieskasowane dane tymczasowe, pozostałości po stronach WWW, pliki logów i podobne śmieci usuniesz z dysku za pomocą pełnej wersji Fix-It Utilities 9 Essentials (na naszej płycie z numeru 8/2009). Po zainstalowaniu programu wybierz »Cleanup | Disk Cleaner« i zaznacz w kreatorze wszystkie napędy. W następnym kroku możesz określić, co zostanie usunięte. Oczywiste pozycje, jak np. systemowy Kosz (»Files in Recycle Bin»), należy zaznaczyć. Opcjom takim jak »Files greater then 5 MB« lepiej się uważnie przyjrzeć albo na początku w ogóle z nich nie korzystać – na naszym testowym komputerze Fix-It zmiótł z dysku kompletną kolekcję MP3. A nie o to nam chodziło.
Crapware Pecety z supermarketów często są zapchane crapware’em, czyli reklamami i wersjami demo programów, których nikt nie potrzebuje. Te śmieci usuniesz za pomocą aplikacji PC Decrapifier. Musisz jednak pamiętać, że jeśli kiedykolwiek na nowo postawisz system przy użyciu dołączonej do peceta instalki OEM, crapware ponownie zatruje twój dysk.
Uparte sterowniki
Przestarzałe i uszkodzone sterowniki wydłużają start Windows, odpowiadają za błędne działanie komponentów hardware’owych, a w najgorszym razie mogą nawet zawiesić system. Winowajców wytropisz za pomocą darmowego narzędzia DriverManager. Zaraz po instalacji program pokaże wszystkie istniejące w systemie sterowniki. Kliknij nagłówek kolumny »Event Logging«. Sterowniki zostaną ułożone według kryterium »Yes« i »No«. Podczas szukania usterek interesują nas tylko te ostatnie, ponieważ pozostałe zdemaskowaliśmy już dzięki komunikatom o błędach i ostrzeżeniach w Podglądzie zdarzeń – akapit “Badanie”.
Klikając przycisk »Properties«, dowiesz się więcej o danym sterowniku (producent, numer wersji itp.). Aby jednak ustalić, które z nich sprawiają kłopoty przy starcie Windows, kliknij kolumnę »Startup Type«. Odpowiadać za to mogą tylko te oznaczone jako »automatic« albo »boot«. Jeśli masz podejrzenia co do potencjalnego truciciela, zaznacz go, wejdź w »Properties« i zmień typ uruchamiania na »Disabeld«, po czym ponownie uruchom Windows. Jeśli problem się nie pojawił, znalazłeś sprawcę. Usuń go bez litości za pomocą przycisku »Remove«. W przeciwnym wypadku ustaw jego tryb uruchamiania na taki, jaki był wcześniej, i przebadaj w podobny sposób następny sterownik. Jeśli po którymś z testów Windows w ogóle nie chce się uruchomić, wciśnij podczas restartu klawisz [F8] i wybierz »Tryb awaryjny« albo »Ostatnia znana dobra konfiguracja sprzętowa«. Za pomocą DriverManagera włączysz niesłusznie podejrzanego z powrotem do systemu i będziesz mógł kontynuować diagnozowanie.
Śmiertelne odpady
Jeszcze bardziej niebezpieczne niż uszkodzone sterowniki są te, które nie zostały właściwie usunięte. Ich szczątki niczym zarodniki pleśni czekają w zakamarkach dysku, aby w odpowiednim momencie spowodować globalną katastrofę Windows. W pierwszej kolejności powinni rozbroić te bomby zegarowe majsterkowicze regularnie wymieniający komponenty swojego peceta. Doskonale do tego celu nadaje się Driver Sweeper. Po tej kuracji zalecamy też użycie Driver Collectora, który jeszcze raz testuje wszystkie zainstalowane sterowniki. Powód? Z naszych doświadczeń wynika, że Driver Sweeper czyści czasami zbyt dokładnie i może niechcący usunąć coś, co jest niezbędne.
Wadliwe menu kontekstowe
Jeśli instalowałeś wiele aplikacji, na pewno masz w systemie mnóstwo dodatkowych pozycji w menu kontekstowym (Shell Extensions). To oczywiście bardzo praktyczne. Ale jeśli aplikacja, która dodała wpis, nie istnieje albo nie działa prawidłowo, to gdy klikniesz na obiekt, np. archiwum ZIP, prawym przyciskiem myszy, może cię spotkać niespodzianka. Najczęściej menu wyskakuje zbyt wolno albo pojawiają się w nim bezsensowne napisy. Na to najlepszą odtrutką jest ShellExView.
Narzędzie nie wymaga instalacji. Po rozpakowaniu uruchom je. Zobaczysz wszystkie Shell Extensions w systemie. Aby odnaleźć w tej dżungli wadliwe wpisy, musisz uporządkować listę według typu problemu. Przykład: za każdym razem gdy klikasz na plik ZIP, pojawia się dodatkowy błędny wpis w menu kontekstowym. Możemy przyjąć, że odpowiedzialny jest za to zainstalowany archiwizer – powiedzmy WinZip. Klikając nagłówek kolumny »Product name«, odszukasz wpisy zawierające frazę “WinZip”. Zaznaczając je prawym przyciskiem myszy i wybierając »Properties«, możesz dokładniej ustalić, co one powodują. Jeśli dojdziesz do wniosku, że wpis powoduje nieprawidłowe działanie menu kontekstowego w przypadku plików ZIP, usuń go, wybierając »File | Disable Selected Items«.
Pielęgnacja: Tak utrzymasz Windows w czystości
Po usunięciu toksyn musisz zadbać już tylko to, żeby Windows pozostał czysty. Pierwszy krok: wybierając kolejno »Start | Wszystkie programy | Akcesoria | Narzędzia systemowe | Przywracanie systemu«, utwórz punkt przywracania systemu. Dzięki temu możesz w każdej chwili przywrócić Windows do stanu pełnego zdrowia. Teraz za pośrednictwem Panelu sterowania aktywuj automatyczny Windows Update oraz zainstaluj UpdateStar, aby wszystkie pokładowe aplikacje również były na bieżąco aktualizowane. Alternatywnie możesz w tym celu posłużyć się programem Secunia PSI, który nadzoruje jedynie aktualizacje związane z bezpieczeństwem.
Uciążliwe prace rutynowe takie jak oczyszczanie dysku za pomocą narzędzia CCleaner możesz zautomatyzować. Wybierz »Start | Wszystkie programy | Akcesoria | Narzędzia systemowe | Harmonogram zadań | Nowe zadanie podstawowe«. W kreatorze wskaż CCleaner i ustaw częstotliwość jego uruchamiana na »cotygodniowo«. Dodatkowy wpis, »/AUTO«, umieść w polu »Dodaj argumenty«, po czym kliknij przycisk »Zakończ«. Od tej pory dysk twardy będzie co tydzień sprzątany w określonym czasie. Pecet musi być wtedy naturalnie włączony.