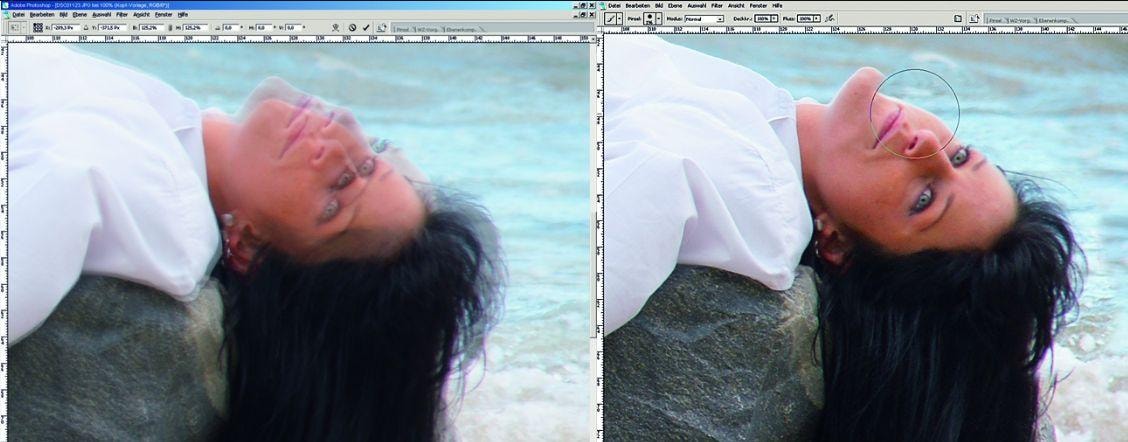Najpierw wybierz pojedyncze obiekty, które chciałbyś uwypuklić, aby ożywić główne zdjęcie. Robiąc to, pamiętaj, by większą uwagę zwracać na możliwe do wykorzystania elementy, a nie całe zdjęcie. Następnie ustaw pierwszą fotografię jako warstwę na głównym obiekcie. Dobrze, gdyby weszło nam w nawyk nadawanie każdej warstwie jednoznacznych i zrozumiałych nazw. Ułatwia to pracę z kilkoma warstwami poddawanymi obróbce. Podczas zarządzania warstwami przydaje się również funkcja »Create new group«.
Chcąc poprawić szczegół, najpierw musisz zredukować nieprzejrzystość warstwy wierzchniej, abyś mógł ją dokładnie ustawić na zdjęciu w tle. Nową fotografię nie tylko można przesuwać, ale też obracać przy użyciu »Transform | Rotate«. Kiedy tylko obraz dokładnie pokrywa się (ważny jest tylko ten obszar, który zamierzasz optymalizować), ustaw przejrzystość ponownie na 100 proc.. W »Layer| Layer mask | Hide all« stwórz maskę warstwy a następnie wyczyść przy użyciu miękkiego pędzla te obszary zdjęcia, które mają zostać włączone do oryginału. Po oczyszczeniu odpowiednich obszarów połącz warstwy za pomocą funkcji »Layer options | Reduce to one layer« lub posłuż się skrótem [Ctrl] + [E]. Jeśli to konieczne, możesz z pomocą stempla i pędzla korygującego bardziej dopracować szczegóły. Ponieważ wszystkie zdjęcia mają takie samo tło, zadanie jest stosunkowo proste. Ten krok nie wymaga dużo wysiłku, a przynosi świetne rezultaty.
Jeśli więcej szczegółów wymaga edycji, możesz kontynuować pracę przy użyciu innych pomocniczych zdjęć. Kompozycja fotografii jest gotowa, teraz przyszedł czas na precyzyjne dostrojenie. Elementy, które zakłócają zdjęcie, łatwo i szybko zlikwidujesz przy użyciu pędzla korygującego lub stempla kopiującego. W ten sposób szybko pozbędziesz się kosmyków włosów, które wiszą na twarzy, lub cieni pod oczami. Za pomocą funkcji »Filter | Noise filter | Dust and Scratches« można się nawet pozbyć gęsiej skórki.