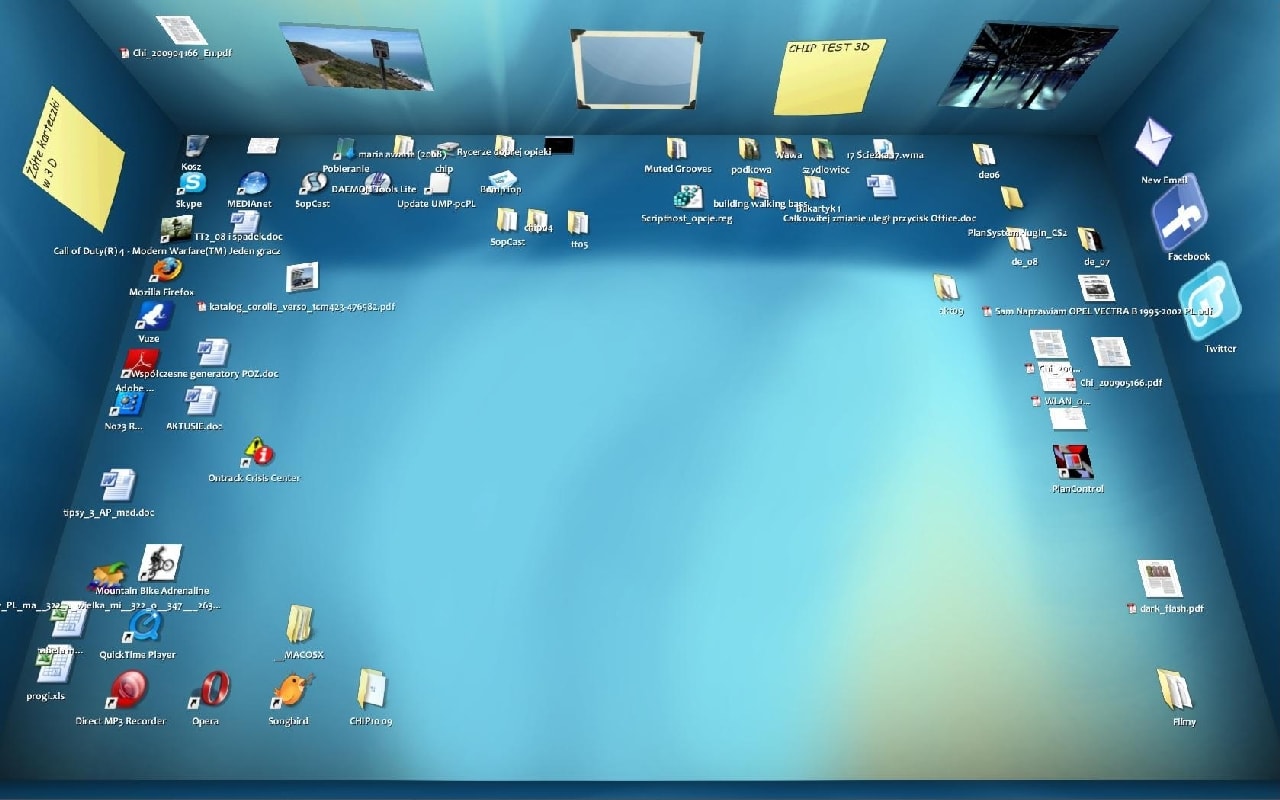Instalacja Pulpitu 3D
Program BumpTop dostępny jest w wersji darmowej i płatnej. Darmowa wersja, co prawda, nie oferuje pełnej funkcjonalności, jednak wprowadza bardzo wiele udogodnień. Instalację nowego pulpitu rozpoczniemy w Eksploratorze Windows poprzez dwukrotne kliknięcie pliku “BumpTopInstaller.msi”. Następnie postępujemy zgodnie ze wskazówkami instalatora. W Windows XP do poprawnej instalacji niezbędne jest konto z uprawnieniami administratora. Natomiast w przypadku Visty instalator może zostać uruchomiony przez zwykłego użytkownika, jednak w trakcie instalacji będziemy musieli autoryzować niektóre akcje poprzez wybranie konta administratora i podanie odpowiedniego hasła. Możemy również od razu zalogować się jako administrator. Wtedy wystarczy po prostu zatwierdzić okna dialogowe.
Następnie ustalamy, czy BumpTop ma być w przyszłości automatycznie uruchamiany z systemem (»Start Bump Top automatically on startup«) bądź za pośrednictwem ikony na Pasku szybkiego uruchamiania (»Add Quick Launch Shortcut«). Pod koniec instalacji w oknie »Choose BumpTop Version« klikamy pozycję »BumpTop Free«, by móc korzystać z darmowej wersji pulpitu 3D.
Przebadanie BumpTop
Aplikacja BumpTo p zostaje uruchomiona automatycznie po zainstalowaniu. Nowy Pulpit 3D wygląda jak otoczony trzema ściankami blat biurka, do których możemy przyczepić zdjęcia oraz notatki. Dwukrotnie klikając ścianę, wyświetlimy ją w powiększeniu. Po ponownym dwukrotnym kliknięciu Pulpitu wrócimy do zwykłego widoku.
Notatkę stworzymy poprzez kliknięcie na Pulpicie bądź jednej ze ścian prawym przyciskiem myszy i wybranie w menu kontekstowym polecenia »Sticky Note«. Następnie wpisujemy tekst i klikamy przycisk »Write Sticky Note«. W darmowej wersji aplikacji ograniczono liczbę notatek możliwych do jednoczesnego zapisania.
Ikony znajdujące się na Pulpicie możemy dowolnie przeciągać pomiędzy Pulpitem i ścianami metodą przeciągnij i upuść. Ikony możemy również częściowo bądź całkowicie zakryć. W celu powiększenia danej ikony, aby rzucała się bardziej w oczy, po jej zaznaczeniu wybieramy z menu kontekstowego polecenie »Grow«. Natomiast polecenie »Shrink« umożliwia zmniejszenie rozmiaru ikony. Pozycja »More« w menu kontekstowym zapewnia dostęp do zwykłego systemowego menu kontekstowego dla pliku. Dwukrotnym kliknięciem ikony uruchomimy bądź otworzymy plik, tak jak zwykle robimy w systemie Windows.
Funkcje zaawansowane
Interesującą funkcją jest układanie w stertę znajdujących się na Pulpicie ikon. Po wybraniu przez nas polecenia »Pile by Type« i potwierdzeniu decyzji kliknięciem przycisku »Tak« aplikacja BumpTop automatycznie posortuje i poukłada wszystkie pliki według ich typu. Jeżeli chcemy sami zadecydować, w jakich stertach mają się znaleźć dane pliki, najpierw zaznaczamy odpowiednie obiekty. W tym celu przytrzymujemy prawy przycisk myszy i poruszamy wskaźnikiem myszy wokół interesujących nas ikon. To lasso może przyjmować dowolny kształt, nie musi być to prostokąt, jaki zwykle stosowany jest w Windows. Gdy tylko myszą dotrzemy do punktu wyjściowego, zostanie otwarte menu, w którym wybieramy polecenie »Create Pile«.
Gdy dwukrotnie klikniemy stertę, ikony zostaną rozsunięte, co umożliwi nam przejrzenie zawartości. W celu rozsypania sterty i rozdzielenia ikon na Pulpicie klikamy prawym przyciskiem myszy stos i wybieramy polecenie »Break Pile«. Z kolei funkcja »Folderize« umożliwia przeniesienie wszystkich ikon w stosie do nowego folderu, któremu nazwę nadamy w prostym oknie dialogowym.
Szczególnie pomocny okazuje się BumpTop także podczas wyszukiwania plików. Wystarczy za pomocą klawiatury wpisać odpowiedni ciąg znaków, który znajduje się w nazwie szukanego pliku. BumpTop automatycznie zaznacza wszystkie pliki spełniające kryterium – ich wybór po wpisaniu przez nas kolejnych znaków dynamicznie maleje.
Za pośrednictwem trzech ikon umieszczonych na prawej ścianie pulpitu możemy szybko utworzyć nowe emaile bądź korzystać z serwisów Facebook oraz Twitter, o ile założyliśmy w tych serwisach konta.