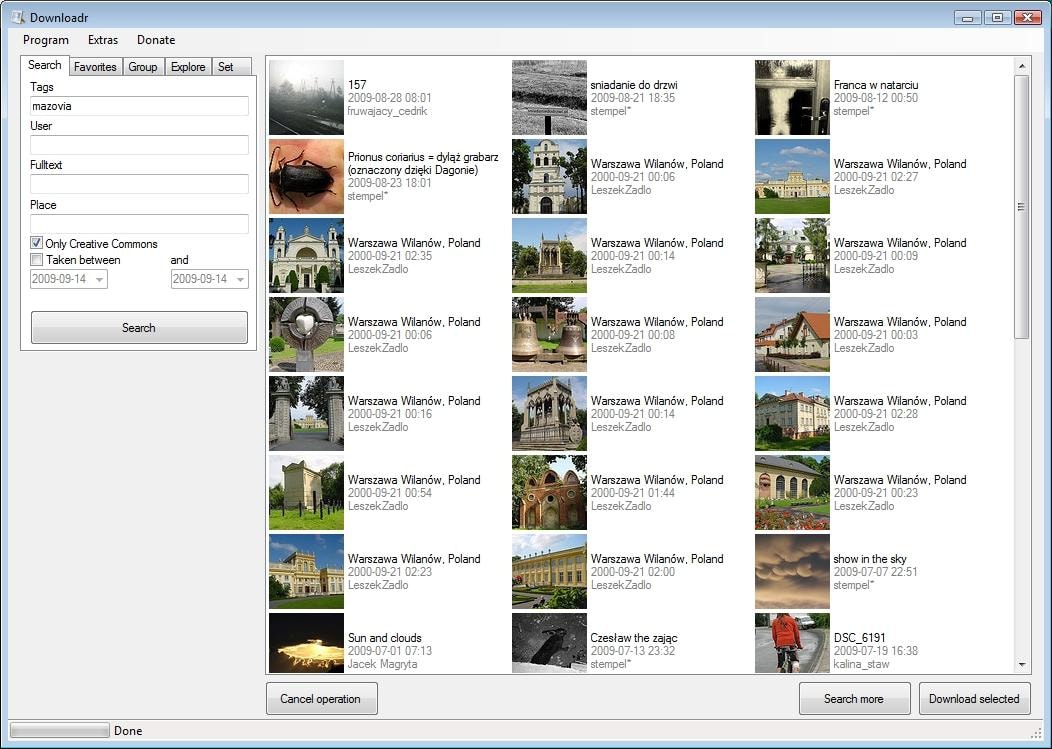Skopiujmy plik “Downloadr.exe” na pulpit i włączmy program. W zakładce »Search« możemy przeszukiwać bazę zdjęć według różnych kryteriów, na przykład tagów (»Tags«) czy nazwy użytkownika (»User«). Odznaczmy opcję »Only Creative Commons«, by zobaczyć więcej wyników. Kolejne zakładki (»Favorites«, »Explorer«) oferują dodatkowe możliwości przeszukiwania portalu Flickr. Możemy wybrać wszystkie znalezione zdjęcia za pomocą skrótu klawiszowego [Ctrl] + [A]. By pobrać fotografie na dysk, wystarczy kliknąć przycisk »Download selected«, następnie podać folder docelowy i wcisnąć »OK«. Pamiętajmy, że narzędzie pobiera tylko te zdjęcia, których właściciel na to zezwala.
By pobrać wszystkie zdjęcia, które umieściliśmy w serwisie, powinniśmy zarejestrować nasze konto Flickr w programie Downloadr. Dzięki temu uzyskamy dostęp również do zdjęć zakwalifikowanych jako prywatne, które nie są wyświetlane w wynikach wyszukiwania. W tym celu otwórzmy menu »Extras | Authenti-cate«, zatwierdźmy komunikat przyciskiem »OK«, a następnie przejdźmy do otwartej strony Flickr i zalogujmy się w portalu. Pojawi się informacja, że Downloadr próbuje się połączyć z naszym kontem. Zgódźmy się na to, klikając »I’ll allow it«. Teraz zamknijmy stronę serwisu i w kolejnym komunikacie wybierzmy przycisk »OK«. Na pasku stanu zobaczymy informację o udanym logowaniu.
Mamy już do dyspozycji opcję »Extra | Complete backup«. Klikamy »Backup now« i określamy katalog docelowy. Narzędzie skopiuje do niego wszystkie zdjęcia z naszego konta – jeśli jest ich dużo, może to trochę potrwać.