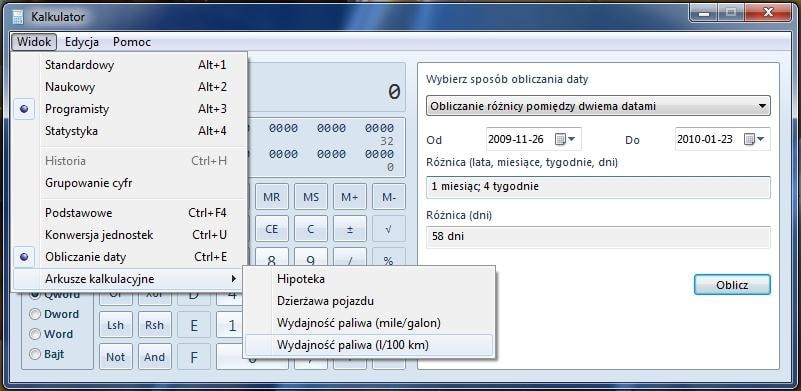Kalkulator: Wiele nowych, interesujących funkcji
Oszałamiającą metamorfozę przeszedł na przykład Kalkulator, który można znaleźć w menu »Start | Wszystkie programy | Akcesoria«. Dotychczas mieliśmy do dyspozycji jedynie dwa widoki: »Standardowy« i »Naukowy«. W Windows 7 dodano jeszcze »Programisty« i »Statystyka«. Dzięki temu wystarczy kilka kliknięć, by na przykład przeliczyć liczbę binarną na szesnastkową lub dziesiętną. Dołożono również wiele ciekawych funkcji specjalnych. Przykładowo możemy wybrać polecenie »Widok | Obliczanie daty«. W prawej części okna kalkulatora pojawi się formularz pozwalający między innymi na obliczenie różnicy między dwiema datami czy odjęcie (lub dodanie) określonej liczby dni od daty. Inna nowa funkcja to »Konwersja jednostek«, dzięki której szybko zamienimy różne jednostki – na przykład litry na galony czy stopnie Celsjusza na stopnie Fahrenheita. Z kolei polecenie »Widok | Arkusze kalkulacyjne« umożliwia skorzystanie ze wzorów, za pomocą których obliczymy ratę kredytu hipotecznego bądź leasingu lub zużycie paliwa samochodu.
Edytor równań: Wygodne wprowadzanie wzorów matematycznych
W »Akcesoriach« w menu »Start« znajdziemy również zupełnie nowy edytor równań o nazwie »Panel zapisu matematycznego«. Dotychczas wprowadzanie wzorów matematycznych było skomplikowane i czasochłonne – dzięki temu narzędziu stanie się dziecinną igraszką. Wystarczy po prostu napisać odręcznie wzór w oknie programu za pomocą myszki albo – jeśli mamy tablet – rysikiem. W polu podglądu w prawym górnym rogu okna pojawi się zapis formuły odczytany przez program. Jeżeli fragment wpisanego wzoru został błędnie rozpoznany, kliknijmy »Wybierz i popraw« i zaznaczmy niepoprawny fragment myszą lub rysikiem. Ukaże się lista, z której będziemy mogli wybrać odpowiednią sekwencję znaków. Z kolei za pomocą polecenia »Usuń« wytniemy ze wzoru wybrane znaki. Po zakończeniu edycji wystarczy kliknąć »Wstaw«, by wprowadzić przygotowaną formułę do dokumentu programu Word 2007. Niestety, nie są jeszcze obsługiwane inne edytory tekstu wykorzystujące standardy MathML i LaTeX, jak choćby OpenOffice.
Krótkie notatki: Lek na słabą pamięć
W wielu biurach można się natknąć na biurka oblepione małymi żółtymi karteczkami Post-it. A przecież wystarczy skrupulatna sprzątaczka czy przeciąg, by wszystkie ważne terminy i telefony bezpowrotnie zniknęły. Tymczasem dzięki zawartemu w Windows 7 narzędziu »Sticky Notes« na dobre uda się rozwiązać ten problem. Praktyczny program znajdziemy w menu »Start | Wszystkie programy | Akcesoria«. Po kliknięciu przez nas ikony aplikacji na Pulpicie pojawi się żółta karteczka, na której możemy zapisać dowolny tekst. Jeżeli nie jest to nasz ulubiony kolor, kliknijmy na niej prawym przyciskiem myszy i wybierzmy inny. Za pomocą symbolu plusa znajdującego się po lewej stronie można utworzyć nową notatkę, zaś krzyżyk służy do usuwania niepotrzebnych karteczek.
Zrzuty ekranu: Tworzenie fotografii Pulpitu
Już w Viście pojawiło się praktyczne narzędzie do tworzenia zrzutów ekranu. Znajdziemy je również w Windows 7. Aby utworzyć zrzut ekranu – na przykład zawierający komunikat o błędzie – wystarczy wybrać polecenie »Start | Wszystkie programy | Akcesoria | Narzędzie wycinanie«. Gdy program zostanie uruchomiony, w menu »Nowy« znajdziemy wiele trybów wycinania. Po prostu zaznaczmy myszką fragment Pulpitu – w efekcie wybrany wycinek ekranu zostanie wyświetlony w oknie narzędzia. Mamy tu możliwość zaznaczenia dowolnych elementów pędzlem lub zakreślaczem. Na koniec zapiszmy zrzut ekranu w pliku JPG, GIF, MHT lub PNG albo zwyczajnie wyślijmy go emailem.
Rejestrowanie problemów: Zapisywanie komunikatów o błędach
Pojawiający się zawsze w tym samym momencie błąd aplikacji doprowadza nas do białej gorączki? Zamiast mozolnie opisywać okoliczności serwisantowi, użytkownicy Windows 7 mogą po prostu krok po kroku zaprezentować ciąg działań prowadzących do błędu. Wystarczy skorzystać z narzędzia »Rejestrator problemów«, które otworzymy, wpisując w Polu szybkiego wyszukiwania w menu Start polecenie »psr.exe«. Po wybraniu polecenia »Rozpocznij rejestrowanie« po prostu podejmujemy wszystkie kroki, w wyniku których dochodzi do błędu aplikacji. Podczas nagrywania możemy wprowadzić dodatkowy komentarz. Na koniec klikamy »Zatrzymaj rejestrowanie« i zapisujemy przygotowaną sekwencję. Zostanie ona spakowana w pliku ZIP i – według standardowych ustawień – umieszczona na Pulpicie. Możemy teraz kliknąć na tym pliku prawym przyciskiem myszy i za pomocą polecenia »Wyślij do…« przesłać go drogą elektroniczną. Oczywiście możemy też otworzyć archiwum ZIP i zawarty w nim plik MHTL, by jeszcze raz przeanalizować zarejestrowane działania.
Kolejna nowość: Windows PowerShell ISE
W skład Windows 7 wchodzi interpreter poleceń PowerShell w nowej wersji, oznaczonej numerem 2. Ucieszy ona przede wszystkim administratorów.
Obok wersji działającej w trybie tekstowym (zwanej Windows PowerShell) w Windows 7 udostępniono również drugą – wzbogaconą o interfejs graficzny. Nadano jej nazwę Windows PowerShell Integrated Scripting Environment (ISE). To narzędzie obejmuje edytor umożliwiający tworzenie skryptów (wraz z debuggerem) i ma kilka nowych funkcji. Przyda się ono przede wszystkim administratorom, którzy na pewno docenią przyjazny sposób obsługi.