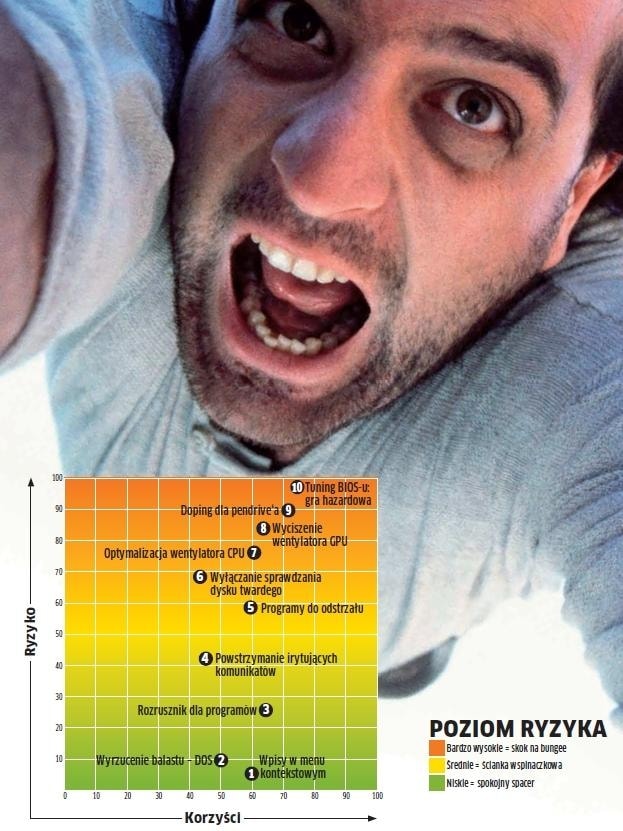Uwaga:
Przed rozpoczęciem tuningu niezbędne jest utworzenie obrazu systemu.
1. Wpisy w menu kontekstowym
Zanim opanujemy ekstremalny tuning Windows i podkręcimy parametry sprzętu, powinniśmy rozpocząć od wprawki.
Wiele programów bez pytania tworzy wpisy w menu kontekstowym. Za pomocą narzędzia ShellExView pozbędziemy się niepotrzebnych elementów w kilka kliknięć.
Optymalizacja:
Na zakładce »Type« przewijamy do obszaru »menu kontekstowe«, wybieramy program, który chcemy usunąć, i klikamy w menu kontekstowym »Disable Selected Items«.
Ryzyko:
Usuwając złe wpisy, możemy stracić ważne opcje systemowe.
2. Wyrzucenie starego balastu DOS
Większość narzędzi systemowych przeszkadza podczas pracy. Inaczej jest w przypadku funkcji dysku twardego. Pozostałości DOS-u to np. sprawdzanie nazw plików, co spowalnia dostęp do dysku twardego. Usuwamy te nieprzydatne elementy.
Optymalizacja:
Nawigujemy w edytorze Rejestru do »HKEY_LOCAL_MACHINESYSTEMCurrentControlSetControlFileSystem«. Wstawiamy tu »1« przy wpisie »NtfsDisable8dot3NameCreation«. Jeszcze więcej szybkości wykrzeszemy z naszego dysku twardego, gdy wyłączymy znacznik czasu, tworzony przez Windows, w momencie gdy użytkownik otwiera katalog. W tym samym wpisie podajemy przy »NtfsDisableLastAccessUpdate« wartość »1«.
Ryzyko:
Jeśli zmodyfikujemy niewłaściwe wpisy, uszkodzimy system plików NTFS, a wówczas uruchomienie Windows stanie się niemożliwe.
3. Rozrusznik dla programów
Jeśli chcemy przyspieszyć proces startu Windows oraz pracę programów, możemy spotkać się z podpowiedzią, by zmienić priorytety w Menedżerze zadań Windows.
Jest to jednak kłopotliwe i nieelastyczne rozwiązanie! Lepiej sprawdzą się pliki wsadowe (BAT), które zapisujemy na Pulpicie, a w razie potrzeby możemy wywołać je podwójnym kliknięciem myszy. Wyraźną poprawę szybkości uzyskamy przede wszystkim przy aplikacjach stanowiących znaczne obciążenie procesora, np. w grach.
Optymalizacja:
Instalujemy prosty w obsłudze Edytor Notepad++. Tworzymy nowy plik i wpisujemy w nim:
Dcd•”<ścieżka>”
start•/•
Podanie ścieżki jest tu opcjonalne. Z reguły wystarczy wpis »start/«. Korzystając z tej metody, powinniśmy powiązać ze sobą określone aplikacje w taki sposób, żeby wymagającemu programowi, z którym chcemy pracować, nadać wyższy priorytet, jednocześnie zmniejszając priorytet, z jakim działają programy uruchomione w tle. W poniższym przykładzie ustalamy dla gry Far Cry wyższy priorytet, zmniejszając zarazem priorytet dla programu iTunes:
cd•”C:Program•filesFar•Cry”
start•/high•FarCry.exe
cd•”C:Program•filesiTunes”
start•/low•iTunes.exe
Następnie zapisujemy plik, pamiętając o dodaniu rozszerzenia »bat«.
Ryzyko:
Źle ustalone priorytety i nieuwzględnione w plikach wsadowych programy spowolnią działanie systemu.
4. Powstrzymanie irytujących komunikatów
To, że aplikacja ulega awarii, jest wystarczająco drażliwe – nie musi więc dodatkowo denerwować nas zgłoszeniami o błędzie. Musimy więc zakończyć zawieszone programy bez pytania.
Optymalizacja:
W Windows XP przechodzimy do klucza »HKEY_USERS.DEFAULTControlPanelDesktop« i wstawiamy wartość »1« przy »AutoEndTasks«. W Windows Vista i Windows 7 tworzymy wpis, na nowo wybierając »HKEY_USERS.DEFAULTControl PanelDesktop«. Klikamy puste pole widoczne po prawej stronie okna Edytora rejestru i wybieramy »Nowy | Wartość ciągu«.
Ryzyko:
Kiedy wyłączymy komunikaty, trudno będzie zrozumieć przyczynę błędu.
5. Programy do odstrzału
Czy Windows zwleka podczas wyłączania komputera? Możesz przyspieszyć zamykanie systemu, zmniejszając czas oczekiwania na zamknięcie aplikacji.
Optymalizacja:
W Windows XP wybieramy »HKEY_LOCAL_MACHINESYSTECurrentControlSetControl« otwieramy wpis »WaitToKillServiceTimeout«. Wprowadzamy wartość »3000«, aby system wyłączył się po 3 sekundach. W przypadku Visty i Windows 7 wpis ten znajdziemy, wybierając »HKEY_LOCAL_MACHINESYSTEMControlSet001Control«.
Ryzyko:
Wskutek skracania czasu wyłączania systemu, Windows “zabija” działające programy. Niezapisane pliki oraz ustawienia zostaną utracone.
6. Wyłączanie sprawdzania dysku twardego
Po awarii Windows testuje dysk twardy. W przypadku wadliwych sterowników proces ten może uruchamiać się nawet podczas każdorazowego startu Windows – to może denerwować.
Optymalizacja:
Otwieramy Edytor rejestru, przechodzimy do klucza »HKEY_
LOCAL_MACHINESYSTEMCurrentControlSetControlSession Manager« i modyfikujemy wartość »BootExecute«. Znajdziemy tu wpis »autocheck autochk *«. Zmieniamy go np. na »autocheck autochk /k:C *«, w celu wyłączenia sprawdzanie napędu »C:«.
Jeśli wpis »BootExecute« w naszym systemie nie istnieje, tworzymy go, wybierając z menu kontekstowego »Nowy | Wartość wielociągu«.
Ryzyko:
Bez sprawdzenia dysku twardego Windows nie rozpoznaje błędów w plikach systemowych, co może grozić całkowitą utratą danych.
7. Optymalizacja wentylatora CPU
Większość wentylatorów zamontowanych w komputerze przypomina turbiny w samolocie – generują nieznośny hałas. Odpowiednie ustawienia parametrów pracy wiatraka chłodzącego procesor zredukuje nieprzyjemny szum, zarazem zapewniając wystarczający przepływ powietrza (zobacz grafika po prawej stronie).
Optymalizacja:
Żeby dopasować liczbę obrotów wentylatora chłodzącego CPU, instalujemy narzędzie Speed-Fan i zmieniamy język w głównym menu aplikacji, wybierając »Configure | Options | Language | Polish«. Po wybraniu zakładki »Temperatury« dostrzeżemy w dolnej części okna dwa pola umożliwiające wprowadzenie parametrów: »Wartość żądana« oraz »Ostrzeżenie«. Ustawiamy temperaturę minimalnie na 15°C. W przypadku »Ostrzeżenie« podajemy wartość, przy której wentylatory powinny pracować z pełną wydajnością, by nie doprowadzić do przegrzania CPU. Dokładne wartości zależą od zastosowanego procesora, zalecana wartość wynosi 40 stopni. W kolejnym kroku ustawiamy takie same parametry na zakładce »System« oraz określamy maksymalną temperaturę w zakresie od 50 do 55°C. Na zakładce »Prędkości« ustawiamy liczbę obrotów wentylatora. Przy »Min.tempo« podajemy wartość »O«, a przy »Max.tempo« – wartość pomiędzy 30 a 40. Ponadto zaznaczamy pole przy »Automatyczna zmiana«.
Potwierdzamy ustawienia, klikając przycisk »OK«. W głównym menu zaznaczamy pole przy »Automatyczna prędkość wentylatora«. Od czasu do czasu sprawdzamy wartości temperatury i w zależności od potrzeb modyfikujemy odpowiednie wartości.
Ryzyko:
Jeśli parametry pracy wentylatora zostały określone niewłaściwie, komponenty umieszczone na płycie głównej mogą ulec zniszczeniu. Ponadto opisana metoda może nie działać ze wszystkimi płytami głównymi.
8. Stłumić wentylator GPU
Drugim źródłem hałasu wydobywającego się z komputera często jest karta graficzna. Wymaga ona wydajnego chłodzenia właściwie tylko wtedy, gdy jest w pełni obciążona. Możemy ustawić automatyczne dostosowanie natężenia hałasu do wymaganej wydajności GPU.
Optymalizacja:
Pobieramy bezpłatną aplikację Riva Tuner i instalujemy program. Następnie z głównego menu wybieramy »Target adapter«, klikamy »Customize« i wskazujemy »Hardware monitoring«, aby wyświetlić aktualną temperaturę karty graficznej. Tu istotny jest parametr »Core temperature«, który powinniśmy uważnie obserwować podczas kolejnych etapów optymalizacji. Wracamy do menu głównego i w »Driver Settings« wybieramy »System Settings«. Utworzymy teraz kilka profili o zróżnicowanych prędkościach obrotów wentylatora w celu dopasowania wydajności układu chłodzącego do ciepła emitowanego przez kartę graficzną.
Zaczynamy od wskazania zakładki »Fan«, na której z rozwijanego menu wybieramy »Direct control«. Teraz suwakiem możemy ręcznie ustawić prędkość wentylatora. Na początek redukujemy prędkość wentylatora o więcej niż połowę i zapisujemy profil w sekcji »Fan profile settings« pod łatwą do rozpoznania nazwą, np. “Wentylator 40%”.
Gdy sporządzimy pięć różnych profili, zamykamy okno i klikamy przycisk »Launcher«, a następnie wybieramy zieloną ikonę widoczną w dolnej części okna, by aktywować kolejne profile. W tym celu podajemy nazwę w »Regular menu item editor«, np. “najmniejsza szybkość”, i zaznaczamy pole przy »Associated fan profile«. Wprowadzamy tu profil o najmniejszej liczbie obrotów wentylatora, np. »Wentylator 40%«. Proces ten powtarzamy z innymi profilami.
Na zakończenie musimy powiązać profile z temperaturą karty graficznej. Na zakładce »Scheduler« klikamy ikonę plus i przydzielamy nazwę, wybierając »Task«. Dla najmniejszego ustawienia wentylatora wybieramy np. »Speed at 50 to 55 degrees« i w polu »Name« podajemy profil »Lowest speed«. W sekcji »Scheduler« wybieramy »On hardware monitoring threshold« i przydzielamy niską temperaturę systemu, wybierając »Threshold«, w zależności od karty graficznej, ok. 50°C. W przypadku »Direction« wybieramy opcję »Upward«. Powtarzamy ten proces z każdym profilem i podwyższamy przy tym wartość graniczną temperatury o ok. 10°C, tak żeby wentylator przy ok. 95°C pracował z pełną mocą. W podobny sposób możemy zredukować obroty wentylatora – ponownie wypełniamy wszystkie zadania w »Scheduler« w odwrotnej kolejności oraz ustalamy »Direction« na »Downward«.
Ryzyko:
Przegrzanie zniszczy kartę graficzną, w ekstremalnym przypadku również inne komponenty komputera, takie jak płyta główna. Nie wszystkie karty graficzne mają możliwość regulacji obrotów wentylatora.
9. Doping dla pendrive’a
Nośniki pamięci są formatowane w systemie plików FAT. Takie rozwiązanie chroni nieprzezornych użytkowników przed utratą danych, jest jednak ekstremalnym hamulcem wydajności. Ponadto Windows spowalnia pendrive’a. Wykrzeszemy maksymalną szybkość zapisu ze swojego pendrive’a, zmieniając system plików i wyrzucając za burtę środki zabezpieczeń Windows.
Optymalizacja:
Rozpoczynamy od zabezpieczenia wszystkich danych zapisanych na pendrivie, kopiując pliki na dysk twardy. Następnie otwieramy w Windows XP w Panelu sterowania kolejno »Narzędzia administracyjne | Zarządzanie komputerem«, wskazujemy »Magazyn | Zarządzanie dyskami «. W Vista i Windows 7 znajdujemy to ustawienie, wybierając »Sterowanie systemem | System i bezpieczeństwo«.
Zobaczymy listę podłączonych nośników danych oraz układ partycji na dyskach. W dolnej części okna wybieramy nasz pendrive (rozpoznamy go na podstawie pojemności oraz oznaczenia nośnika danych – »Wymienny«). Z menu kontekstowego wybieramy opcję »Formatuj«. Wybieramy z listy »System plików« opcję »NTFS« i potwierdzamy nasz wybór. Po sformatowaniu musimy jeszcze dostosować ustawienia Windows. Zaczynamy od wybrania w Panelu sterowania ikony »System« oraz kliknięcia na zakładce »Sprzęt« przycisku »Menedżer urządzeń«. Rozwijamy gałąź »Stacje dysków« i klikamy dwukrotnie nazwę naszego pendrive’a. Na zakładce »Zasady« zaznaczamy pole przy »Optymalizacja wydajności«.
Ryzyko:
Jeżeli odłączymy od komputera tak przygotowanego pendrive’a bez prawidłowego dezaktywowania go, wystąpi ryzyko utraty danych. Prawidłowo należy wybrać w Zasobniku systemowym (Obszarze powiadomień) ikonę »Bezpieczne usuwanie sprzętu« oraz wskazać odpowiedni napęd. Stuprocentowej ochrony nie ma, ponieważ nieprzewidziana awaria Windows lub reset komputera może całkowicie zniszczyć informacje zapisane na pendrivie.
10. Tuning BIOS-u: gra hazardowa
Większość gotowych komputerów została wyposażona w odchudzone, OEM wersje BIOS-ów, w których nie możemy zmodyfikować zbyt wielu parametrów. Remedium na to jest jedynie zapisanie zamiast okrojonej wersji oryginalnego BIOS. Nadpisanie BIOS-u to hazard. Jeśli nasza płyta główna zaakceptuje nowy BIOS, aktywujemy ustawienia zaawansowane. Jeżeli nadpisywanie BIOS-u nie powiedzie się, wówczas możemy wyrzucić płytę główną.
Optymalizacja:
Istnieje kilka sposobów redukcji ryzyka całkowitego uszkodzenia płyty głównej. Rozpoczynamy od zainstalowania narzędzia CPU-Z i sprawdzamy na zakładce »Motherboard« model płyty głównej i zainstalowaną w nim wersję BIOS-u. Następnie odwiedzamy witrynę producenta płyty głównej i sprawdzamy, czy możemy pobrać aktualizację. W przypadku niektórych płyt uaktualnienie BIOS-u bardzo często aktywuje nowe funkcje. Jeśli nie pojawiły się aktualizacje BIOS-u, mimo wszystko pobieramy najnowszą wersję i rozpakowujemy pliki na pendrive’a lub wypalamy je na płycie CD. Mając kopię najnowszego BIOS-u do naszej płyty głównej, będziemy mieli szansę przywrócić uszkodzony BIOS w przypadku awarii.
Otwieramy komputer i sprawdzamy, czy układ zawierający BIOS nie został przylutowany na stałe do płyty. Jeśli jest umieszczony w podstawce, zawsze możemy go wymienić na nowy w razie uszkodzenia. Nowy układ BIOS możemy kupić za ok. 40 zł. Niektóre z płyt głównych zostały wyposażone w podwójny BIOS. Pierwsza z kości pracuje aż do momentu jej uszkodzenia, wtedy jej rolę przejmuje zapasowy układ. Dodatkowe porady opisujące metody przywracania uszkodzonego BIOS-u znajdują się na stronie www.biosman.com/biosrecovery.html (strona w j. angielskim). Warto zapoznać się z informacjami zawartymi w sekcji “BIOS FAQ’s”.
Kiedy wykonaliśmy już niezbędne czynności mające zapobiec uszkodzeniu BIOS-u, kontynuujemy pracę. Kopiujemy nazwę BIOS-u z CPU-Z i wpisujemy ją w wyszukiwarkę w celu znalezienia producenta i firmy, która wykonała oryginalną płytę główną zamontowaną w naszym komputerze. Kolejne kroki mogą różnić się, w zależności od BIOS-u i płyty głównej. Przykładowa procedura w przypadku płyt głównych Asusa jest następująca: pobieramy BIOS ze strony producenta i rozpakowujemy archiwum na pendrive’a sformatowanego z systemem plików FAT. Plik zawierający dane BIOS-u musi mieć rozszerzenie “.ROM”. Następnie restartujemy komputer i naciskamy kombinację przycisków [Alt] + [F2], aby uruchomić narzędzie EZ Flash 2. W sekcji »Path« wskazujemy naszego pendrive’a, na którym zapisaliśmy nową wersję BIOS-u, i potwierdzamy, naciskając [Enter].
Ryzyko:
Istnieje duże prawdopodobieństwo uszkodzenia płyty głównej, opcje poprawnego przywrócenia BIOS-u działają tylko czasami.
LiveCD. Korzystając z bootowalnej płyty CD Nero, możemy przywrócić system operacyjny w razie jego awarii.Zabezpieczanie systemu z Nero 10
Porady dotyczące optymalizacji Windows mocno ingerują w system operacyjny. Z tego powodu, bez względu na koszty musimy zadbać o utworzenie kopii bezpieczeństwa partycji systemowej. Do tego celu możemy posłużyć się wersją próbną pakietu Nero Multimedia Suite 10, który można pobrać ze strony www.nero.com/plk/nero10.html. Uruchamiamy program instalacyjny i wybieramy Toolbar. Po zainstalowaniu aplikacji i ponownym uruchomieniu komputera wybieramy instalację w trybie użytkownika, usuwamy zaznaczenia przy nazwach zbędnych komponentów. Potrzebujemy jedynie “Nero Burning ROM” oraz “Nero BackItUp”, by utworzyć obraz systemu.
Tworzenie i używanie obrazu
Uruchamiamy Nero BackItUp i wybieramy elementy, które zostaną zapisane w kopii bezpieczeństwa. Wybieramy »Extras | Nero BackItUp ImageTool – Create Disk«, aby w przypadku awarii mieć pod ręką bootowalną płytę CD umożliwiającą odtworzenie systemu operacyjnego z kopii. W kolejnym kroku, w sekcji »Back-up« tworzymy kopię dysku systemowego, wybierając »Back-up drive«. Zapisujemy kopię na zewnętrznym dysku twardym, wskazując opcję »Backup file«. W celu przywrócenia systemu z kopii bezpieczeństwa uruchamiamy komputer z płyty LiveCD, wybieramy opcję »Restore«, a następnie wskazujemy położenie kopii bezpieczeństwa.Uwaga: Wersja demonstracyjna Nero będzie działać tylko przez 30 dni. Jednak utworzona za pomocą tego programu kopia bezpieczeństwa oraz płyta LiveCD będzie działać po upływie okresu testowego.