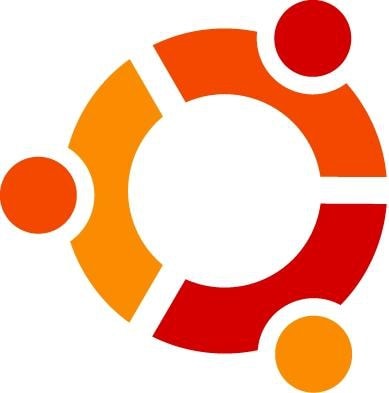W efekcie, idąc za głosem instynktu stadnego, kupują Windows, mimo że Linux nic nie kosztuje. Oczywiście jest w tym podejściu trochę racji. A właściwie było do czasu premiery dystrybucji Ubuntu 10.04.
Ubuntu w języku Zulu – nacji zamieszkującej południowe obszary Afryki – oznacza człowieczeństwo wobec innych. Idąc tym tropem, łatwo odkryjemy intencje pochodzącego z RPA przedsiębiorcy Marka Shuttlewortha, twórcy dystrybucji Linuksa oznaczonego tym właśnie słowem. Linux Ubuntu to po prostu Linux dla ludzi. W założeniach ma być prosty w obsłudze, a jednocześnie niezawodny i nowoczesny na tyle, żeby mógł go używać każdy, niezależnie od stopnia umiejętności obsługi komputera. I taki właśnie jest Ubuntu 10.04! Ubuntu w wersji 10.04 ma bowiem wbudowane wszystkie moduły niezbędne do domowej pracy z komputerem. Znajdziemy w nim przeglądarkę Firefox, pakiet biurowy OpenOffice, doskonały program pocztowy Evolution, a także pełne wsparcie dla multimediów.
Wyjaśniamy również, jak wypróbować nowe Ubuntu z poziomu Windows i używać równolegle z nim do operacji, podczas których Windows ujawnia swoje słabe strony, czyli np. do bezpiecznego surfowania w Sieci. Jeśli taka przygoda ci się spodoba, nic nie stoi na przeszkodzie, żebyś zainstalował Ubuntu jako dodatkowy, system na twoim pececie. To również zrobisz z poziomu Windows. Artykuł jest także dla tych, którzy planują zakup desktopa lub laptopa – być może po lekturze stwierdzą, że nowy Ubuntu całkowicie zaspokoi ich potrzeby i nie ma sensu instalować Windows.
Przygotowanie przedpola
Instalacja maszyny wirtualnej
Najlepszą metodą na wyrobienie sobie zdania na temat czegokolwiek jest doświadczenie tego w praktyce. Jeśli używasz Windows, możesz bez problemu wypróbować Ubuntu bez ingerencji w strukturę partycji dysku twardego, czego zwykle wymaga pełna instalacja i czego jak ognia starają się unikać niedoświadczeni użytkownicy. I słusznie, ponieważ przy partycjonowaniu jeden nieostrożny ruch może się skończyć nieodwracalną utratą danych.
Aby zainstalować Ubuntu bez takiego ryzyka, będziemy potrzebować maszyny wirtualnej – specjalnego programu, który kontroluje wszystkie odwołania działającego na nim systemu do hardware’u peceta i zapewnia ich obsługę. Dzięki takiemu podejściu uruchomiony na maszynie kod “ma wrażenie”, że działa na rzeczywistym sprzęcie, podczas gdy w istocie pracuje na sprzęcie symulowanym przez maszynę wirtualną. Aplikacji zapewniających wirtualizację jest co najmniej kilka. Najbardziej wydajna, VMware Workstation, jest niestety płatna. Virtual PC firmy Microsoft i VirtualBox, który obecnie jest własnością Oracle’a (wcześniej korporacja Sun), to jej darmowe alternatywy. Do zainstalowania Ubuntu użyjemy tej ostatniej.
Instalacja maszyny wirtualnej
Zainstaluj i uruchom program VirtualBox. Następnie kliknij ikonę »Nowa«. W nowym oknie otworzy się asystent tworzenia maszyny wirtualnej. Kliknij przycisk »Dalej« i wpisz jej identyfikator w polu »Nazwa«, np. »Ubuntu«. W grupie »Typ systemu operacyjnego« wybierz z listy »System operacyjny« pozycję »Linux«, a tę dolną, »Wersja«, ustaw na »Ubuntu«. Suwak »Rozmiar pamięci podstawowej« na kolejnym ekranie ustaw na wartość »1024 MB« i kliknij przycisk »Dalej«, by przejść do konfiguracji wirtualnego dysku twardego. Zaakceptuj domyślną pojemność 8192 MB, zaznacz opcję »Stwórz nowy wirtualny dysk twardy« i kliknij »Dalej«, aby wywołać asystenta tworzenia dysku wirtualnego. W jego kolejnych krokach ustaw »Typ obrazu« na »Dynamicznie rozszerzany obraz« i zaakceptuj jego domyślny rozmiar 8 GB. Kliknij przycisk »Zakończ«, co zamknie kreatora dysku, i jeszcze raz przycisk »Zakończ«, aby doprowadzić do końca proces tworzenia nowej maszyny wirtualnej.
Ostrożności nigdy dość
Linux Ubuntu w systemie Windows
Instalacja Ubuntu na maszynie wirtualnej w systemie Windows daje czas na bezstresowe jej przetestowanie. To podejście ma jeszcze jedną zaletę: jeśli pracujesz na Ubuntu w takiej konfiguracji, np. surfując w Sieci, twój pecet jest całkowicie odporny na ataki z Sieci. Nawet gdybyś – co jest naprawdę mało prawdopodobne – trafił kiedyś na strony zainfekowane pod kątem Linuksa, zagrożenie i tak nie dotknie twojego Windows, ponieważ wszystkie operacje odbywają się w przestrzeni wirtualnej, która nie ma wpływu na działanie macierzystego systemu.
Ubuntu na maszynie wirtualnej
Ściągnij z adresu http://www.ubuntu.com/desktop/get-ubuntu/download plik obrazu ISO płyty instalacyjnej Ubuntu 10.04 “ubuntu-10.04-desktop-i386.iso”. Następnie uruchom program VirtualBox. Zaznacz utworzoną w poprzednim akapicie maszyną wirtualną »Ubuntu« i kliknij ikonę »Ustawienia«. Pokaże się okno opcji. Kliknij zakładkę »System« i w oknie »Kolejność startowania« odznacz pozycję »Dyskietka«. Przełącz się na zakładkę »Nośniki« i w oknie »Drzewo nośników« zaznacz pozycję »Kontroler składowania | Brak«. Następnie kliknij ikonę na prawo od listy »Płyta CD/DVD« i w nowym oknie przełącz się na zakładkę »Obrazy CD/DVD«. Kliknij ikonę »Dodaj« i wskaż plik obrazu ISO na Pulpicie. Zamknij okno konfiguracyjne przyciskiem OK, po czym kliknij ikonę »Uruchom« w głównym oknie VirutalBox. Rozpocznie się proces instalacji, który szczegółowo opisujemy w ramce “Instalacja Ubuntu krok po kroku”.
Dwa systemy na pececie
Do Ubuntu przez bootmanagera
Dobra wiadomość dla linuksofobów: instalację Ubuntu jako drugiego systemu, który wybiera się z bootmanagera, można łatwo przeprowadzić, nie opuszczając środowiska Windows, za pomocą programu UNetbootin, który wystarczy pobrać ze strony unetbootin.sourceforge.net. Zanim to jednak zrobisz, warto zwolnić trochę miejsca na dysku. Kluczowa będzie tu struktura plików twego Windows – jeśli masz w nim więcej niż jedną partycję, z jednej z nich należy zwolnić trochę miejsca. W tym celu skopiuj wszystkie dane, które są na niej zapisane, na inną partycję lub nośnik zewnętrzny, po czym wejdź w Panel sterowania i uruchom w nim »Narzędzia administracyjne | Zarządzanie komputerem | Zarządzanie dyskami«. Zaznacz pustą partycję i usuń ją. Następnie dodaj inną mniejszą, tak żeby zostało co najmniej 4 GB, najlepiej 8 GB wolnej przestrzeni na Ubuntu. Utworzoną partycję sformatuj i z powrotem przenieś na nie swoje dane. W ten sposób wygospodarowałeś przestrzeń dla nowego systemu. Jeśli twój Windows zajmuje cały dysk, ta droga się nie powiedzie. W takim wypadku musisz zaufać instalatorowi Ubuntu, który automatycznie może wykroić kawałek miejsca dla siebie nawet w takiej konfiguracji. Dla pewności wykonaj jednak zapasową kopię swoich danych.
Pobierz UNetbootin na Pulpit i uruchom go. Następnie zaznacz opcję »Obraz dysku«, w polu »Plik ISO« wskaż obraz płyty instalacyjnej Ubuntu i zatwierdź wybór przyciskiem OK. Program zacznie kopiowanie plików, co może potrwać kilka minut. Następnie zmodyfikuje bootmanagera, tak że przy ponownym uruchomieniu rozpocznie się instalacja Ubuntu. Proces przebiega prawie identycznie z poprzednim – patrz warsztat “Instalacja Ubuntu”. Jeśli przygotowałeś wcześniej miejsce na Ubuntu, to w 6. kroku możesz dodatkowe je podzielić, tworząc np. osobną partycję dla danych, jeśli Ubuntu sam zaproponuje nowy podział.
Alternatywa UNetbootina można skonfigurować tak, że pobierze on Ubuntu z Internetu. W tym celu należy zaznaczyć opcję »Dystrybucja« i wybrać odpowiednie pozycje w następujących po niej listach rozwijanych.
Linux jak Windows

Uczłowieczanie pingwina
Filozofia Ubuntu jest zupełnie odmienna od Windows, twórcy wersji 10.04 zrobili jednak wszystko, by użytkownicy systemu z Redmond nie musieli zmieniać przyzwyczajeń, pracując z tą wersją pingwina. Ubuntu to Linux, ale praktycznie wyeliminowano w nim konieczność korzystania z terminalu tekstowego, co do tej pory skutecznie odstraszało wielu użytkowników. Dodano również mnóstwo usprawnień, które sprawiają, że z obsługą Ubuntu poradzi się każdy, kto radzi sobie z Windows.
Aplet Mój komputer
Wybierając z głównego menu, “Miejsca | Komputer”, otworzymy okno, w którym pojawią się wszystkie dostępne w systemie media. Zasoby uporządkowane wg filozofii Linuksa reprezentuje ikona “System plików”. Również z tego samego miejsca dostaniemy się np. do dysku Windows – wystarczy dwukrotne kliknięcie, aby dotrzeć do danych.
Automatyczne montowanie
Po włożeniu do portu USB pendrive’a zostaje on automatycznie zamontowany w systemie, oferując natychmiastowy dostęp do danych. Podobnie z innymi nośnikami – kliknięcie ikony jakiegokolwiek dysku lub partycji, które nie są częścią systemu Ubuntu, automatycznie montuje je w systemie.
Panel sterowania
Konfigurację systemu obsługują menu “System | Preferencje” oraz “System | Administracja”. Znajdziemy tu aplety dobrze znane z Windows takie jak “Czas i data”, “Klawiatura” czy “Mysz”.
Synchronizacja w tle
Usługa Ubuntu One podłącza do naszego peceta zdalny e-dysk, w którym za darmo otrzymujemy 2 GB przestrzeni na dane. Po założeniu konta możemy synchronizować pliki i całe katalogi – wystarczyć zaznaczyć interesujący nas folder prawym przyciskiem myszy i wybrać z menu kontekstowego “Zsychronizuj na Ubuntu One”.
Automatyczna instalacja kodeków
Dla mniej doświadczonych użytkowników konieczność samodzielnego instalowania brakujących kodeków audio czy wideo pod Linuksem jest koszmarem. Zainstalowany w systemie odtwarzacz Totem załatwi wszystko za nas – trafiając na film, którego nie potrafi odegrać, samodzielnie wyszukuje i instaluje brakujące kodeki.
Aktualizacja hurtem
Pomysł na bezpieczny komputer: uruchamiany przez polecenie “System | Administracja | Menadżer aktualizacji” program uaktualnia nie tylko system, ale również wszystkie zainstalowane w nim programy. Żeby taką operację przeprowadzić w Windows, musimy użyć wyspecjalizowanego narzędzia, np. programu UpdateStar.
Centrum oprogramowania
Wszystko w jednym miejscu
Rzeczą, która niesamowicie upraszcza pracę z nowym Ubuntu, jest scentralizowane zarządzanie oprogramowaniem. Wybierając z głównego menu “Programy | Centrum oprogramowania Ubuntu”, otwieramy główne repozytorium, w którym zebrano ponad 32 tys. różnych narzędzi poukładanych w przejrzyste kategorie.
Wystarczy wpisać w wyszukiwarkę fragment nazwy interesującego nas, popularnego programu, np. Gimp, którego nie ma w oryginalnej dystrybucji, aby po chwili zobaczyć go na liście. Wystarczy kliknąć przycisk “Zainstaluj”, aby go automatycznie pobrać i dodać do systemu. Mimo tak przyjaznego mechanizmu Ubuntu został wyposażony w pakiet doskonałych aplikacji, które są gotowe do użycia zaraz po instalacji systemu.
Pakiet biurowy
Zintegrowany z Ubuntu pakiet OpenOffice 3.2 ma wszystko, co potrzebne do pracy w biurze: edytor tekstu Writer wraz z aktualnym słownikiem ortograficznym, arkusz kalkulacyjny Calc i odpowiednik PowerPointa, program Impress.
Komunikacja
Program pocztowy Evolution to linuksowy odpowiednik Outlooka. Ale nie musimy go używać – jeśli wolimy Thunderbirda, wystarczy go dodać z repozytorium. W tym ostatnim jest również Kadu – linuksowy klient GaduGadu. Skype’a brak, ale łatwo go ściągniemy ze strony producenta. Doskonałym programem z tej kategorii jest też Gwibber – narzędzie biorące na siebie obsługę popularnych serwisów społecznościowych, taki jak Facebook czy Twitter.
Multimedia
Po zainstalowaniu systemu swoje usługi zaoferuje Totem – doskonały odtwarzacz filmów. W linuksowy odpowiednik Winapma, aplikację Rythmbox, zaszyto między innym obsługę serwisu Last.fm. Płyty z muzyką, danymi i filmami wypalimy za pomocą narzędzia Brasero.
Po co nam Windows skoro to samo daje Ubuntu
Ubuntu to system operacyjny skonstruowany tak, żeby nie mieli z nim problemów nawet kompletni laicy, dodatkowo skażeni na duchu i umyśle długoletnim kontaktem z Windows. Znajdziemy w nim wszystko, co konieczne do pracy i rozrywki w domu lub małym biurze, a instalując zamiast okienek, zaoszczędzimy pieniądze. Drżyj, Redmond – nadchodzi era pingwina!
Instalacja Ubuntu krok po kroku
Linuksa Ubuntu możemy używać w wielu różnych wariantach: na maszynie wirtualnej, jako jedynego systemu komputera albo też jeden z wielu systemów wybieranych przy restarcie przez bootmanagera. Jednak proces instalacji jest we wszystkich przypadkach niemal identyczny. Drobne różnice opisujemy w tekście głównym.
1. Wybór języka i wersji
Z listy wybierz język »Polski«. Jeśli chcesz instalować, kliknij »Zainstaluj Ubuntu 10.04 LTS«; jeśli tylko wypróbować, wybierz »Wypróbuj Ubuntu 10.04 LTS«.
2. Strefa czasowa
Ekran pozwala na ustawienie odpowieniej strefy czasowej.
Gdy przebywasz w Polsce, jej wybór jest oczywisty.
3. Klawiatura
Najczęściej system sam ją prawidłowo rozpoznaje. Możesz sprawdzić, czy mapowanie jest właściwe, wpisując tekst z polskimi znakami diakrytycznymi.
4. miejsce instalacji
W przypadku maszyny wirtualnej nic nie trzeba zmieniać — instalator automatycznie podzieli wirtualny dysk na partycje bez ryzyka utraty naszych danych.
5. partycjonowanie
Pozwala między innymi na oddzielenie danych od systemu przez umieszczenie ich na oddzielnym dysku albo partycji, co ułatwia późniejsze backupy.
6. Dane logowania
Tu podajemy dane administratora systemu oraz ustalamy hasło do zalogowania. W trakcie wpisywania system ocenia jego odporność na złamanie.
7. Dane do sprawdzenia
Ostatni moment na zmianę parametrów — po przesunięciu pionowej belki w dół zobaczymy zaproponowany przez instalator podział dysków na partycje.
8. Opcje bootowania
Po kliknięciu przycisku »Zaawansowane« na ostatnim etapie przejdziemy do opcji instalacji programu rozruchowego, czyli bootmanagera.