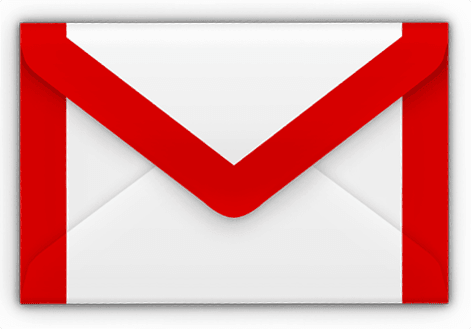Ponadto dowiecie się w jaki sposób wygodnie załączać wiele plików i jak być na bieżąco z nową pocztą – niezależnie od przeglądarki. Ostatnia porada uświadomi was, że wcale nie potrzebujecie kilku skrzynek pocztowych, wystarczy jedna – Gmail.
Aby uruchomić skróty klawiaturowe w Gmailu należy wejść w Ustawienia i przejść na zakładkę Ogólne. Tam należy zaznaczyć opcję Skróty klawiaturowe włączone i kliknąć Zapisz .
Warto pamiętać o bardzo ważnym skrócie – Shift+?. Dzięki niemu zobaczycie wszystkie listy skróty klawiaturowe, które są dostępne w Gmailu.
Jak wysłać nową wiadomości?
c
– nowa wiadomość
Tab
– przemieszczanie się pomiędzy adresatami, tytułem, a wiadomością
Tab, Enter
– wysłanie wiadomości
Jak poruszać się po Gmailu?
j oraz k
– dwa podstawowe klawisze, które pozwolą ci przemieszczać się pomiędzy wątkami
o lub Enter
– otwieranie zaznaczonego wątku
n oraz p
– gdy już jesteś w wybranym wątku, tymi przyciskami możesz przemieszczać się pomiędzy wiadomościami
u
– powrót do widoku głównego
/
– przejście do pola wyszukiwania
Oznaczanie wątków jako przeczytane/nieprzeczytane
*, a
– zaznacz wszystkie wątki
*, u
– zaznacz wątki nieprzeczytane
*, n
– cofnij zaznaczenie
Shift+i
– oznacz jako przeczytane
Shift+u
– oznacz jako nieprzeczytane
Operacje na wątkach/wiadomościach
x
– zaznaczanie/odznaczanie wybranego wątku (wybieramy go za pomocą klawiszy j oraz k)
s
– oznaczanie wiadomości/wątku gwiazdką
e
– przenoszenie do archiwum
+ oraz –
– oznaczanie jako ważne lub nieważne
#
– usuwanie
l
– oznaczanie etykietami
y
– usuwanie etykiet
.
– otwórz menu “Więcej czynności”
Jak odpowiedzieć na wiadomość lub przesłać ją dalej?
o lub Enter
– otwierasz jedną z wiadomości w wątku (wybierasz ją literami n oraz p)
r
– zwykła odpowiedź, do jednego adresata (shift+r – to samo, ale w nowym oknie)
a
– odpowiedź do wszystkich adresatów (shift+a – to samo, ale w nowym oknie)
f
– prześlij wiadomość dalej (shift+f – to samo, ale w nowym oknie)
Shift+n
– aktualizujesz rozmowę, gdy przyszła wiadomość
Jak wygodnie załączać pliki?
Nie wszyscy wiedzą, że w Gmail są dwa bardzo wygodne sposoby załączania plików. Pierwszy z nich to klasyczne wybranie Załącz plik podczas tworzenia. Tam możemy wybrać więcej niż jeden plik. Wystarczy zaznaczać je trzymając przycisk Ctrl lub po prostu zaznaczyć myszką obszar z plikami.
Druga metoda jest bardziej ciekawa, bowiem wykorzystuje metodę drag&drop. Wystarczy chwycić plik myszą i przeciągnąć go na okno przeglądarki. Wtedy Gmail wyświetli dodatkowe zielone pole, gdzie ów plik należy upuścić.

Powiadomienia o nowej poczcie
Najnowsze wersje przeglądarek Google Chrome oraz Mozilla Firefox mają opcję przypinania na stałe kart aplikacji. Jest to bardzo wygodne, ale niesie ze sobą pewien problem – nie widać, gdy dotrze jakaś nowa wiadomość. Rozwiązaniem tego problemu jest opcja Ikona nieprzeczytanej wiadomości .
Aby ją uruchomić wystarczy wejść w Ustawienia, a następnie kliknąć na Laboratorium. Przy wcześniej wymienionej funkcji klikamy Włącz, przechodzimy na dół strony, gdzie wybieramy Zapisz zmiany .

Tworzenie wygodnych aliasów
Większość osób zakłada wiele skrzynek pocztowych. Jedna jest prywatna, druga służbowa, trzecia znów do zakładania kont w serwisach, które mogą spamować. Jak się okazuje, Google znalazło na to rozwiązanie.
Jeżeli rejestrujemy się na portalu, który może przesyłać niechcianą pocztę, wystarczy podać adres email w postaci [email protected]. Po naszym e-mailu dodajemy + i wpisujemy dowolne słowo. Tego typu adresów można tworzyć dowolną ilość.
Następnie musimy stworzyć nowy filtr, gdzie wpisujemy wymyślony przez nas adres e-mail. Tam możemy zdefiniować etykietę oraz inne opcje tego typu poczty. Dzięki temu wiadomości mogą być automatycznie przeczytane i nie będą trafiały do głównej skrzynki odbiorczej.