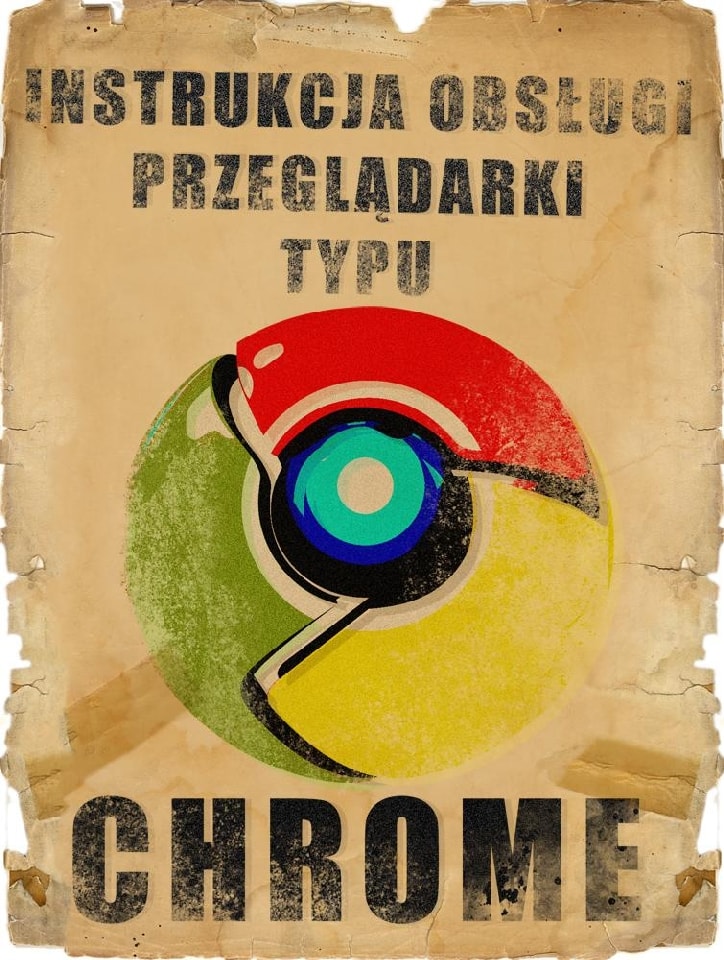Hover Zoom – automatyczne powiększanie obrazków
https://chrome.google.com/webstore/detail/nonjdcjchghhkdoolnlbekcfllmednbl Absolutny numer jeden w redakcji CHIP-a. W mojej hierarchii człowiek, który stworzył to rozszerzenie jest wyżej niż Bóg, a więc stoi mniej więcej na równi z pomysłodawcą pizzy. Dobrze, ale o co chodzi?
Jeżeli odwiedzasz reddit, czy 4chan wiesz, że aby podejrzeć jakiś link – trzeba kliknąć. Od momentu zainstalowania Hover Zoom – już nie trzeba. Wystarczy najechać kursorem na odnośnik, a jego zawartość pojawi się powiększona, zupełnie automatycznie. Hoover Zoom działa także z Facebookiem, Twitterem, Google, Amazon, Last.fm, Wikipedia, YouTube, Flickr, Imgur i wielu innych stronach.
Bubble Translate – wygodne tłumaczenie słów/zdań
https://chrome.google.com/webstore/detail/jlhlebbhengjlhmcjebbkambaekglhkf Jak przetłumaczyć niezrozumiały fragment strony internetowej? To… bardzo skomplikowane. Musisz skopiować tekst, odpalić Google Translate, wkleić go, ustawić języki i nacisnąć tłumacz. Co gorsza prawdopodobnie będziesz musiał przybliżyć się do ekranu i zmusić do działania drugą rękę, a to niedopuszczalne. Do podobnego wniosku doszedł twórca Bubble Translate. Stworzył rozszerzenie, dzięki któremu wystarczy zaznaczyć tekst trzymając np. przycisk CTRL, a tłumaczenie pojawi się automatycznie w niewielkim dymku. Pozycja obowiązkowa gdy przeglądasz angielskojęzyczne strony i to nawet wtedy, gdy wydaje ci się, iż znasz ten język bardzo dobrze. Bubble Translate korzysta z tłumacza Google, a to oznacza że można przetłumaczyć zarówno jedno słowo, jak i całe akapity. Absolutny must have.
Image Properties Context Menu – właściwości obrazków
https://chrome.google.com/webstore/detail/khagclindddokccfbmfmckaflngbmpon Google czasami potrafi zaskoczyć nietypowym pomysłem. Jednym z nich jest aplikacja Androidify na smartfony, w której możesz stworzyć swój avatar przypominające robota z logo Androida. W ten sam sposób możesz stworzyć rodzinę, jak i znajomych. Fascynujące. Kolejnym równie pomylonym pomysłem jest brak funkcji “Właściwości obrazka” w przeglądarce Chrome. Oznacza to, że rozdzielczość/rozmiar oglądanej grafiki pozostanie dla ciebie wielką niewiadomą. Rozwiązaniem problemu jest instalacja Image Properties Context Menu. Od tego momentu wystarczy kliknąć prawym przyciskiem na obrazku i wybrać Image Properties.
iReader – layout jak z żurnala
https://chrome.google.com/webstore/detail/ppelffpjgkifjfgnbaaldcehkpajlmbc Czytanie dłuższych artykułów w Sieci bywa męczące. Podczas gdy chcesz się skupić na określonym tekście, twoje oczy są zajmowane mnóstwem reklam zachęcających do powiększania penisa, gołymi zdjęciami Scarlett Johansson, odnośnikami i tym podobnym bałaganem. Dzięki temu robisz wszystko, tylko nie skupiasz się na tym co chciałeś zrobić. Aby się tego pozbyć nie wystarczy AdBlock – trzeba się wspomóc iReaderem. Jego zadaniem jest usuwanie zbędnych elementów i pozostawienie tekstu głównego wraz z ilustracjami. Ponadto rozszerzenie podmienia czcionkę na większą, a to oznacza że przeczytanie nawet długiego materiału staje się bardzo przyjemne. Aha, jeżeli artykuł podzielony jest na strony – z iReaderem już nie jest. Wystarczy scrollować w dół.
Search by Image (by Google) – wyszukiwanie obrazków
https://chrome.google.com/webstore/detail/dajedkncpodkggklbegccjpmnglmnflm?hl=pl Znalazłeś w Sieci fajne zdjęcie i zastanawiasz się co przedstawia, skąd pochodzi lub jak znaleźć je w większej rozdzielczości? Po zainstalowaniu Search by Image wystarczy kliknąć na fotografii prawym przyciskiem myszy i wybrać “Search Google with this image” i wszystko staje się jasne. Jeżeli ktoś kojarzy TinEye, będzie wiedział jak to wykorzystać. Opisywane rozszerzenie działa mniej więcej tak samo, z tym że wykorzystuje nieco większe zasoby obrazków Google.
Włącz synchronizację danych
Synchronizacja danych pomiędzy różnymi instalacjami przeglądarek pozwala zapomnieć o przenoszeniu ulubionych, historii, aplikacji, rozszerzeń, motywów, haseł itp. Wystarczy, że na jednym komputerze coś się zmieni, a drugi automatycznie dokona synchronizacji. Aby ją uruchomić wystarczy wejść do ustawień, a następnie kliknąć prywatne rzeczy. Tam podajemy adres Gmail oraz hasło. Reszta powinna dokonać się sama.
Otwórz zamkniętą kartę/okno
Zamknąłeś przypadkiem ważną kartę? A może całe okno? Opcja przydaje się również wtedy, gdy Chrome odmówi posłuszeństwa i napisze, że program przestał odpowiadać. Wystarczy uruchomić ponownie przeglądarkę i wcisnąć magiczną kombinację klawiszy CTRL+SHIFT+T. Oczywiście, gdy program się nie zawiesi jego ponowne uruchomienie nie jest konieczne.
Schowaj pasek ulubionych
Pasek ulubionych umożliwia szybki dostęp do najczęściej używanych witryn. Czasami jednak przeszkadza i warto go wyłączyć. Wtedy może przydać się kombinacja klawiszy CTRL+SHIFT+B, która momentalnie poszerzy przestrzeń na stronę internetową do maksymalnych rozmiarów.
Magiczne, ukryte funkcje, czyli about:flags
Część funkcji Google Chrome jest ukryta. Można się do nich dostać wpisując w pasek adresu about:flags. Programiści ostrzegają, że wszystko co się tam znajduje, jest eksperymentalne. Nie zmienia to faktu, że część z nich nie sprawia problemów, a znacznie ułatwia używanie przeglądarki.
Pierwszą funkcją, którą uruchamiam po instalacji Chrome są karty boczne. Dzięki temu na ekranie zmieścimy ich dużo więcej, niż kiedy są wyświetlone standardowo – na górze. Aby uruchomić funkcję najpierw odwiedzamy about:flags, potem restartujemy przeglądarkę, a na końcu klikamy na karcie i zaznaczamy ”
Użyj kart bocznych
“.
W about:flags warto włączyć także ”
Przejście do istniejącej karty przy otwieraniu strony
“. Oznacza to mniej więcej tyle, że gdy pośród bezliku kart mamy uruchomionego Facebooka i wpiszemy ten adres w kolejnej karcie, przeglądarka zamiast otwierać kolejny raz tą samą stronę, przeniesie nas do otwartej wcześniej witryny.
Gdy pobierasz plik przeglądarką Chrome na dole ekranu pojawia się pasek, który zajmuje nieco za dużo cennych pikseli. Aby go wyeliminować wystarczy włączyć opcję ”
New Downloads UI
“. Od tego momentu pobieranie pliku będzie odbywać się w tle, a gdy będziesz chciał zobaczyć postęp wystarczy wcisnąć CTRL+J .
W 15. wersji Chrome Google planuje wprowadzić przebudowaną nową kartę. Trzeba przyznać, że prezentuje się ona dużo lepiej. Można z jednego miejsca przejrzeć najczęściej odwiedzane strony, zainstalowane aplikacje, oraz przejść do zakładek wyświetlanych w postaci eleganckich miniatur. Co ciekawe funkcja jest już dostępna w obecnej, 14. wersji Chrome. Wystarczy ją uruchomić w about:flags .