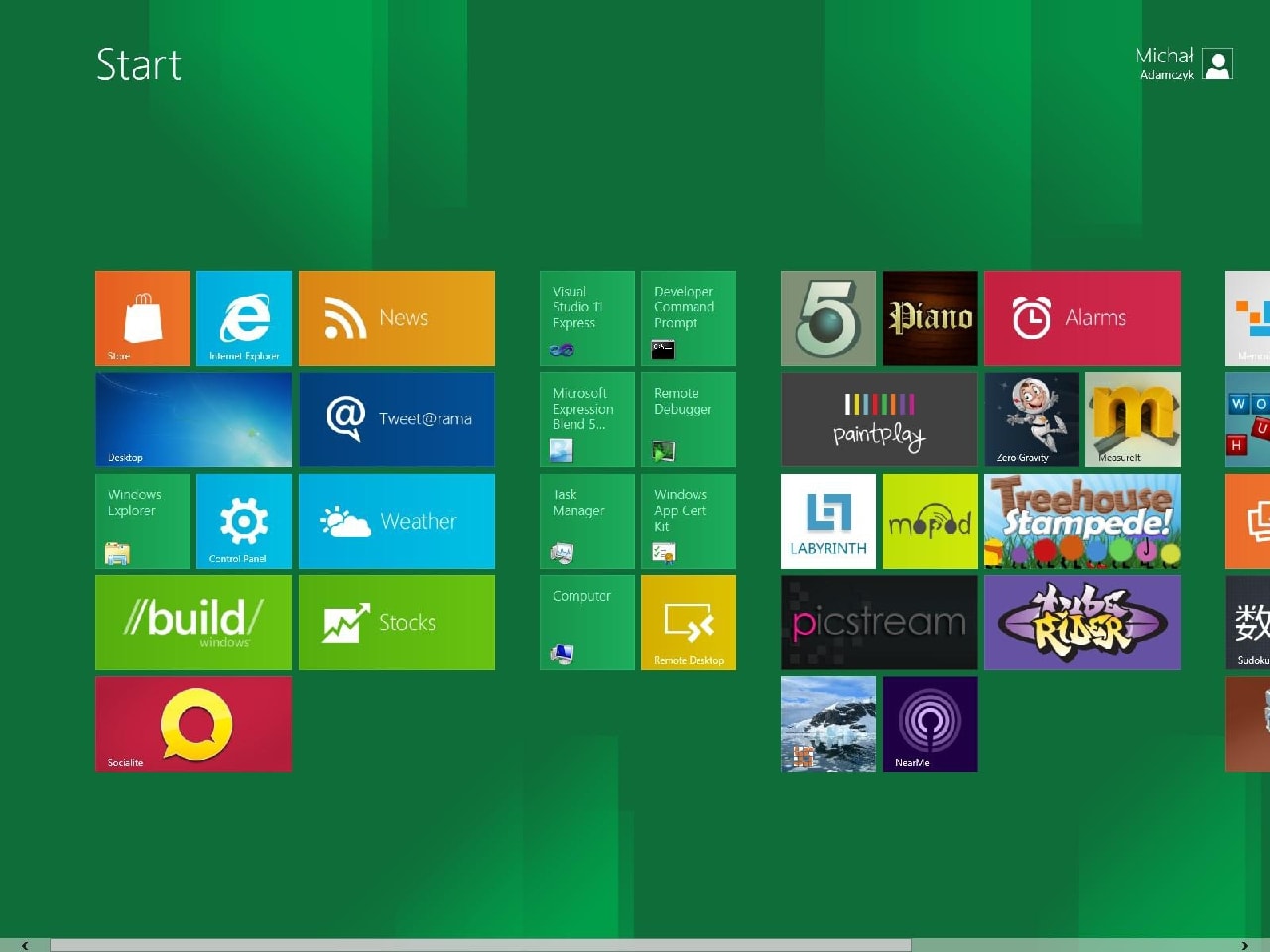Jeśli już fragment przeczytałeś wcześniej, to skocz na str. 2, by zapoznać się z przebiegiem instalacji i możliwością postawienia Ósemki obok innych systemów, lub na str. 3, by zobaczyć wybrane zmiany w interfejsie, w tym zaskakujący Panel sterowania. Z kolei na str. 4 przegląd wybranych preinstalowanych aplikacji, w tym Internet Explorera 10. Podsumowanie wad i zalet plus sonda z waszymi opiniami na str. 5.
Nie ma Pulpitu, nie ma paska zadań i nie ma charakterystycznej ikonki Windows uruchamiającej menu start. Zamiast nich widać tylko kafelki News, Weather, Stock, itp. oraz kafelki niektórych preinstalowanych appsów.
Och jest też kafelek Desktop, który przenosi nas na tradycyjny Pulpit z nieodzowną ikonką śmietnika. Mimo wszystko czuję się tutaj bardziej swojsko. Ale naciśnięcie widocznego teraz przycisku Start wcale nie rozwija menu, a przenosi na… zielony ekran z kafelkami. Bo to teraz jest właśnie menu start, na którym możemy ustawiać sobie ulubione aplikacje.

No dobra, a gdzie jest Paint czy Notepad (stosuję angielskie nazewnictwo, bo dostępna jest tylko wersja anglojęzyczna – kto wie, może Notepad nie będzie już Notatnikiem…) – bądź co bądź nieodzowne aplikacje Windows. Na ekranie startowym – przewijanym w poziomie – ich nie ma (a menu Start z opcją Wszystkie programy nie ma!). Osoby znające Windows Phone intuicyjnie naciskają przycisk Search. I rzeczywiście wówczas pojawia się lista wszystkich zainstalowanych aplikacji. Nie tylko jest Notepad, ale i Calculator czy Command Prompt. Lista podzielona jest alfabetycznie, a po wpisaniu kilku liter na ekranie pozostają tylko pasujące do nich programy. Trzeba przyznać – bardzo czytelne.

Co więcej, okazuje się, że wcale nie trzeba wybrać Search, by tę listę wywołać. Wystarczy wcisnąć na klawiaturze dowolny znak, aby przejść z ekranu startowego do ekranu zawierającego listę dopasowanych do niego zasobów. Wpisywanie kolejnych znaków automatycznie ogranicza tę listę.

Pora uruchomić pierwszą aplikację. W edycji testowej Developer Preview dodano kilka prostych aplikacji, jako wzór dla programistów. Naciskamy więc (losowo wybrany) kafelek PaintPlay. Ot prosty programik graficzny. Można rysować kreski w różnych kolorach. Dobra – zobaczmy następny program. Ale zaraz. Gdzie jest ikonka krzyżyka??? Jak zamknąć aplikację??? Przycisk Windows przenosi na ekran startowy i pozwala uruchamiać kolejne aplikacje, ale żadne nie mają krzyżyka. Można się między nimi przełączać, np. klikając przy lewej krawędzi ekranu, ale jak je wyrzucić z pamięci? W zasadzie w telefonie ani tablecie (zazwyczaj) nie zamykamy aplikacji. Czyżby Microsoft poszedł tym tropem? Żaden z pięciu redaktorów testujących właśnie Windows 8 na razie nie umie zamknąć programów. Oczywiście, poza kombinacją Alt+Ctr+Del. Warto dodać, że tradycyjne aplikacje Windows mają tradycyjny zestaw ikonek na krawędzi swoich okienek.
Na kolejnej stronie wrażenia z instalacji.
Instalacja Windows 8
Zanim opiszemy kolejne funkcje, cofnijmy się o 30 minut przed pierwsze uruchomienie systemu. Niemal bowiem dokładnie pół godziny trwała instalacja i konfiguracja systemu. Czas nie najgorszy, jak na wersję testową dla programistów.
WAŻNE: Windows 8 można postawić (przynajmniej w teorii) obok obecnie wykorzystywanej wersji Windows. Na naszym testowym komputerze znajdowały się na osobnych dyskach Siódemka i Vista. Ósemka zastąpiła Siódemkę nie uszkadzając przy tym danych, a jedynie przenosząc system do katalogu Windows.old. Microsoft informuje jednak, że nowego systemu nie można odinstalować i radzi wykonanie pełnego obrazu systemu. My też to doradzamy, szczególnie jeśli na komputerze są ważne dane. Natomiast Viście nic się nie stało – można ją wybrać w bootloaderze i normalnie uruchomić.


Po włożeniu płytki z wypalonym obrazem 64-bitowej wersji systemu (skąd pobrać ZA DARMO obraz 32- lub 64-bitowy dowiedzie się tutaj – najbardziej rozbudowana wersja z różnymi aplikacjami ma 5 GB), pojawia się tradycyjny pasek tekstowy Loading files, a później logo Windows Developer Preview. Nigdzie nie ma ósemki, bo Windows 8 wcale nie jest Windows 8. Microsoft ukrywa jeszcze finalną nazwę systemu, ale miejmy nadzieję, że będzie ona lepsza niż Wiśta. Logo WDP znika i pojawia się… blue sreen. Niezbyt obiecujący początek… Nie jest to jednak ekran śmierci, ale dosłownie niebieski, pusty ekran. Przez prawie 5 minut nic się nie zmienia i gdy już tracimy cierpliwość pojawia się w końcu ekran do ustawienia wersji językowej, czasu i klawiatury. Wersja językowa jest na razie jedna, ale można wybrać czas dla Polski i wówczas układ klawiatury sam się przełączy na polski programisty.
Teraz do dyspozycji mamy dwie opcje: Install lub Repair your computer. Setup startuje i musimy zaakceptować (jak się później okazuje, bynajmniej nie jedyny raz długą licencję). Znowu dwie opcje: Upgrade i Custom (Advanced). Oczywiście, nie idziemy na łatwiznę i wybieramy wariant zaawansowany. Teraz przez 15 minut pojawiają się różne informacje, w stylu Expanding lub Getting devices ready. Na koniec instalacji (po jednym restarcie) pojawia się… czarny ekran. W dość ponurej scenerii trzeba ponownie zaakceptować licencję.
Stąd przechodzimy na optymistyczne, zielone tło (chyba obecnie ulubiony kolor w Redmond) z napisem Personalize. Najpierw nadajmy nazwę komputerowi i następnie kolejny raz pojawiają się dwa warianty dalszego działania: Express lub Customize. Oczywiście, wybieramy drugi. I przechodzimy przez kilka stron z ustawieniami dotyczącymi m.in. aktualizacji, zabezpieczeń czy uprawnień aplikacji. Jest też ekran, na którym na pięć różnych sposobów zgadzamy się na przekazywanie danych do Microsoftu…
A teraz kolejna niespodzianka: strona Log on. System zachęca nas do podania naszego konta Live. Jeśli go nie mamy, możemy je od ręki utworzyć. Dzięki logowaniu do usługi Live, mamy “czuć, że system się do nas dostosowuje”. Jako przykłady tej symbiozy podano możliwość przeglądania historii odwiedzonych stron WWW na różnych urządzenia, z których będziemy korzystać. Trochę rozbrajające, że podczas wypełniania danych trzeba wpisać… kod CAPTCHA (weryfikujący, że jesteśmy człowiekiem, a nie maszyną). Ciekawe ile osób wpadnie na to, aby zatrudnić automaty do instalacji Windows, by zakładać masowo konta Live…
Po konfiguracji pojawia się nowy ekran logowania.

Zmieniono także sposób wylogowywania. Na ekranie startowym znajduje się nasza ikona, ukrywająca między innymi opcje do opuszczenia systemu. Co, ciekawe – po wylogowaniu pojawia się wybrana przez nas grafika. Trzeba ją przesunąć myszką niczym palcem na tablecie, by pojawił się ekran logowania.
Na kolejnej stronie wybrane zmiany w interfejsie.
Zmiany w interfejsie
Rozgryźliśmy sposób zamykania aplikacji przy braku krzyżyka. A właściwie rozgryzł się on sam. Windows po pewnym czasie zawiesza aplikację, a później ją zamyka. Widać to w skądinąd znacznie zmienionym Task Managerze.

Zmieniono i zarazem wzbogacono także interfejs Exploratora. Ma on menu wstążkowe, jak Office. Po wybraniu pliku określonego typu, pojawiają się dodatkowe menu z odpowiednio dobranymi opcjami, np. obracanie zdjęcia.

Wielką nowością w Windows 8 ma być sklep z aplikacjami. Ale na jego start musimy jeszcze poczekać.
Pora wrócić do menu startowego. Napisałem, że go nie ma, ale taki minimenu zostało. Dostępne są w nim tylko cztery opcje: Settings, Devices, Share i Search. Settings pozwala zmienić ustawienia uruchomionego appsa lub całego systemu. Devices skorzystać np. z drukarki. A Share – udostępnić efekty naszej pracy innym. O szukaniu już pisałem. Przy czym na razie większość preinstalowanych appsów nie wspiera opcji z nowego menu.


Wiele aplikacja ma charakter tabletowy. Przykładem jest Weather. Co, ciekawe po zmianie Kalifornii na Warszawę, pojawił się piękny nadmorski widok. W Warszawie wyjątkowo ciepło… dopóki pozostawimy stopnie Farenheita. Skoro ustawiliśmy czas dla Polski, program mógł sam dobrać jednostki. No ale w końcu to wersja testowa.
Po zezwoleniu aplikacji na korzystanie z naszej bieżącej lokalizacji, pojawia się dymek z ostrzeżeniem. W systemie dodano śledzenie monitoring zdarzeń związanych ze śledzeniem naszego miejsca pobytu.
A tak wygląda Control panel. Szok chyba większy niż po zobaczeniu ekranu startowego. Przynajmniej dla osób, które często zaglądają do Panelu sterowania.
Natomiast ostrzeżenia o niecnych planach niektórych programów pozostały nudne.

Na następnej stronie przegląd wybranych aplikacji.
Wybrane aplikacje
Wielką nowością w Windows 8 jest Internet Explorer 10. Zmienił się interfejs – trzeba się do niego przyzwyczaić. Zmieniła się też szybkość działania. Na plus. Wykonamy szczegółowe pomiary, ocenimy nowe funkcje i opiszemy IE10 osobno.

Pięć najbardziej wyeksponowanych nowych aplikacji to: News (czytnik RSS-ów), Tweet@rama (dla użytkowników Tweetera), Socialite (dla facebookowiczów), Stocks (dla inwestorów – jak na razie amerykańskich) oraz wspomniana już prognoza pogody Weather. Aplikacje mają prostą funkcjonalność – oferowaną przez wiele dostępnych dla wcześniejszych wersji systemu programów freeware. Można je pochwalić za ładny interfejs. Warto też dodać, że ich zawartość wpływa na kafelki – przykładowo gorące newsy widać od razu na kafelku do uruchamiania Newsów. Analogiczne rozwiązanie dostępne jest już w Windows Phone. Przyznam, że spodziewałem się kafelka ze Skype’em, ale – przynajmniej na razie – go nie ma.

Nie widać natomiast zmian w starych, dobrze znanych aplikacjach. Przykładowo, Notepad nadal nie ma wstążek w menu więc mocno odstaje od reszty. Drobny retusz widoczny jest w Media Playerze, ale nic, co by rzucało na kolana. Należy jednak podkreślić, że do finalnej wersji Windows jeszcze daleko. Obecna wersja przeznaczona jest dla programistów i zapewne niewielu z nich wpadnie na pomysł uruchamiania WMP…
A jak już mowa o programistach na pokładzie jest Visual Studio Express 11. Można od razu przystąpić do tworzenia aplikacji dla Windows 8, by równo z premierą systemu trafiły do microsoftowego app store’a.

Przykłady prostych appsów są już zainstalowane w systemie. Korzystanie z nich na pececie mija się jednak z sensem – to zdecydowanie tabletowe projekty. Na razie mają pokazać w prosty sposób, co mogą zrobić na szybko programiści. Swoją drogą ciekawe, czy pecety dadzą się ztabletyzować….

Na ostatniej stronie podsumowanie.
Podsumowanie
Na wstępnie koniecznie trzeba zaznaczyć, że to wersja wstępna – przeznaczona głównie dla programistów. Wszystko więc się może jeszcze zmienić. Jak wiemy, łącznie z nazwą.
Nowy Windows pozostawia mieszane uczucia. Wielu użytkowników Windows 7 jest zadowolonych ze swojego systemu operacyjnego i nie czuje potrzeby zmian. Microsoft musiał więc zaproponować coś zupełnie nowego. Z drugiej strony koncern zmierza do systemu dla wszystkich urządzeń. To najmniej pecetowy Windows w historii – czerpie on pełnymi garściami z rozwiązań ze smartfonów i tabletów. Trudno przesądzić, czy to dobrze. Microsoft próbuje też zintegrować mocno z systemem modne serwisy społecznościowe. Co zaskakujące, nie widać natomiast ścisłej integracji z chmurą. Zapewne coś w tym zakresie się jeszcze pojawi.
Czy już dzisiaj przesiadłbym się na nowy system? Kafelki nie są wystarczającym powodem, ale kilka rozwiązań przypadło mi do gustu, jak wygodniejsze wyszukiwanie aplikacji czy plików. Na uwagę zasługuje także bardzo szybkie działanie i to na już mocno podstarzałym sprzęcie. Jeśli Windows 8 nie zacznie spowalniać wraz z instalacją kolejnych programów, to chyba to byłby dla mnie główny argument przemawiający za instalacją kolejnych Okienek.
Zalety
:
- szybkie działanie nawet na starym sprzęcie
- wygodne wyszukiwanie
- czytelny Menedżer zadań
- wstążki w Eksploratorze z dodatkowymi opcjami dla różnych typów plików
- szybki Internet Explorer 10
- drobne triki, jak dokowanie aplikacji (pozostałe aplikacje uruchamiają się w pozostawionym miejscu)
Wady
(część wynika z dotychczasowych przyzwyczajeń):
- brak możliwości samodzielnego zamknięcia niektórych aplikacji
- brak możliwości prostego wyłączenia systemu (można oczywiście uśpić go klawiszem na obudowie albo poczekać aż sam zaśnie, ale by go wyłączyć myszką trzeba najpierw się wylogować, a później dopiero wybrać wyłączanie); dzięki podpowiedziom czytelników – odkryłem kolejny sposób – opcja wyłączania jest też w Ustawieniach – a więc minus trochę mniejszy
- ekran startowy wymaga przyzwyczajenia – może jak go się skonfiguruje będzie bardziej przydatny…
- mało praktyczne (przynajmniej jak na razie) minimenu nad przyciskiem start
- podział na aplikacje (nadal pojawiające się m.in. w pasku zadań) i appsy, które zakrywają wszystko
- niewielkie zmiany w popularnych aplikacjach (ale może te zmiany dopiero przed nami…)
Na pewno obie listy będą się wydłużać – wraz z dalszym użytkowaniem, testami wydajności i kolejnymi wersjami wypuszczanymi przez Microsoft.
NAPISZ SWOJĄ RECENZJĘ WINDOWS 8 I ZARÓB 100 ZŁOTYCH! SZCZEGÓŁY TUTAJ.