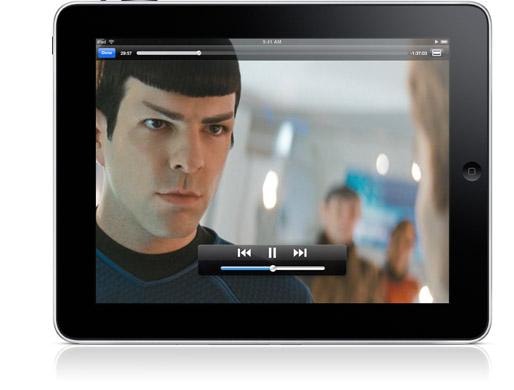Delikatną równowagę pomiędzy jakością obrazu i rozmiarem pliku są w stanie zapewnić jedynie profesjonalne aplikacje, ponieważ tylko w nich każdy parametr możemy ustawić ręcznie. Obsługa tych narzędzi na pierwszy rzut oka odstrasza, ale postępując według naszych instrukcji, szybko ją opanujecie. Jak prosto przenieść film jako plik MKV z Blu-raya oraz dodać do niego odpowiednie ścieżki dźwiękowe, pokazujemy na przykładzie programu MeGUI – jednego z najlepszych w swojej klasie.
MeGUI: Narzędzie od profesjonalistów dla profesjonalistów
Używając MeGUI, mamy pełną kontrolę nad jakością obrazu. Najpierw musimy przygotować komputer, żeby program działał bezbłędnie. W tym celu instalujemy kodeki oraz kolekcję skryptów: AviSynth, ffdshow i NeroAAC. Poza tym potrzebujemy narzędzia eac3to do wyodrębniania ścieżek dźwiękowych. Wymagane aplikacje znajdują się na dołączonej do numeru płycie. MeGUI nie wymaga instalacji, jednak należy pamiętać o tym, by po pierwszym uruchomieniu poczekać, aż program przeprowadzi wszystkie aktualizacje i pobierze proponowane narzędzia. Update kodeka NeroAAC program MeGUI zawsze przerywa zgłoszeniem błędu. Aby zaktualizować go ręcznie podajemy ścieżkę do kodeka, wydając polecenie »Options | Settings | External Program Settings«. Dla optymalnej jakości filmu ustawiamy też jako format wyjściowy kontener MKV. Jeśli wasz smartfon albo tablet go nie odtwarza, wystarczy MP4.
Tak to działa
1 ZNALEZIENIE PLIKU Z FILMEM
Po skopiowaniu danych z płyty Blu-ray na dysk twardy musimy znaleźć plik, w którym umieszczono strumień filmowy. Rozpoznamy go po rozmiarze – większość danych ma po kilka megabajtów, natomiast film zajmuje przeciętnie ok. 30 GB.
2 ODCZYTANIE FILMU PRZEZ MEGUI
Wybieramy z menu »Tools | AVS Script Creator« i w polu »Video Input« wskazujemy ścieżkę do pliku wideo. Rozwijając listę »Input DAR«, zobaczymy oryginalną rozdzielczość filmu.
3 PRZYCINANIE
Uruchamiamy opcję »Crop« i wybieramy »Auto Crop«, żeby automatycznie usunąć czarne obramowanie filmu.
4 ZMNIEJSZANIE ROZDZIELCZOŚCI
Jeśli z myślą o oszczędzaniu miejsca chcielibyśmy zmniejszyć oryginalną rozdzielczość do 720p, proponujemy porównać proporcje obrazu w polu »Input DAR« z tabelą “Znalezienie optymalnego formatu HD”. Po zaznaczeniu pola »Resize« wpisujemy odpowiednią wartość dla filmu 720p i zaznaczamy opcję »Suggest Resolution«.
5 OPTYMALIZACJA KOMPRESJI
Przechodząc do zakładki »Script«, uzupełniamy skrypt AviSyntha o polecenie »ConvertToYV12()«, które modyfikuje przestrzeń barw i poprawia kompresję. Zapisujemy skrypt i na tym na razie kończymy, jeśli chodzi oustawienia przetwarzania wideo. Więcej informacji o skryptach znajduje się w ramce “Pisanie własnych skryptów do konwersji filmów”
6 ZNALEZIENIE ŚCIEŻKI DŹWIĘKOWEJ
Otwieramy w Windows Wiersz polecenia, wpisując w pasek wyszukiwania »cmd.exe«. Nawigujemy za pomocą polecenia »cd« do katalogu eac3to, np. »cd C:eac3to«. Ścieżki dźwiękowe odnajdziemy, wpisując »eac3to c:ŚCIEŻKA DO DANYCH VIDEOVIDEO.M2TS«.
7 ZAPISYWANIE POJEDYNCZYCH ŚCIEŻEK DŹWIĘKOWYCH
Program porządkuje ścieżki, nadając im numery. W naszym przykładzie posłużyliśmy się polską ścieżką AC3, oznaczoną w tym przypadku numerem 4. Wybierając »4: c:KATALOG DOCELOWY AUDIOPolish.ac3«, zapisujemy plik dźwiękowy. Jeśli chcemy dołączyć do wynikowego pliku MKV inne wersje narodowe, powtarzamy proces dla przypisanych im plików językowych.
8 ODCZYTANIE SKRYPTU AVISYNTH
Aby MeGUI przejął utworzony w punkcie 5 profil przetwarzania filmu, należy wczytać go, wybierając w menu głównym »AviSynth Script«.
9 OKREŚLANIE KONTENERA FILMÓW
W głównym MeGUI w polu »File format« ustawiamy wartość »MKV«. Jeśli nasze urządzenie mobilne go nie obsługuje, możemy użyć kontenera MP4.
10 OBLICZANIE ROZMIARU PLIKU
Większość ustawień już za nami – został tylko końcowy tuning, w trakcie którego określamy rozmiar danych audio. W tym celu klikamy »Tools | Bitrate Calculator« i otwieramy plik z dźwiękiem.
11 DEFINIOWANIE BITRATE’U
Dobór właściwego bitrate’u to niemalże kunszt. Jeśli wybierzemy za małą liczbę bitów na sekundę, film będzie mały, ale drastycznie obniży się jakość obrazu i owoc naszej pracy będzie miał niewiele wspólnego z HD. Jeśli z kolei bitrate będzie za wysoki, otrzymamy bardzo duży, “nadmuchany” plik wynikowy, a jakość obrazu prawie w ogóle się nie poprawi. Jak wynika z doświadczenia, przy rozdzielczości 720p najlepiej sprawdza się bitrate od 4000 do 8000 kb/s; przy 1080p – od 8000 do 14000 kb/s. W naszym przypadku posłużyliśmy się bitrate’em 8000 kb/s. W efekcie plik wideo miał rozmiar ok. 7,65 GB – całkiem niezły wynik jak na film w jakości HD, który trwa 120 minut.
12 OPTYMALIZACJA ENKODERA
Wybieramy w menu MeGUI »Encoder Settings« i »x264:*scratchpad*«, po czym klikamy »Config«. Profesjonaliści mogą ustawić wszystkie parametry dekodera ręcznie, zaś mniej doświadczonym użytkownikom wystarczy, jeśli dopasują ustawienia wstępne, posługując się suwakiem. W pozycji »Very Slow« uzyskamy optymalną jakość obrazu, ale proces obróbki wideo potrwa bardzo długo – na naszym testowym komputerze (Intel Core 2 Quad 2.66 GHz, 6 GB RAM) program MeGUI potrzebował około dziewięciu godzin na przetworzenie 90-minutowego filmu. Jeśli chcemy dokonać konwersji szybciej, wybieramy pozycję »Medium«, w której wciąż uzyskamy całkiem niezły rezultat. Nie radzimy jednak przesuwać suwaka jeszcze niżej – uzyskana jakość może być wtedy nie do zaakceptowania.
13 UTWORZENIE MKV
Po przeprowadzeniu wszystkich ustawień czas utworzyć wynikowy plik MKV. W menu głównym klikamy »Enqueue« i rozpoczynamy kodowanie, przechodząc do zakładki »Queue« i klikając »Start«.
14 ŁĄCZENIE DŹWIĘKU I OBRAZU
Wynikowy plik MKV zostanie, co prawda, zapisany na dysku, lecz brakuje w nim ścieżki dźwiękowej. Żeby dołączyć do niego plik AC3 utworzony w punktach 6 i 7, klikamy w menu głównym »Tools | Muxer | MKV Muxer« i wskazujemy oba pliki. Na zakończenie klikamy zakładkę »Queue« i w jej menu głównym jeszcze raz »Queue | Start«. Gotowe! Nasz film jest już na dysku twardym, zapisany z najlepszą jakością dźwięku i obrazu – teraz możemy go przenieść na dowolne urządzenie.
Przygotowanie filmów dla odtwarzacza DVD
Do odtwarzania własnych nagrań w rozdzielczości HD na stacjonarnych odtwarzaczach DVD i Blu-ray musimy wypalić pliki na czystej płycie w odpowiednim formacie. Za pomocą narzędzia itsMuxeR GUI przetworzymy wideo w kontenerze MKV do struktury katalogów kompatybilnej ze standardem DVD. Możemy też utworzyć dowolne rozdziały filmu i – zależnie od potrzeb – rozdzielić go na kilka płyt. Ponieważ aplikacja nie dokonuje konwersji, materiał sporządzimy w dosłownie kilka minut bez straty jakości. Za pośrednictwem itsMuxeR GUI, oprócz zapisania filmu na nośniku optycznym, uda nam się również dodać do niego kilka ścieżek dźwiękowych oraz napisy. Te ostatnie możemy też usuwać. Możemy także łączyć fragmenty filmów. Do fizycznego wypalenia gotowego wideo na krążku oraz przygotowania profesjonalnej okładki polecamy aplikację CDBurnerXP.
Pisanie własnych skryptów do konwersji filmów
Teoretycznie możemy samodzielnie wykonać wszystkie zadania związane z przetworzeniem filmu, takie jak kompresja, przycinanie czy wreszcie konwersja. Tyle że to skomplikowane. Z pomocą przychodzi nam aplikacja AviSynth, której skrypt modyfikowaliśmy w punkcie 5. przewodnika, w programie MeGUI. W tym przypadku dopasowywał on automatycznie barwy wideo i zapewniał optymalną konwersję.
Ale generalnie AviSynth pomoże nam w ustawieniu każdego parametru w dowolnym filmie – np. stare nagrania poprawimy, stosując bardziej nasycone barwy, tłumiąc szumy i subtelnie wyostrzając lekko zamazane fragmenty. Za pomocą skryptu, rzecz jasna. Tyle że nie napiszemy go samodzielnie, ponieważ jest zbyt skomplikowany – przeciętny kod poprawiający jakość starego nagrania składa się z setek wierszy kodu, z których część odwołuje się do innych języków programowania.
Dla niewtajemniczonych użytkowników AviSyntha istnieje wiele instrukcji i fragmentów kodu, które znajdują się na oficjalnej stronie projektu: avisynth.org. Ci, którzy chcą jeszcze bardziej drążyć temat automatycznej obróbki obrazu, powinni rozejrzeć się na forum Doom 9 (forum.doom9.org). Żywa, sieciowa społeczność publikuje tam niezliczone skrypty, za pomocą których rozwiążemy większość problemów związanych z poprawą jakości filmów.
Wypalić wszystko CDBurnerXP to kompletny pakiet narzędzi, który sprawnie wypali filmy, muzykę i dane na płytach CD, DVD oraz Blu-ray. Program potrafi też utrwalać obrazy ISO na nośnikach bootowalnych, a nawet oferuje narzędzia do tworzenia i drukowania okładek. Aż trudno uwierzyć, że to wszystko mieści się w aplikacji, która zajmuje na dysku zaledwie 5 MB. Narzędzie CDBurnerXP znajdziecie na dołączonej do numeru płycie.
Windows 7 i telefony komórkowe
Do przesyłania filmów w sieci domowej idealnie nadaje się protokół DLNA. Pozwala on m.in. na bezprzewodowe wysłanie plików z serwera NAS wprost na ekran telewizora. Producenci NAS-ów, tacy jak Synology i Qnap, oferują aplikacje przeznaczone do tych urządzeń działające pod kontrolą Androida i iOS-u. Jeśli nie mamy dysku NAS, możemy wykorzystać komputer z Windows 7 – potrzebny software jest już fabrycznie wbudowany w “Siódemkę”. Wystarczy wpisać w pasek wyszukiwania »multi« i »Opcje przesyłania strumieniowego multimediów« na liście wyników. Klikamy przycisk »Włącz przesyłanie strumieniowe multimediów« – w nowym oknie zobaczymy urządzenia w naszej sieci lokalnej, które mogą być odbiorcami bądź nadawcami strumienia audio-wideo. Radzimy wyposażyć serwer DLNA w bezpłatne programy TVersity i Serviio, jako alternatywę dla usługi Windows. Odpowiednią aplikacją do Androida jest z kolei BubbleUPnP, który łączy funkcje klienta i serwera, a posiadacze iOS-u mogą wykorzystać program Media Link Player Lite.
Co jest legalne? Za pomocą popularnych programów takich jak AnyDVD i DVDFab możemy obejść zabezpieczenia przed kopiowaniem. Wydaje się, że pomimo nieprecyzyjnych przepisów to jest w Polsce legalne. Używamy zwrotu “wydaje się”, ponieważ z jednej strony chroni nas tzw. użytek dozwolony, czyli prawo do zrobienia kopii bezpieczeństwa z legalnie kupionej płyty; z drugiej grozi nam przepis penalizujący “przełamywanie zabezpieczeń teleinformatycznych”. Generalnie nie było jeszcze jednak przypadku, żeby ktoś w Polsce został skazany z powodu skopiowania własnej płyty DVD lub Blu-ray. Ale uwaga: to nie dotyczy udostępniania – rozpowszechnianie w Sieci takich kopii jest karalne.