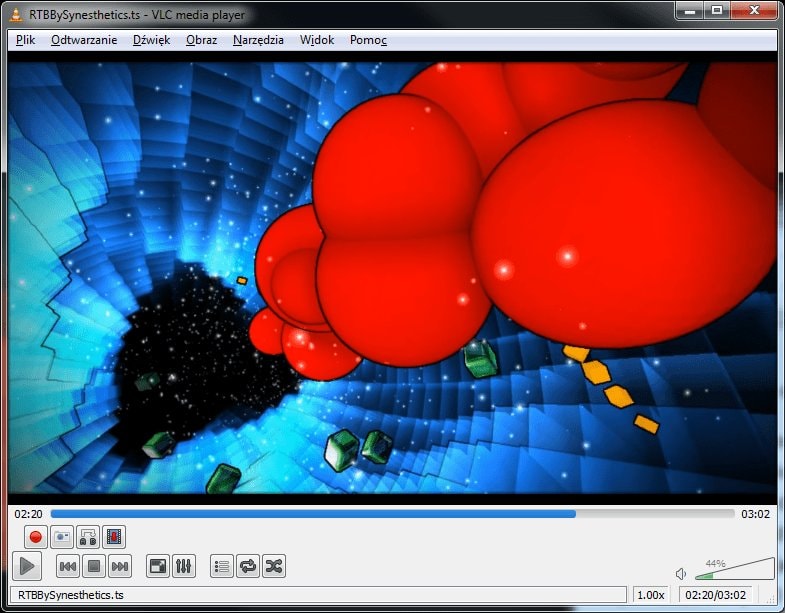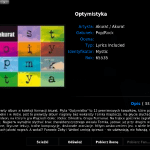1. Daum PotPlayer – sprytna aplikacja z dopalaczem
Daum PotPlayer, którego przetłumaczoną na język polski edycję publikujemy na płycie CHIP-a, to niewielki odtwarzacz multimedialny wyposażony w pakiet własnych kodeków oraz opcję odtwarzania filmów z wykorzystaniem akceleracji sprzętowej DXVA (DirectX Video Acceleration), o ile nasza karta graficzna lub układ wbudowany w chipset umożliwia odciążenie CPU. W wielu przypadkach PotPlayer sprawdzi się na komputerach o mniejszej wydajności oraz netbookach, pozwalając płynnie odtworzyć film w rozdzielczości Full HD. Bogaty wybór opcji i kilka ciekawych rozwiązań sprawiły, że polecamy PotPlayera jako świetną aplikację do odtwarzania filmów na dużym i małym ekranie.
Filmy w czerni, bieli i trzecim wymiarze
Aplikacja umożliwia filtrowanie obrazu w czasie rzeczywistym, wykorzystując do tego celu kod modyfikujący właściwości pikseli (tzw. pixel shadery). Kod taki wykonywany jest przez kartę graficzną. Aby zmodyfikować wygląd filmu, po włączeniu odtwarzania klikamy prawym przyciskiem myszy okno PotPlayera, wybieramy »Wideo | Pixel Shader« (lub naciskamy klawisz [S]) oraz jedną z dostępnych opcji. Dzięki pixel shaderom np. wyostrzymy krawędzie obiektów w filmach o słabej jakości (filtr »EdgeSharpen«), odbarwimy film do odcieni szarości (filtr »GrayScale«), a także usuniemy szum (filtr »DeNoise«). Wybierając opcję »Otwórz folder Pixel Shader«, przechodzimy do katalogu zawierającego wszystkie filtry dołączone do odtwarzacza. Te, które znajdują się w podkatalogach, nie są dostępne z poziomu interfejsu PotPlayera. Możemy jednak skopiować je do folderu »PxShader«, a następnie odświeżyć listę filtrów (opcja »Ponownie odczytaj listę Pixel Shader«), by korzystać z nowych efektów. Spośród dodatkowych programów modyfikujących właściwości pikseli warto wyróżnić “# 3D Anaglyph”, umożliwiający przekształcanie filmu w obraz anaglifowy, oraz “Projector – Sepia toning”, pozwalający uzyskać efekt sepii, czyli zasymulować postarzenie obrazu.
Komentarz na żywo
Zbliżające się Mistrzostwa Europy w Piłce Nożnej 2012 mogą nas skłonić do wejścia, choćby na chwilę, w rolę komentatora sportowego. Co zrobić w sytuacji, gdy na ekranie wyświetlamy film lub obraz emitowany przez telewizję, a w pobliżu brakuje mikrofonu? Zachować spokój, PotPlayer oferuje odpowiednią opcję, dostępną po naciśnięciu lewego klawisza [Alt] i [P]. Na ekranie widzimy okno »Wstaw napisy ręcznie«. W domyślnym trybie pracy (»Wstaw krótki tekst«) możemy wpisywać w głównej części okna dowolny komentarz, który po zatwierdzeniu klawiszem [Enter] zostanie natychmiast wyświetlony jako napis do filmu w oknie odtwarzacza. Po naciśnięciu [Entera] wprowadzona przez nas fraza zostanie również podświetlona na niebiesko – jeśli zaczniemy ponownie wpisywać komentarz, naciśnięcie dowolnego znaku spowoduje usunięcie poprzedniego napisu.
Przydatne opcje PotPlayera
PotPlayer oferuje rozbudowaną listę odtwarzania, którą wyświetlimy, klikając ikonę »Lista odtwarzania« lub naciskając klawisz [F6]. Poszczególne odtwarzane albumy układane są na zakładkach (możemy utworzyć dowolną liczbę list plików). Każdy z ułożonych pracowicie albumów zapiszemy, naciskając klawisz [F2], i otworzymy, naciskając [F3]. Odtwarzacz został również wyposażony w Equalizer i opcje korekty barw. Naciskając [F7], wyświetlimy dostępne opcje korygujące dźwięk i obraz. Zakładki »Capition« i »PlayBack« pozwalają określić krój czcionki i położenie napisów do filmu, a także precyzyjnie sterować odtwarzaniem – możemy określić szybkość odtwarzania i zapętlić ulubione fragmenty filmu.
2. VLC media player – odtwarzacz do zadań specjalnych
Wygodna obsługa, odtwarzanie filmów i muzyki w dowolnym formacie bez konieczności instalowania dodatkowych kodeków, a także dobrze opracowana polska wersja językowa – to najważniejsze zalety VLC media playera, darmowego odtwarzacza plików multimedialnych. Najnowsza edycja, oznaczona numerem 2.0, umożliwia dekodowanie filmów HD z wykorzystaniem wielordzeniowych procesorów. Poprawiono w niej jakość wyświetlania obrazu i odtwarzania dźwięku. Aplikacja pozwoli nam płynnie wyświetlać filmy HD na ekranie komputera, posłuży jako oprogramowanie do obioru sygnału z naziemnej telewizji (musimy mieć tuner TV podłączony do komputera), konwersji filmów oraz wygodnego sterowania odtwarzaniem… przez Internet.
Odtwarzacz w nowej skórze
Twórcy VLC media playera zdążyli nas już znudzić uproszczonym interfejsem, który wypada blado przy kolorowych i barwnych oknach WinDVD, PotPolayera lub PowerDVD. Po zainstalowaniu i uruchomieniu VLC zobaczymy zwyczajne okienko z umieszczonym centralnie logo VLC – biało-pomarańczowym słupkiem drogowym. Wystarczy kilka kliknięć, by odmienić wygląd odtwarzacza. Z menu »Narzędzia« wybieramy »Preferencje«. Następnie na zakładce »Interfejs« zaznaczamy w sekcji »Wygląd i styl« opcję »Użyj własną skórę«. Klikamy »Zapisz«. Zamykamy okno aplikacji i ponownie uruchamiamy odtwarzacz. Aby przywrócić domyślny interfejs, klikamy prawym przyciskiem myszy okno VLC media playera, wybieramy »Interfejs | Preferencje«. Zaznaczamy na zakładce »Interfejs« pole »Użyj klasyczny styl« oraz potwierdzamy nasz wybów, klikając »Zapisz«. Dodatkowe skórki do odtwarzacza znajdziemy na stronie www.videolan.org/vlc/skins.php. Po wybraniu interesującej nas skórki klikamy jej podgląd i zapisujemy plik VLT w dowolnym folderze. Otwieramy nową skórkę, wybierając kolejno »Narzędzia | Preferencje | Interfejs | Użyj własną skórę | Wybierz« i wskazujemy zapisany na dysku plik VLT.
Sterowanie przez Internet
Unikalną cechą VLC media playera jest rozbudowany mechanizm sterowania odtwarzaniem. Uruchomionym na naszym komputerze odtwarzaczem możemy zarządzać z dowolnego komputera w Internecie lub w sieci lokalnej. Wystarczy, że znamy adres IP naszego peceta, a firewall nie blokuje dostępu z zewnątrz do określonego w konfiguracji portu. Takie rozwiązanie pozwoli nam np. wybrać film do odtworzenia na komputerze w sąsiednim pokoju albo dobierać repertuar bajek dla dziecka z dowolnego miejsca na świecie. Aby uaktywnić interfejs webowy w VLC media playerze, wybieramy kolejno »Widok | Dodaj interfejs | Web«, następnie przechodzimy do okna ustawień zaawansowanych, wskazując »Narzędzia | Preferencje« oraz zaznaczając pole »pełne« przy opcji »Pokaż ustawienia«. Rozwijamy gałąź »Interfejs«, klikamy »Główne interfejsy« i zaznaczamy pole »Lua interpreter«. Następnie rozwijamy gałąź »Główne interfejsy«, wybieramy zakładkę »Lua« oraz w pole »Konfiguracja interfejsu Lua« wpisujemy »http«. Klikamy »Zapisz«. Aby przetestować interfejs webowy, w oknie dowolnej przeglądarki WWW wpisujemy adres »http://127.0.0.1:8080«. Jeśli firewall nie blokuje dostępu do naszego komputera, zobaczymy interfejs VLC media playera. Za pośrednictwem interfejsu w oknie przeglądarki m.in.: wybierzemy film lub utwór z dysku, rozpoczniemy odtwarzanie i przełączymy odtwarzacz w tryb pełnoekranowy. Uwaga, przy domyślnych ustawieniach odtwarzaczem możemy zarządzać wyłącznie z lokalnego komputera (127.0.0.1). Jeśli zamierzamy sterować VLC media playerem z innego komputera, musimy dodać jego adres IP do pliku ».hosts«, który znajduje się w folderze aplikacji, w podkatalogu »VLCluahttp«.
Sterowanie gestami myszy
Przeglądarki WWW mogą być obsługiwane za pomocą gestów myszy, co pozwala zrezygnować z dotykania klawiatury, nawet jeśli nasza mysz ma tylko dwa przyciski i rolkę. Nie musimy dysponować wieloprzyciskowym gryzoniem dostosowanym do wykonywania złożonych zadań w grach fabularnych, by zarządzanie odtwarzaniem stało się wygodne nawet wtedy, gdy klawiatura znajduje się poza naszym zasięgiem.
Aby aktywować sterowanie za pomocą gestów myszy, w menu »Widok« wskazujemy »Dodaj interfejs | Gesty myszy«, następnie wybieramy »Narzędzia | Preferencje«, zaznaczamy pole »pełne« przy opcji »Pokaż ustawienia«. Rozwijamy gałąź »Interfejs«, klikamy »Interfejsy sterowania«, po czym zaznaczamy »Interfejs kontrolowania gestami myszki«. Rozwijamy gałąź »Interfejsy sterowania«, klikamy zakładkę »Gesty«, z listy »Przycisk wyzwalania« wybieramy opcję »Średni« i klikamy »Zapisz«. Restartujemy VLC media player. W efekcie środkowy przycisk myszy zamienia się w funkcję aktywującą gesty. Po wskazaniu filmu i rozpoczęciu odtwarzania możemy przewijać film do przodu i do tyłu, przytrzymując środkowy przycisk i przesuwając mysz odpowiednio w prawo lub w lewo. Głośność zmodyfikujemy ruchem w górę bądź w dół. Bardziej złożone gesty pozwalają np. przełączyć odtwarzacz w tryb pełnoekranowy – w tym celu przytrzymujemy środkowy przycisk myszy, przesuwamy mysz w górę, a następnie w lewo. Powtarzamy ten sam gest, by powrócić do odtwarzania w oknie.
3. XBMC: multimedialne centrum twojego komputera
XBMC to aplikacja oferująca wygodną obsługę i przemyślany interfejs. Pozwala na odtwarzanie filmów i muzyki oraz wyświetlanie zdjęć w różnorodnych formatach, możemy także korzystać z usług tej samej aplikacji na wielu platformach. XBMC działa m.in. w 32- i 64-bitowych edycjach Windows XP/Vista/7 (wymagana karta graficzna zgodna z DirectX 9.0c), Mac OS X Tiger 10.4 lub nowszym (w tym komputery z procesorami PPC). Dostępne są także wersje dla Apple TV w wersjach 1 i 2 oraz urządzeń działających pod kontrolą iOS-u (iPad, iPhone, iPod touch). Multimedialne centrum uruchomimy również w większości dystrybucji systemu Linux, m.in. Ubuntu, Mandriva, Debian, Fedora, Foresight, Gentoo, openSUSE. W przypadku pozostałych dystrybucji Linuksa możliwe jest skompilowanie programu ze źródeł. Do płynnego odtwarzania niezbędna jest karta graficzna, która obsługuje OpenGL 2.0. Edycja XBMC do Windows może zostać zainstalowana w wersji mobilnej – wszystkie pliki odtwarzacza i jego ustawienia są wówczas przechowywane w jednym folderze. XBMC otworzymy na dowolnym komputerze. Istnieje także edycja LiveCD, którą uruchomimy z płyty na dowolnym komputerze, bez konieczności startowania systemu operacyjnego z dysku. Korzystając z UNetbootin, utworzymy wersję XBMC uruchamianą z pendrive’a.
Filmy na dużym ekranie
Podstawowa funkcja XBMC to odtwarzanie filmów, w tej roli aplikacja sprawdza się doskonale. To prawdopodobnie najwygodniejszy i oferujący największe możliwości odtwarzacz. Pomijając tak oczywiste opcje, jak skalowanie obrazu, usuwanie czarnego obramowania, regulacja jasności i kontrastu oraz usuwanie przeplotu, wzmacnianie głośności, przesunięcie w czasie ścieżki dźwiękowej czy wybór strumienia audio, XBMC ma jedną zasadniczą, ułatwiającą nam zycie funkcję – sam wyszukuje i pobiera napisy najlepiej zsynchronizowane z filmem, który odtwarzamy. Aplikacja wyszukuje napisy w kilkunastu serwisach na całym świecie (w tym także w polskojęzycznych zbiorach).
Centrum muzyczne
Równie łatwo jak filmy, XBMC odtworzy nasze zbiory muzyki, zarówno z zasobów lokalnych, jak i serwisów internetowych. Bardzo przydatna jest opcja pobierania i wyświetlania informacji o wykonawcach i albumach. Po zainstalowaniu dodatkowych wtyczekbędziemy też automatycznie pobierać informacje o płycie CD-Audio, teksty piosenek i okładki albumów. XBMC udostępnia nam także funkcję karaoke, gdybyśmy chcieli zamienić nasz salon w miniaturową estradę. Domyślnie instalowane są trzy moduły wizualizacji dźwięku. Najbardziej efektownym jest Milkdrop, znany jeszcze z czasów świetności Winampa.
Cyfrowe wspomnienia
XBMC rewelacyjnie sprawdza się w roli cyfrowej ramki na zdjęcia, z tą różnicą, że ekran telewizora jest kilkukrotnie większy i wyświetla więcej szczegółów. Bibliotekę zdjęć przegląda się na kilka sposobów – jako listę, miniatury lub pokaz slajdów. Nie musimy się martwić o konwersję zdjęć w formacie RAW, program został wyposażony w bogatą bibliotekę wtyczek umożliwiającą np. wyświetlenie obrazów w formacie NEF. Jeśli przesyłamy dane w sieci lokalnej, trzeba wziąć pod uwagę duży rozmiar plików RAW – ich transfer zajmie więcej czasu niż w przypadku skompresowanego obrazu JPG. XBMC pozwala również na wyświetlenie tagów EXIF zapisanych w fotografiach.
Pogodynka na życzenie
XBMC to przede wszystkim odtwarzacz multimediów i jedna z najlepszych aplikacji do Media PC. Oprócz obsługi muzyki, filmów i fotografii aplikacja wyświetla informacje pogodowe i umożliwia instalację wtyczek rozszerzających jej podstawowe funkcje. Najnowsza wersja oprogramowania nie wymaga ręcznego konfigurowania wtyczki pogody. Przy pierwszym uruchomieniu określa ona naszą lokalizację na podstawie adresu IP i sama wybiera najbliższe miasto, dla którego dostępna jest prognoza.
Zdalne sterowanie
XBMC współpracuje z różnymi urządzeniami pozwalającymi zdalnie sterować odtwarzaczem – to m.in. piloty na podczerwień, telefony komórkowe wykorzystujące protokół UPnP, interfejsy webowe. Lista kompatybilnych urządzeń jest imponująca. Do smartfonów i tabletów z Androidem przeznaczona została aplikacja XBMC Remote opracowana przez Team-XBMC (twórców odtwarzacza). Świetnie sprawdza się w roli sterownika pilot Microsoft Media Center. Wystarczy podłączyć odbiornik, a wszystkie funkcje działają – nie musimy ich konfigurować. W przypadku Windows wymagane jest symulowanie naciśnięć przycisków klawiatury. Na wielu stronach internetowych można znaleźć opisy i gotowe ustawienia, które ułatwiają uruchomienie wszystkich funkcji pilota w Windows. Podobnie rzecz się ma z urządzeniami typu RC6 oraz innymi klonami MCE Remote. Dobrze działa pilot do sterowania odtwarzaniem DVD dla Xboksa, choć w Windows wymagana jest mała ingerencja. Natomiast bez dodatkowych zabiegów rozpoczyna działanie kontroler od Boxee Box. Warto zaznaczyć, że jeśli użyjemy Lirc (lub WinLirc), to do obsługi XBMC będziemy mogli użyć niemalże każdego pilota. Konfiguracja jest jednak mocno uzależniona od konkretnego urządzenia i systemu operacyjnego, w którym działa odtwarzacz.
Większość dostępnych aplikacji sterujących do smartfonów korzysta z protokołu UPnP, dzięki czemu możliwe jest również przeglądanie materiałów multimedialnych udostępnionych w sieci lokalnej.
Wybór języka XBMC
Odtwarzacz XBMC sprawnie dostosujemy do swoich preferencji. Dostępnych jest wiele skórek i wtyczek, każda z nich oferuje bogaty zestaw ustawień. Po zainstalowaniu i uruchomieniu odtwarzacza w Windows musimy wybrać polską wersję językową interfejsu (domyślnie XMBC startuje w języku angielskim). Z menu »System« wybieramy »Appearance«, klikamy zakładkę »International«. Po prawej stronie okna, klikając symbol strzałki skierowanej w dół, zmieniamy »Language« na »Polish«. Po chwili język interfejsu zostanie zmieniony na polski. Kolejny etap to wskazanie naszych bibliotek multimediów.
Biblioteka filmów, zdjęć i muzyki
Wracamy do głównego menu XBMC, wybieramy jedną z zakładek (Zdjęcia, Wideo, Muzyka), klikamy »Dodaj źródło«, a następnie »Przeglądaj«. Na ekranie widzimy listę dysków zainstalowanych w naszym komputerze oraz dysków sieciowych. Wybieramy folder lub udział w sieci (niekiedy musimy podać użytkownika i hasło) i klikamy »OK«. XBMC automatycznie zindeksuje zawartość i wyświetli listę multimediów. Jeśli w tym samym folderze przechowujemy np. zdjęcia i muzykę, wówczas należy powtórzyć procedurę oddzielnie dla każdego typu zawartości.
Automatyczne pobieranie napisów
XBMC po instalacji nie jest skonfigurowany w taki sposób, by automatycznie pobierać napisy do odtwarzanych filmów. Musimy samodzielnie zadbać o dodanie odpowiedniej wtyczki. W tym celu wybieramy »System | Wtyczki | Pobierz wtyczki«. Następnie wskazujemy jedyne dostępne źródło – »XBMC.org Add-ons« – oraz kategorię »Napisy«. Klikamy »XBMC Subtitles« oraz »Instaluj«. Po pobraniu pliku ponownie klikamy »XBMC Subtitles« i wybieramy »Ustaw«. Na zakładce »Wybór języka« wskażemy maksymalnie trzy języki, dla których będą pobierane napisy. Radzimy ustawić jako »Pierwszy język« język »polski«. Na zakładce »Wybierz serwis« wskazujemy serwisy, z których będą pobierane napisy, natomiast w »Opcje zaawansowane« określimy m.in. domyślne serwisy z napisami, lokalny katalog, który będzie przeszukiwany, i metody wyszukiwania plików.
W ustawieniach XBMC (»System | Wideo | Odtwarzanie«) musimy się upewnić, że opcja »Włącz Teletekst« jest zaznaczona. Na zakładce »Napisy« zmienimy parametry wyświetlanego tekstu (kolor, wielkość i krój czcionki). Aby podczas odtwarzania filmu możliwe było pobieranie napisów, musimy jeszcze wskazać wtyczkę, która będzie wykorzystywana. W głównym menu wybieramy »System | Skóra | Wtyczka«. Na liście po prawej stronie, w sekcji »Wideo – OSD« zaznaczamy pole przy »Włącz pobieranie napisów w OSD« i klikamy »Ścieżka do wtyczki napisów do filmów« oraz »XBMC Subtitles«. Jeśli tego nie zrobimy, przy próbie pobrania napisów pojawi się okienko z prośbą o wybór wtyczki.
Nowe filmy w odtwarzaczu
XBMC umożliwia oglądanie filmów, zdjęć i słuchanie muzyki z serwisów internetowych. Aby odtwarzać materiał np. z YouTube’a, wystarczy w menu głównym wskazać »Wideo«, następnie »Wtyczki filmów« i »Pobierz więcej…«. Z wyświetlonej listy wybieramy YouTube i instalujemy dodatek. Warto wypróbować m.in. wtyczki »National Geographic« i »Food Network«. Analogicznie dodajemy wybrane rozszerzenia dla muzyki i fotografii.
Wtyczki do XBMC
Jeśli chcemy rozszerzyć możliwości naszego odtwarzacza, doinstalujmy niestandardowe repozytoria. Na forum XBMC oraz na stronie wiki.xbmc.org/index.php?title=3rd_party_add-on_repositories znajduje się lista kilkudziesięciu źródeł zawierających m.in. dodatkowe wtyczki wideo, skórki i programy. Wystarczy pobrać odpowiednie archiwum ZIP i zainstalować je w programie. Otwierając menu »Wtyczki«, możemy wybrać źródło, z którego będą one pobierane.
Polecane wtyczki do XBMC
XBMC Subtitles
– umożliwia ściąganie napisów do filmów
Project Free TV
– duża baza filmów przesyłanych przez Sieć
SHOUTcast Radio Directory
– baza internetowych rozgłośni radiowych
Mail Notifier
– umożliwia sprawdzanie poczty, wyświetla powiadomienia o nowych wiadomościach
Arkanoid
– klasyczna gra zręcznościowa
– klient poczty
Repositories Installer
– pozwala na przeglądanie i instalowanie repozytoriów z listy XBMC
RSS Client
– umożliwia przeglądanie kanałów RSS i czytanie wiadomości
Snake
– klasyczna gra zręcznościowa
Space Invaders
– strzelanina w stylu retro
Tetris
– gra logiczno-zręcznościowa
Web Viewer
– tekstowa przeglądarka internetowa (do przeglądania Wiki, forów dyskusyjnych)
Facebook Media
– okrojony klient Facebooka, możemy przeglądać zdjęcia i filmy
Gmail Checker
– powiadomienie o nowych wiadomościach Gmail
Advanced Wake On Lan
– pozwala na wysyłanie pakietu WOL do skonfigurowanego klienta w sieci lokalnej
uTorrent
– wtyczka do kontrolowania zainstalowanej osobno instancji uTorrent (łączy się przez WebUI)
Picasa, flickr
– wtyczki do przeglądania fotografii
Merlin.pl
– wtyczka do pobierania informacji o albumach i artystach
The MovieDB
– wtyczka do pobierania informacji o filmach w języku angielskim
Filmweb
– polskojęzyczne informacje o filmach
Weather Underground
– najświeższe informacje pogodowe
XeeBo
– skórka upodabniająca XBMC do odtwarzacza BoXee Box firmy D-Link
YouTube
– przeglądanie filmów z YouTube’a
Powiązane treści:
Kamera sportowa Sony – wybierz najlepszą z naszego rankingu