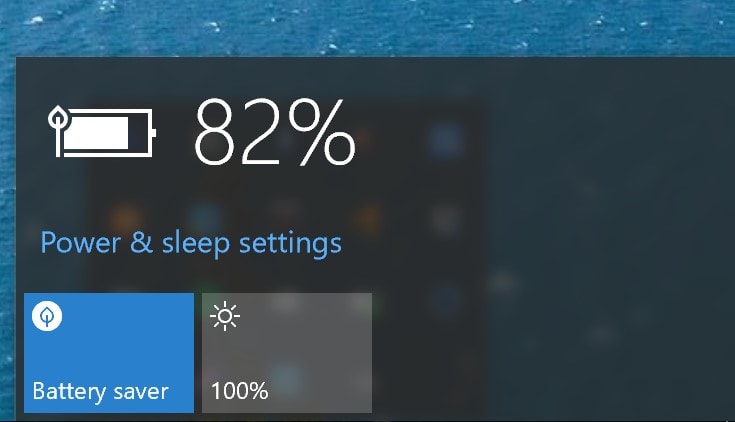Współczesne procesory charakteryzują się bardzo zaawansowanymi technikami zarządzania energią, jednak nawet najbardziej zaawansowane rozwiązania nie są w stanie zoptymalizować zużycia energii podczas wykonywania każdej możliwej operacji. Często niewielkie błędy, bądź to użytkownika, bądź to w samej aplikacji, powodują, że procesor nie przechodzi w stan spoczynku, pobierając wciąż znaczne ilości energii mimo faktycznej pracy na biegu jałowym. Podłączyliśmy zatem nasz testowy laptop z systemem Windows 10 do miernika mocy i rozpoczęliśmy szeroko zakrojoną analizę poboru mocy w zależności od działań użytkownika, uruchomionych procesów, usług czy aplikacji.
Naszym testowym komputerem był mocno już wiekowy Lenovo Thinkpad X201 z procesorem Core i5-520M. Jednak jego wybór był celowy, gdyż większość użytkowników zainteresowanych maksymalnym wydłużeniem czasu pracy na baterii to posiadacze właśnie nieco starszych urządzeń. W przypadku zupełnie nowych jednostek mało kto zawraca sobie głowę spadkiem mocy baterii, chyba że wyładowują się one irytująco szybko.
Wróćmy do naszego Thinkpada X201. Komputer ten w przypadku całkowitej bezczynności pobiera około 13 W. Mało, ale niestety to rzadko spotykana sytuacja. Już obciążenie procesora głównego w niewielkim stopniu (od jednego do pięciu procent) powoduje wzrost poboru mocy do 20 W. W praktyce znacznie częściej będziemy mieli do czynienia z jakimś niewielkim zużyciem niż całkowitym stanem bezczynności. W systemie Windows 10 nieprzerwanie działa w tle mnóstwo usług: ochrona przeciwwirusowa, zapora ogniowa, usługi pobierania wstępnego, automatyczne aktualizacje, usługi telemetryczne i wiele więcej.
1. Pozbądź się telemetrii
Po pierwszych dziesięciu minutach od uruchomienia testowego komputera, średnie zużycie energii wyniosło 16,2 W, co pozwoliło by wbudowanemu w Thinkpada X201 62 watogodzinnemu akumulatorowi dostarczać energii przez 3:53 godziny. Zaczęliśmy od wyłączenia usług, które z jednej strony zaburzały by nasz pomiar mający na celu wyłonienie najbardziej energochłonnych aplikacji i procesów, a z drugiej nie były w ogóle potrzebne (np. zbieranie danych telemetrycznych przez system operacyjny i wysyłanie ich do Microsoftu). Do tego celu wykorzystaliśmy oprogramowanie Spybot Anti-Beacon. Program ten dostępny jest zarówno w wersji instalowanej w systemie Windows, jak i w wersji portable, która działa bez konieczności jej instalowania.

Zamknięcie wszystkich usług telemetrycznych Windows, wykrytych przez Spybot Anti-Beacon pozwoliło obniżyć średnie zużycie energii w ciągu pierwszych dziesięciu minut działania do zaledwie 13,1 W. Oznacza to wydłużenie potencjalnego czasu działania akumulatora aż o 22 procent (do 4:48 godziny). Po unieruchomieniu telemetrii Windows 10 zabraliśmy się za testowanie “energooszczędności” oprogramowania.
2. Efektywna energooszczędność w Windows 10 Creators Update
Warto zaznaczyć, że wraz z wprowadzeniem Windows 10 Creators Update, Microsoft znacznie usprawnił zarządzanie energią. Gdy tylko poziom naładowania baterii komputera spadnie poniżej określonego progu, system operacyjny Microsoftu potrafi ograniczyć automatycznie i skutecznie wiele działań w tle. W gestii użytkownika należy ustawienie owego progu aktywacji funkcji energooszczędnych.

Standardowo system operacyjny Windows 10 ma ustawiony próg aktywacji funkcji energooszczędnych przy 20 procentach pozostałej energii. Jeżeli często pracujemy na zasilaniu z akumulatora i zależy nam na jak największym wydłużeniu tego czasu pracy, powinniśmy ów próg podwyższyć do 80-90%. Stosownych ustawień dokonamy wywołując kolejno: Ustawienia > System > Bateria, a następnie przesuwając suwak widoczny w sekcji Oszczędzanie baterii.
3. Pozbądź się migającego kursora
Program, który nic nie robi, nie może powodować obciążenia procesora, prawda? Niestety – nie. Twierdzenie to jest prawdziwe wyłącznie w odniesieniu do bardzo prostego kodu. Takiego jak np. Notatnik. Istotnie, działanie Notatnika Windows, w którym nie wykonujemy żadnych operacji nie zużywa praktycznie jakiejkolwiek energii. Po uruchomieniu Notatnika średnie zużycie energii w naszym testowym laptopie wynosiło 13,1 W.
Po uruchomieniu edytora Microsoft Word 2016, w którym to Microsoft zastosował bardziej płynną animację kursora, obciążenie procesora wzrasta i utrzymuje się na poziomie ok. dwóch procent, nawet gdy jedynym objawem działania Worda jest własnie wspomniany kursor. Efekt jest łatwy do przewidzenia, wzrost poboru mocy do 15 W.
Podobny problem ma najpopularniejsza przeglądarka internetowa – Google Chrome. Uruchomienie tej aplikacji z załadowaną pustą stroną (about:blank) spowodowało wzrost poboru mocy do 17 W. Pusty dokument Google Docs, w którym również jedynym aktywnym elementem jest migający kursor, to dalszy wzrost poboru energii do 19 W. Jak łatwo policzyć, pusty dokument Google oznacza o 45 procent większy pobór energii niż pusty dokument w Notatniku Windows! Oczywiście nie namawiamy Was do porzucenia funkcjonalnych edytorów na rzecz Notatnika, ale samo wyłączenie migotania kursora w tych programach powoduje spadek poboru mocy o 2 waty. Dla MS Worda i innych lokalnie zainstalowanych aplikacji migotanie kursora można wyłączyć za pomocą Panelu Sterowania Windows.

Po wywołaniu Panelu sterowania, po prawej stronie okna, w tekstowym polu wyszukiwania wpisz słowo klawiatura, w wyniku czego wyświetlone zostaną opcje panelu dotyczące własnie klawiatury. Kliknij link Zmień częstotliwość migania kursora i będzie można całkowicie wyłączyć migotanie kursora.
Warto też pamiętać o pewnej prawidłowości. Gdy porównaliśmy działanie aplikacji zainstalowanych lokalnie (np. Word) i w chmurze (np. edytor z Google Docs) doszliśmy do następującego wniosku: jeżeli zależy Ci na maksymalnej oszczędności energii, nie powinieneś polegać na aplikacjach chmurowych, lecz lokalnie zainstalowanych programach, które należy skonfigurować pod kątem energooszczędności.
4. Usuń niepotrzebny sprzęt
Każdy komponent komputera potrzebuje energii. Chcąc wykorzystać w pełni efektywnie energię w akumulatorze, należy odłączyć wszystkie niepotrzebne urządzenia. Jakie urządzenia mogą być niepotrzebne? Przykład z naszego testowego laptopa. Do gniazda USB podłączony był 4-gigabajtowy pendrive oraz mysz wyposażona w efektownie wyglądające diody LED. Pierwsze z urządzeń (pendrive), nawet, gdy nie było używane (nie była wykonywana jakakolwiek operacja na plikach) zwiększało pobór mocy o 1 W. Z kolei migająca diodami mysz to pobór 0,5 W. Niby niewiele, prawda? Mimo to oba urządzenia skracały całkowity czas działania akumulatora testowego notebooka aż o 24 minuty.
Spory potencjał oszczędności ma również regulowanie jasności wyświetlacza. Zmniejszenie całkowitej jasności wyświetlacza do poziomu 50% spowodowało wydłużenie czasu działania na baterii o ok. 42 minuty. Oczywiście prosimy pamiętać, że podawane tu czasy to matematyczne ekstrapolacje. Rzeczywisty czas pracy może być krótszy, gdyż trudno przewidzieć co każdy użytkownik komputera na nim robi. Jednak bez względu na liczbę scenariuszy wykorzystania komputera, zmniejszenie jasności ekranu czy odłączenie niepotrzebnych urządzeń zawsze przyniesie nam zysk energetyczny.

Na czym jeszcze można zaoszczędzić? Na przykład wyłączenie komunikacji bezprzewodowej za pomocą sprzętowego przełącznika (wiele laptopów umożliwia wyłączenie tych interfejsów z poziomu klawiatury) powoduje spadek zużycia energii o kolejny wat na naszym laptopie. Oczywiście takie działanie ma sens jedynie wtedy, gdy nie potrzebujemy dostępu do internetu czy sieci lokalnej. Jednak nawet w sytuacji, gdy nie wyobrażamy sobie pracy bez dostępu do internetu, warto zmienić WiFi na połączenie kablowe. Skorzystanie z LAN zamiast WLAN powinno nam wydłużyć czas pracy co najmniej o kilka minut.
5. Oprogramowanie: diabeł tkwi w szczegółach
Odpowiednio konfigurując system i wykorzystywane oprogramowanie możemy zyskać naprawdę sporo czasu pracy na zasilaniu z akumulatora. Z reguły najczęściej wykorzystywanymi przez użytkowników aplikacjami są: przeglądarka, odtwarzacz multimedialny oraz oprogramowanie biurowe. Dlatego też, właśnie tego typu programom przyjrzeliśmy się w kontekście praktycznych trików oszczędzających energię.
Nawet zwykłe przewijanie zawartości strony WWW w przeglądarce może powodować większą niż to konieczne utratę energii. Wszystko z powodu animacji towarzyszącej temu procesowi. Nasz system testowy po załadowaniu w przeglądarce Firefox witryny Wikipedii pobierał 17 W. Podczas powolnego przewijania treści za pomocą kółka myszy i płynnej animacji pobór energii wzrósł aż do 24 W. Bez wygładzonych animacji przewijania było to tylko 19 W, a kiedy całkowicie zrezygnowaliśmy z przewijania myszą lub touchpadem i wybraliśmy opcję scrollowania strony za pomocą spacji lub klawiszy kursora, pobór mocy powrócił do wyjściowych 17 W.

Szczególnie oszczędna – w sensie poboru energii – jest najnowsza przeglądarka Microsoftu. Po uruchomieniu Edge i wyświetlaniu statycznej strony, pobór mocy wynosił tyle, ile przy “gołym” systemie bez żadnych uruchomionych aplikacji: 13 W. Nawet podczas przewijania płynnego pobór mocy wzrasta do 18 W, co jest znacznie lepszym wynikiem niż w przypadku Fifefoksa.

Aby wyłączyć animacje okien i przewijania, nie tylko w przeglądarce, ale także w dokumentach MS Office czy innych aplikacjach korzystających z interfejsu Windows, w Windows 10 należy wybrać kolejno: Ustawienia > Ułatwienia dostępu > Inne opcje, a następnie wyłączyć ustawienie Odtwarzaj animacje w systemie Windows.
W przypadku odtwarzania wideo wypróbowaliśmy wiele różnych aplikacji i na naszym testowym laptopie pracującym pod kontrolą systemu Windows 10 najlepiej wypadły programy: VLC media player, MPC HC (Media Player Classic – Home Cinema) oraz standardowy Windows Media Player. Podczas odtwarzania wideo każdy z tych programów zwiększał zużycie energii do 24 W.

Z kolei do oglądania strumieniowo przesyłanego wideo w przeglądarce internetowej zalecamy Edge. Podczas odtwarzania wideo 360p w tej przeglądarce, nasz komputer zużywał 23,5 W, a w przypadku wideo Full HD (1080p) było to 24,8 W. Dla porównania analogiczne wyniki w Firefoksie wyniosły odpowiednio: 25 W (360p) i 30 W (1080p). Pamiętajmy, że bez względu na to, czy używamy programu-odtwarzacza czy przeglądarki, podczas odtwarzania wideo należy korzystać z akceleracji sprzętowej systemu (to domyślne ustawienie, więc nic nie trzeba dodatkowo konfigurować).
Bonus: Oszczędzanie energii w Androidzie
Większość naszego materiału skupia się na oszczędzaniu energii w laptopie pracującym pod kontrolą Windows, ale nie zapominamy również o sprzęcie mobilnym, pracującym pod kontrolą najpopularniejszego systemu operacyjnego świata: Androida.

W przypadku smartfonów zalecamy ustawienie automatycznej jasności. Odpowiedni przełącznik znajduje się na ekranie Ustawienia, ale oprócz włączenia opcji Automatyczna jasność należy też wywołać podręczny panel ustawień i przesunąć suwak jasności ekranu do najmniejszej wartości, przy której zawartość ekranu jest jeszcze dla nas czytelna w danym świetle. W końcu nie chodzi o to, by oszczędzić energię kosztem wzroku.
Kolejny ważny punkt, to identyfikacja “energożernych” aplikacji. Do szczegółowych informacji na ich temat dotrzemy po wybraniu Ustawienia > Zasilanie > Zużycie baterii. Tutaj Android wyświetli nam listę aplikacji zużywających najwięcej energii. Jeżeli na tej liście znajduje się cokolwiek, z czego nie korzystamy, warto daną aplikację usunąć z systemu. Z kolei w ustawieniach lokalizacji znajdziemy listę aplikacji korzystających z lokalizacji. Wskazujemy aplikację, której nie chcemy udostępniać lokalizacji. Następnie zabieramy jej uprawnienia dostępu do usług lokalizacyjnych. | CHIP