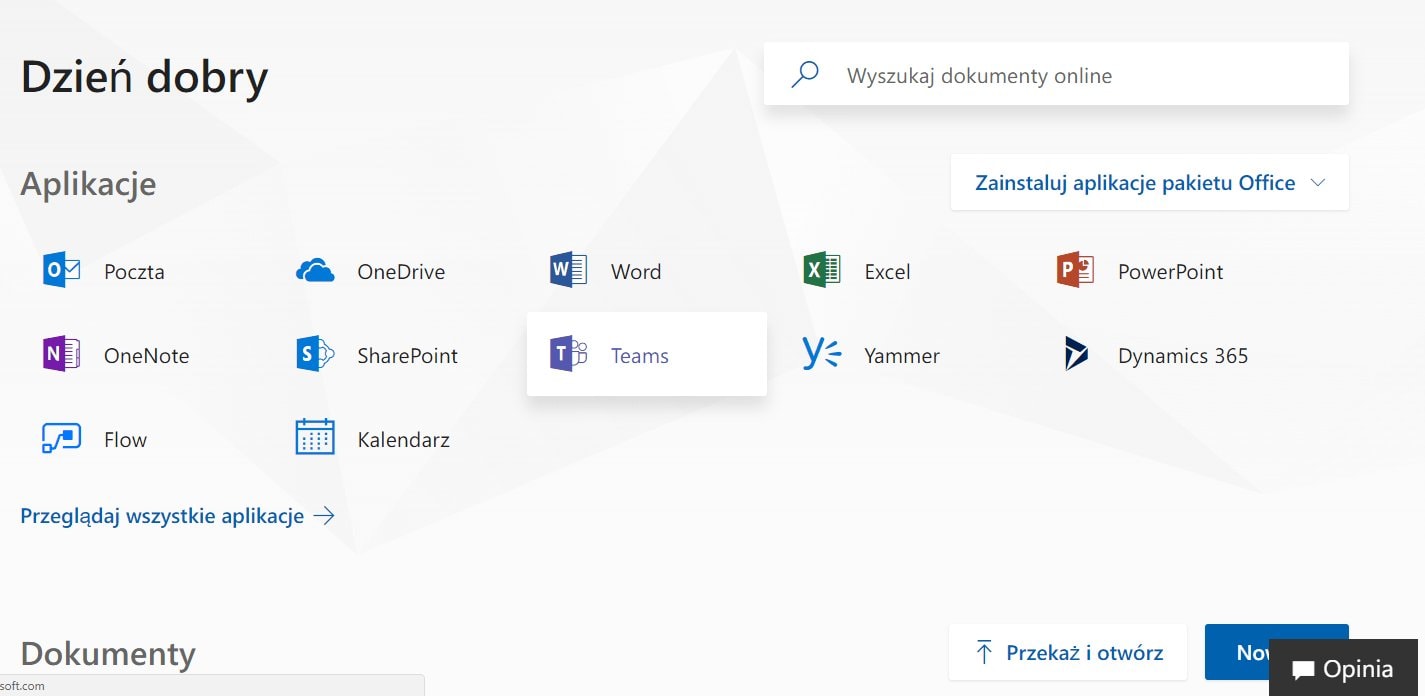1. Używaj @.
Gdy rozpoczynaliśmy w redakcji testowanie tego komunikatora, niektórzy z nas czuli się trochę zagubieni. Wcześniej korzystaliśmy bowiem z innego rozwiązania umożliwiającego zdalną komunikację, w którym inaczej prowadzone były rozmowy. Przesiadając się na Teams prawie każdy z nas zakładał za każdym razem nowy wątek. Tymczasem znacznie lepszym rozwiązaniem jest, gdy na jeden temat rozmawia się w jednym wspólnym wątku. Umieszczanie poszczególnych rozmów w odrębnych wątkach, ale za to na jednym kanale Teams ma tę zaletę, że łatwo można oddzielić poszczególne tematy. Dzięki temu nie musimy mieć cały czas otwartego okna Teams czy na bieżąco śledzić wpisy. A jeżeli ktoś zechce zawołać konkretną osobę, wystarczy, że poprzedzi jej imię lub adres e-mail (przypisany do konta Office 365) znakiem @, czyli np. @nazwa_użytkownika.
Na powyższej ilustracji widać jak to działa. Samo wpisanie znaku @ w polu konwersacji na danym kanale, powoduje wyświetlenie listy użytkowników, gdy zaczniemy wprowadzać nazwę osoby, którą chcemy zaprosić do rozmowy, już po jednej literce, lista zostaje zawężona do osób, a także nazw kanałów pasujących do wprowadzanej frazy. A poniżej jeszcze krótkie wideo pokazujące jak produktywnie konwersować za pomocą Microsoft Teams:
https://youtu.be/zQ0FCOSMOwY
2. Skróty klawiaturowe wciąż w modzie.
Graficzne interfejsy istnieją od lat, a mimo to skróty klawiszowe mają się świetnie, bo znacznie przyśpieszają pracę. Również Microsoft Teams jest w nie wyposażony. Na przykład znajdując się w module Zespoły, nie trzeba klikać na pola tekstowego, by napisać nową wiadomość na wybranym kanale, wystarczy nacisnąć klawisz [c], a pole tekstowe nowej konwersacji automatycznie się uaktywni. Podgląd wszystkich użytecznych skrótów klawiszowych w Microsoft Teams uzyskasz po użyciu – jakżeby inaczej – skrótu [Alt]+[/].

3. Zapomnij o mailu i załącznikach, przynajmniej częściowo.
W wielu firmach i zespołach wciąż najpopularniejszym narzędziem komunikacji jest poczta elektroniczna. Tymczasem Teams potrafi ją skutecznie zastąpić. Zamiast wysyłać współpracownikom e-maile, lepiej wysłać im wiadomość na odpowiednim kanale zespołu w Teams. Ktoś może powiedzieć, że mailem można przesłać załącznik. W Teams również można udostępnić pliki, które będą dla odpowiednich osób dostępne cały czas, a nie – jak w przypadku maila – tylko gdy otworzą w programie pocztowym odpowiednią wiadomość.
Dowolny plik (dokument, obraz czy wideo) można przesłać zarówno całemu zespołowi (na odpowiednim kanale), jak i konkretnej osobie podczas rozmowy z nią (moduł Czat) z konkretną osobą. Po kliknięciu ikonki spinacza, widocznej na panelu ikon pod polem tekstowym, mamy możliwości przekazania dowolnego pliku z naszego komputera, z naszej przestrzeni danych w OneDrivie. Jeżeli jakiś plik był już wcześniej przekazany przez kogoś, wystarczy wybrać opcję Przeglądaj zespoły i kanały, aby móc w danej rozmowie umieścić ów plik.
W każdej chwili mamy też dostęp do wszystkich danych udostępnionych albo nam personalnie (przez moduł czatu), albo przesłanych zespołowi, którego jesteśmy częścią, wystarczy w oknie Teams wybrać moduł Pliki. Naprawdę korzystanie z załączników ma w tym momencie sens wyłącznie w kontekście wysyłania i odbierania rozmów osobom spoza firmy.
4. Masz bota i nie zawahaj się go użyć!
Użyteczną funkcją Teams, jest możliwość korzystania z różnych usług zewnętrznych w formie botów. Pokażemy to na przykładzie jednego z botów o nazwie Polly. Jest to bot umożliwiający szybkie generowanie prostych ankiet.
Generalnie, aby dodać bota do Teams, wystarczy, czy to w module czatu, czy w module konwersacji, kliknąć w polu wyszukiwania umieszczonym ponad listą kanałów, a następnie kliknąć polecenie Poznaj boty.
Wyświetlona zostanie długa lista botów dostępnych dla MS Teams. Aby dodać dowolnego bota, należy po prostu kliknąć jego nazwę, zatwierdzić wymagane uprawnienia i zaakceptować informacje do czego wybrany bot będzie miał dostęp. Następnie trzeba określić, czy bot ma być dodany jako członek zespołu, czy też ma być dostępny na czacie.
Na powyższym obrazku przykład działania bota Polly, umożliwiającego wstawianie prostych ankiet w Teams, jak łatwo zauważyć, panuje u nas demokracja i Naczelny nie wywołuje presji. Oczywiście każdy bot służy do czegoś innego. Teams umożliwia szeroki ich wybór (kilkadziesiąt) i wciąż powstają nowe. Microsoft ponadto udostępnia narzędzia pozwalające firmom na tworzenie własnych botów według potrzeb. Ogólnie rzecz biorąc, boty stanowią dobry przykład zwiększenia funkcjonalności Teams.
5. Kontakt z Teams via mail.
Co zrobić w sytuacji, gdy z konkretnym zespołem czy kanałem w Teams musi skontaktować się osoba, która nie ma konta w Teams? Albo, dajmy na to, ktoś z zespołu przebywa daleko i chce wysłać komunikat do użytkowników Teams? Nie trzeba w tym przypadku nawet korzystać z webowej wersji Teams. Wystarczy dowolne konto e-mail (nie musi być powiązane z Office 365) i dowolny klient pocztowy. Potrzebujemy też specjalnego adresu e-mail do konkretnego kanału w Teams.
Najpierw osoba uprawniona, korzystająca z Teams, powinna pobrać adres e-mail do konkretnego kanału w Teams. Wystarczy kliknąć prawym klawiszem myszki nazwę danego kanału, a następnie wybrać polecenie Pobierz adres e-mail. Wyświetlone zostanie okno dialogowe, w którym będzie można skopiować unikalny adres e-mail danego kanału w Teams. Adres ten przekazujemy osobie, która ma mieć możliwość kontaktu z zespołem, mimo braku dostępu do klienta Teams.
W momencie, gdy osoba, której przekażemy adres e-mail na kanał w Teams napisze wiadomość, powinna ona wyświetlić się w oknie Teams. Program przy tym wyraźnie zaznacza, z jakiego adresu pochodzi dana wiadomość i – jeszcze raz warto podkreślić – to absolutnie nie musi być osoba, która ma konto w Teams. Chcąc odpowiedzieć na taką wiadomość, niestety nie możemy tego zrobić z poziomu Teams. Ale wystarczy kliknąć link Wyświetl oryginalną wiadomość e-mail, który prowadzi do pliku .eml zawierającego pełną treść maila. Plik ten powinien się otworzyć w Outlooku, co z kolei pozwoli na wysłanie odpowiedzi do adresata. W samym Teams możemy natomiast skomentować otrzymanego maila, udzielając np. danemu zespołowi dodatkowych wskazówek.
6. Teams i łączniki, czyli łączenie z innymi usługami online.
Wspominaliśmy już o botach, które same w sobie stanowią przykład powiązania aplikacji Teams z zewnętrznymi usługami online. Boty jednak nie wyczerpują możliwości Teams. Jeżeli np. korzystamy z takich usług jak Twitter, RSS, JIRA, GitHub, Google Analytics możemy je połączyć z wybranym kanałem w Teams, właśnie za pomocą tzw. łączników.
Zaczynamy od wybrania kanału, do którego chcemy przyporządkować zewnętrzną usługę za pomocą łącznika. W oknie Teams, na liście kanałów klikamy prawym klawiszem nazwę wybranego kanału i z pojawiającego się menu wybieramy polecenie Łączniki.
W tym momencie zobaczymy długą, zawierającą co najmniej kilkadziesiąt łączników, listę. Po lewej stronie okna z listą mamy możliwość zawężenia wyboru do łączników z określonej kategorii. Jeżeli np. chcemy, by nasz zespół na wybranym kanale śledził np. na bieżąco profile Twittera czy Facebooka, wystarczy zawęzić wybór do kategorii Wiadomości i informacje społecznościowe. Programistom z pewnością przydadzą się łączniki do takich usług jak Github czy JIRA. U nas w redakcji korzystamy z łączników dających dostęp naszej redakcji do wielu różnych źródeł medialnych, serwisów i agencji informacyjnych it. W dostępnym w Teams zestawie łączników są też narzędzia do analizy, CRM i wiele więcej. Naprawdę jest w czym wybierać.
7. Coś ważnego? Zapisz w swoim profilu Teams.
Przydatną funkcją Teams jest możliwość zapisania dowolnej wiadomości czy konwersacji (pojedynczego wątku), zarówno własnej jak i kogokolwiek innego, na kanale, do którego mamy dostęp. Może to być również informacja zwrotna wygenerowana przez bota, albo dane pochodzące ze skojarzonych z aplikacją Teams usług poprzez łączniki (patrz poprzedni trik), które również pojawiają się w Teams pod postacią odrębnych wątków. Zapisywanie wypowiedzi jest banalnie proste, ale przyznaję, że sam nie od razu zacząłem z tego korzystać.
Aby zapisać wybrany wątek konwersacji w Teams, wystarczy po prostu wskazać widoczną w prawym, górnym rogu paska wypowiedzi symbol Zapisz tę wiadomość. I tyle
Wszystkie zapisane przez daną osobę wypowiedzi są łatwo dostępne poprzez menu profilowe, pojawiające się po kliknięciu na ikonkę awatara użytkownika, wyświetlaną w dolnym, lewym rogu okna Teams. W ten oto prosty sposób wszystkie ważne i warte zapisania na później informacje zawsze mamy pod ręką.
8. Przejdź na ciemną stronę mocy.
Teraz coś prostego. Standardowy interfejs Teams jest dość jasny. Można to łatwo zmienić poprzez wybór innego motywu graficznego. Wystarczy skorzystać ze wspomnianego w poprzedniej sztuczce menu użytkownika (to, pojawiające się po kliknięciu na awatar użytkownika), a następnie wybrać pozycję Ustawienia.
W okienku jakie się pojawi, w sekcji Ogólne i Motyw mamy możliwość wyboru jednego z trzech wbudowanych motywów kolorystycznych interfejsu. Ciemniejsza wersja Teams mnie osobiście bardziej przypadła do gustu, choć ma jedną wadę – nie przekształca barw zakreśleń. Na przykład, jeżeli ktoś publikuje wiadomość, podkreślając w niej ważne zdanie np. kolorem żółtym, to osoby, które zmienią konfigurację Teams na motyw ciemny zobaczą owszem również żółte podkreślenie, ale już same litery zmienią się z czarnych (w domyślnym motywie), na białe, co powoduje, że ważny (bo podkreślony) przekaz przestaje być czytelny. Ot, taka wada Teams – mamy nadzieję, że zniknie w którejś z przyszłych aktualizacji.
9. Za dużo powiadomień? Masz nad nimi kontrolę.
Standardowo Teams troszczy się o to, byś nie przegapił żadnej wypowiedzi, która może cię dotyczyć. Wypowiedzi zawierające wzmiankę o danej osobie, o kanale, w którym dana osoba uczestniczy, czy zespole, którego ta osoba jest członkiem są standardowo sygnalizowane zarówno poprzez baner pojawiający się nad obszarem powiadomień w systemie Windows, jak i poprzez automatyczną wiadomość e-mail. Jeżeli chcemy ograniczyć liczbę powiadomień mamy na to co najmniej dwa sposoby.
Prostszy to po prostu zmiana stanu na tryb Nie przeszkadzać. Po przełączeniu się na ten tryb nie będą nas niepokoić żadne powiadomienia. Dotyczy to również aplikacji mobilnej. Zmiany wystarczy dokonać w aplikacji desktopowej, a również klient mobilny nie będzie nas niepokoił.
Drugi sposób, znacznie bardziej precyzyjny, to samodzielne dostosowanie powiadomień poprzez panel ustawień Teams. Po wywołaniu okna ustawień, po lewej jego stronie klikamy na Powiadomienia, a następnie otrzymujemy rozbudowany zestaw różnych akcji i ustawionych dla nich rodzajów powiadomień. Oczywiście nie zalecamy całkowitego wyłączania powiadomień (nie da się tego zrobić w przypadku tzw. wzmianek osobistych, czyli gdy ktoś wywołuje konkretnie naszą osobę). Niemniej można np. wyłączyć powiadomienia e-mailem.
10. Zawsze pamiętaj o wyszukiwarce.
Wcześniej wspomnieliśmy o przydatnej funkcji zapisywania wypowiedzi w swoim profilu, który to mechanizm przypomina zakładki w przeglądarkach WWW. Niemniej, jeżeli przegapimy i nie zapiszemy jakiejś istotnej informacji czy wiadomości i nie pamiętamy, na jakim kanale i kto potrzebną nam informację opublikował, warto skorzystać z wbudowane w Teams wyszukiwarki.
Zwykle szukając jakiejś informacji czy wypowiedzi pamiętamy mnie więcej czego dotyczyła, możemy nie pamiętać kiedy dana wypowiedź się pojawiła, ale jakieś słowo kluczowe, które mogłoby nas na nią naprowadzić wystarczy w Teams. Wystarczy po prostu wprowadzić szukaną frazę w pole wyszukiwania w Teams, a w miejscu gdzie wyświetlana jest lista kanałów zostanie wyświetlona lista wyników. Listę możemy zawęzić do wybranego zespołu lub tylko do wybranego w danym momencie kanału w Teams. Można jeszcze więcej.
W sytuacji, gdy wyszukiwana fraza jest powszechna, czy z innych przyczyn często padała w dyskusjach zespołu, program może nas zasypać dużą liczbą wyników, nawet gdy ograniczymy przeszukiwanie tylko do wybranego kanału. W takich przypadkach warto użyć funkcji filtrowania wyników wyszukiwania. Jak widać w powyższym oknie, możemy ograniczyć wyszukiwanie korzystając z kategorii – zakres dat, zespół, kanał, a także wybrać, by narzędzie przeszukiwało tylko wypowiedzi konkretnej osoby. Dodatkowo da się określić, czy poszukiwana wypowiedź miała załącznik (podpięty plik).
A jakie są wasze doświadczenia i obserwacje dotyczące Teams? | CHIP