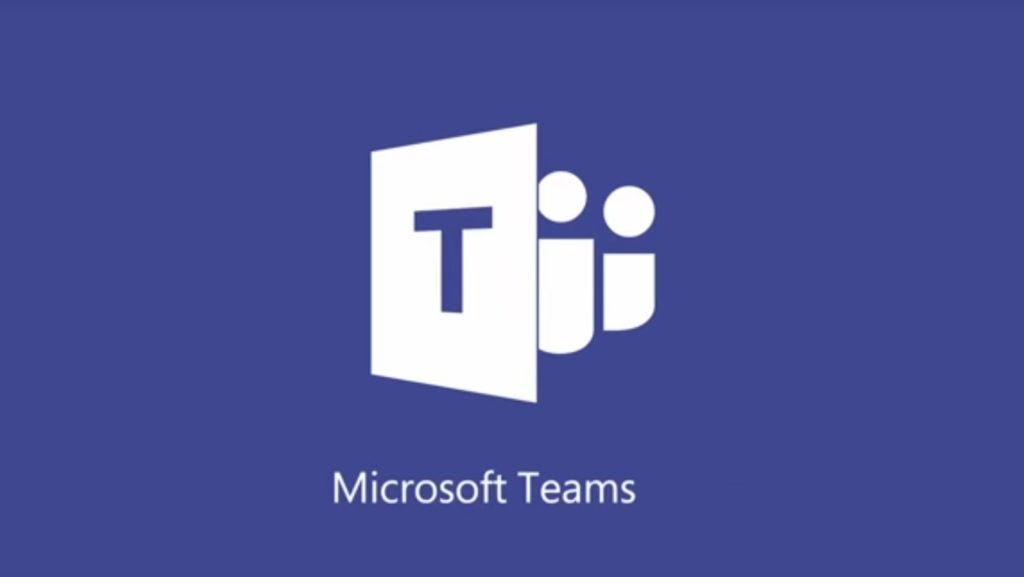Dla kogo?
Microsoft Teams to usługa przeznaczona generalnie dla subskrybentów usługi Office 365. Celowo nie używam zwrotu “aplikacja”, bo z MS Teams można korzystać zarówno poprzez przeglądarkę internetową, aplikację desktopową, jak i klienta zainstalowanego na urządzeniu mobilnym, pracującym pod kontrolą Androida czy iOS-a. Teams jest w istocie czymś, co można byłoby określić jako “czatową” nakładkę na SharePointa. Dlatego właśnie – choć na pierwszy rzut oka Teams wygląda jak “zwykły” komunikator – to oferuje zespołom roboczym zdecydowanie więcej narzędzi niż typowy czat. Jest to przede wszystkim narzędzie do pracy zespołowej. Umożliwia ono nie tylko komunikację w ramach grupy roboczej, np. działu w jakiejś firmie, czy choćby właśnie członków naszej redakcji, ale przede wszystkim pozwala na łatwe udostępnianie wszystkich danych, które mogą być użyteczne dla poszczególnych członków zespołu. Nie ma przy tym znaczenia jakiego typu są do dane – mogą to być dokumenty tekstowe, Worda czy innego edytora, arkusze Excela, prezentacje, ilustracje, zdjęcia czy pliki wideo.
Microsoft Teams znajdzie więc zastosowanie w tych firmach, które już korzystają z biznesowych subskrypcji Office 365. Głównie dlatego, że zwalnia je z konieczności zadbania o jakiekolwiek inne narzędzie komunikacyjne do pracy grupowej. Ktoś może zauważyć “halo, przecież jest Skype”. Tak, to prawda, ale Skype – choć jest znacznie bardziej popularny – jest też od MS Teams znacznie uboższy funkcjonalnie. Najlepszym na to dowodem jest fakt, że Microsoft poinformował niedawno o wprowadzaniu funkcji “Skype dla firm Online” w usłudze Microsoft Teams (zainteresowanych odsyłam do publikacji na blogu Office’a). Trudno o bardziej jasny przekaz pokazujący ważność i przewagę funkcjonalną jednej usługi nad drugą. Ostatecznie to w MS Teams wdrażane są usługi Skype’a, a nie w Skypie usługi MS Teams. Skype dla biznesu ma z czasem zostać zastąpiony właśnie przez MS Teams. Niestety, z MS Teams nie skorzystają subskrybenci “domowych” wersji Office 365.
Zatem reasumując – jeżeli nie masz w ogóle konta Office 365, nie skorzystasz z MS Teams. Nie skorzystasz z niego również, jeżeli masz subskrypcję Office 365 Personal (osobistą). Usługa ta jest działa tylko w przypadku posiadania:
- Office 365 Business Essentials
- Office 365 Business Premium
- Office 365 Enterprise E1, E3 i E5
Teams przeznaczone są więc zarówno dla dużych korporacji, jak i małych i średnich przedsiębiorstw, które zdecydują się na zakup i opłacanie pakietu Office 365. Należy również podkreślić, że Teams pozwala również na dodawanie gości do konta Azure Active Directory. Oznacza to, że zespoły robocze, które np. potrzebują czasowo obecności niezależnego konsultanta mogą dodać jego tożsamość do zespołu i tym samym współpracować z ekspertem do czasu zakończenia np. konkretnego projektu. Dostęp do Teams jest możliwy również w przypadku edukacyjnych wersji Office 365, należy jednak pamiętać, że domyślnie MS Teams w tych wariantach subskrypcyjnych jest nieaktywny, ale może być włączony przez administratora Office 365 w danej instytucji edukacyjnej. W redakcji od ponad pół roku korzystamy z subskrypcji Office 365 Business Premium. To pozwala nam w pełni odpowiedzieć na pytanie:
Microsoft Teams – jak to działa?
Microsoft Teams to wspólny obszar roboczy widoczny pod postacią czatu dla współpracujących ze sobą osób. Jednak w przeciwieństwie do zwykłego czatu, Teams w jednym miejscu gromadzi nie tylko konwersacje, ale także pliki, narzędzia, kalendarz, planowanie spotkań, dostęp do różnego typu botów zwiększających produktywność i wiele więcej. Dostęp do MS Teams można uzyskać za pośrednictwem strony www, wtedy korzystamy z aplikacji webowej (tak np. używa Teams nasz programista, który korzysta z komputera pracującego pod kontrolą jednej z dystrybucji Linuksa). Można również pobrać klienta desktopowego dla Windows, a także klienta mobilnego w wydaniu na platformę Android lub iOS (wystarczy w Google Play lub iTunes wyszukać aplikację mobilną “Microsoft Teams”). Interfejs wersji webowej i desktopowej jest bardzo zbliżony, dlatego poniżej prezentujemy wygląd tej ostatniej, nie ominiemy również edycji mobilnej.
Konwersacje w Teams

Interfejs MS Teams jest intuicyjny, wzdłuż lewej krawędzi okna aplikacji widzimy pionowy pasek ikon funkcyjnych usługi, następnie (patrząc w prawo) listę dostępnych kanałów i zespołów roboczych (my korzystamy z zespołu, który nazwaliśmy po prostu CHIP) i kanałów dostępnych w ramach danego zespołu. Aktualnie aktywny kanał rozmów w aplikacji jest zaznaczony paskiem. Po prawej stronie standardowo widoczny jest obszar Konwersacje, w którym widzimy po prostu rozmowy osób, wchodzących w skład danego zespołu. Konwersacje są dzielone na odrębne wątki. Wpisując swoją wypowiedź w polu Odpowiedz udzielamy się w istniejącej konwersacji, natomiast rozpoczynając swój wpis w polu Rozpocznij nową konwersację… tworzymy nowy wątek rozmowy.

Zarówno w przypadku nowej rozmowy, jak też udzielania się w już istniejącej konwersacji możemy zaprosić innych uczestników zespołu, wpisując ich identyfikatory poprzedzone znakiem @ lub zapraszając wszystkich obecnych na danym kanale używając @NAZWA_KANAŁU.

Konwersując mamy do dyspozycji różne funkcje formatowania tekstu (jego wielkość, styl, listy numerowane, punktowane itp.), a także bogaty zbiór emotikonów, emoji, memów, gif-ów czy naklejek. W redakcji rzadko korzystamy z czegoś więcej niż emotikony. Poza tym program bez trudu przetwarza wszelkiego typu linki prawidłowo prezentując np. fragmenty stron WWW, nagłówki wpisów z sieci społecznościowych itp.
Interfejs aplikacji desktopowej MS Teams dopasowuje się do rozmiarów okna, po jego zmniejszeniu lista zespołów i kanałów dyskusji znika ustępując miejsca obszarowi konwersacji; niemniej wciąż mamy łatwy dostęp do listy kanałów – wystarczy najechać kursorem na ikonkę Zespoły.
Korzystanie z aplikacji desktopowej MS Teams ma tę przewagę nad klientem webowym usługi, że aplikacja integruje się z systemowymi powiadomieniami, dzięki czemu nawet w sytuacji, gdy okno Teams nie jest widoczne na pierwszym planie, otrzymamy powiadomienia o wypowiedziach innych osób w konwersacjach, w których bierzemy udział.
I nie tylko konwersacje
Teams to nie tylko zaawansowany czat, również wspólna bazę plików i innego typu danych. Obszar konwersacji opisany wcześniej jest tylko jedną z dostępnych kart widocznych na konkretnym kanale Teams.

Przechodząc na kartę Pliki otrzymujemy dostęp do wszystkich udostępnionych plików, które kiedykolwiek zostały umieszczone przez rozmówców uczestniczących w dyskusjach na danym kanale. W ten sposób niejako automatycznie tworzone jest podręczne, tematyczne repozytorium danych. Nowe pliki można udostępniać pozostałym uczestnikom kanału albo poprzez widoczne na karcie Pliki polecenie Przekaż, albo po prostu poprzez przeciągnięcie pliku np. z okna Eksploratora Windows i upuszczenie go na okno konwersacji w Teams.
Po prawej stronie każdej pozycji widocznej na liście plików widzimy symbol wielokropka. Kliknięcie go rozwija menu narzędziowe z działaniami, które możemy wykonać na danym pliku. Teams umożliwia otwarcie danego pliku w trybie online (w przeglądarce) lub w programie SharePoint, ponadto dany plik można przenieść, skopiować, pobrać na dysk lokalny, usunąć, zmienić nazwę lub pobrać tylko link do danego zasobu.

W naszej redakcji korzystamy głównie z kart Konwersacje oraz Pliki, ale Teams daje dostęp do bardzo wielu narzędzi i aplikacji online, które można podpiąć do okna kanału w formie kolejnej karty. Przy czym warto zauważyć, że nie muszą to być tylko karty aplikacji Microsoftu, takich jak np. PowerPoint, Excel czy OneNote. Microsoft zadbał o to, by z poziomu Teams można było dodawać w formie kolejnych kart również narzędzia opracowane przez inne firmy. Przykładem mogą być takie usługi jak Trello, YouTube, Hootsuite i wiele, wiele innych.

Nic również nie stoi na przeszkodzie, aby jako kolejną kartę w obszarze danego kanału dodać dowolną stronę WWW. Na powyższej ilustracji widać, że w jednym z naszych redakcyjnych kanałów w Teams korzystamy z podpiętej karty z naszym własnym serwisem. W zależności od tego, jakiej wielkości jest okno Teams, nasz serwis wyświetla się w wersji desktopowej lub mobilnej.
Moduł Aktywność gwarantuje, że niczego nie przegapisz
Jeżeli ktokolwiek z naszej redakcji przez jakiś czas nie korzysta z Teams, nie musi obawiać się, że ominą go istotne dla niego wiadomości. Po uruchomieniu programu Teams, ikonka Aktywność będzie oznaczona liczbą wszystkich wpisów, w których dany użytkownik został oznaczony, wspomniany lub po prostu uczestniczył w konkretnej rozmowie.

W analogiczny sposób może być oznaczana ikonka Czat, przy której wyświetlana cyfra oznacza liczbę wypowiedzi kierowanych bezpośrednio do użytkownika Teams.

Po kliknięciu ikony Aktywność Teams wyświetli listę wszystkich wypowiedzi w różnych kanałach, które mogą mieć coś wspólnego z nami. Standardowo program wyświetla tzw. kanał informacyjny. Jest to zbiór nieprzeczytanych wypowiedzi, wzmianek innych o nas, odpowiedzi na dyskusje, w których braliśmy udział, wypowiedzi w obserwowanych przez nas dyskusjach czy polubienia naszych wcześniejszych wypowiedzi.

Jeżeli chcemy po kliknięciu ikony Aktywność uzyskać informacje tylko na temat określonych typów aktywności powiązanych z naszą osobą, wystarczy skorzystać z funkcji filtrowania, której użycie pokazano na powyższej ilustracji. Jak widać aplikacja pozwala filtrować dane według typu aktywności. Ponadto oprócz śledzenia domyślnie ustawionego kanału informacji, możemy w tym miejscu sprawdzić tylko własną aktywność w Teams lub monitorować aktywność zespołu.
Czat i boty
Oprócz konwersacji ze członkami całego zespołu redakcyjnego, Teams pozwala nam również na komunikację bardziej prywatną, czyli rozmowy z wybranymi osobami. Oczywiście wyłącznie z tymi, które razem z nami korzystają z MS Teams i mają konto Office 365 dające dostęp do tej usługi. Wspomnimy także o możliwości podpięcia botów do Teams.

Chcąc porozmawiać z konkretną osobą wystarczy w oknie Teams kliknąć ikonę Czat, a następnie w polu wyszukiwania wpisać część identyfikatora rozmówcy i – gdy program wyświetli odpowiedni namiar – wybrać daną osobę. Prowadzenie rozmowy w module czatu przebiega w zasadzie identycznie, jak dyskusje publiczne na konkretnych kanałach. Do naszej dyspozycji pozostają te same narzędzia formatowania treści (styl tekstu, emoji, gify, nalepki etc.). Jedyna różnica polega na tym, że tym razem naszą wypowiedź zobaczy jedynie konkretny odbiorca. Istnieje możliwość ustawienia czatu grupowego, w którym możemy prowadzić rozmowę z konkretnymi, wybranymi przez nas osobami. Czym to się różni od kanału? Przecież na kanale również możemy rozmawiać tylko np. z trzema konkretnymi osobami, wywołując je. Owszem, ale dyskusje na kanale są widoczne dla każdego użytkownika, nawet jeżeli nie bierze on udziału w dyskusji, natomiast rozmowę na czacie grupowym widzą jedynie zaproszone osoby.

Również w prywatnych czatach mamy możliwość udostępniania plików dowolnego typu. I ponownie różnica między udostępnianiem w czacie a w kanale dyskusji sprowadza się do widoczności udostępnionych danych. Pliki wrzucone na kanał widzą wszyscy jego uczestnicy – niezależnie od ich udziału w dyskusji. Pliki udostępnione prywatnie widzi tylko nasz rozmówca i my.

Ciekawą opcją, która może zainteresować wiele firm, jest możliwość podłączenia botów do Teams botów. Można je znaleźć przez pole wyszukiwania, zarówno w module czatu, jak i w przypadku konwersacji zespołowych. Boty to tak naprawdę różne usługi różnych firm, z których można korzystać w sposób “konwersacyjny”.
Spotkania, czyli wideo i rozmowy głosowe
O ile na co dzień wystarczające są funkcje rozmów tekstowych (okraszonych emoji, grafikami, linkami do wymienianych informacji czy plikami dokumentów udostępnianych koleżankom i kolegom w redakcji), to niekiedy zachodzi potrzeba kontaktu angażującego więcej zmysłów niż tylko palce na klawiaturze. Teams zapewnia odpowiednią funkcjonalność dzięki modułowi Spotkania.

Planowanie spotkań jest banalnie proste. Po wybraniu modułu Spotkanie i kliknięciu przycisku Zaplanuj spotkanie, pozostaje tylko wypełnić parametry spotkania (tematyka, lokalizacja, termin rozpoczęcia i zakończenia, zaproszenie uczestników i ewentualnie krótki opis czego spotkanie ma dotyczyć). Zaplanowane spotkanie powoduje automatyczne powiadomienie zaproszonych na nie osób oraz dodanie do kalendarzy Office’a 365 stosownych wpisów.

Jeżeli cokolwiek ulegnie zmianie, np. jakaś osoba z zaproszonych uczestników nie będzie mogła przybyć, czy po prostu z innych przyczyn trzeba przełożyć spotkanie online, można edytować parametry ustawionego spotkania. Wszelkie zmiany będą automatycznie odnotowane w kalendarzach uczestników.
Samo spotkanie to po prostu rozmowa głosowa lub wideo (każdy z uczestników może decydować czy włączyć kamerę, czy też nie). Dostępne są typowe funkcje wideokonferencyjne, takie jak np. udostępnianie ekranu itp.
Aplikacja mobilna Microsoft Teams
Na koniec jeszcze kilka słów o mobilnej aplikacji klienckiej usługi Microsoft Teams. Ja korzystam z wersji dla platformy Android, ale edycja przeznaczona dla użytkowników mobilnego sprzętu Apple działa w zasadzie identycznie.

Korzystanie z mobilnego klienta Teams jest równie proste, co z wyżej opisanego klienta desktopowego (i webowego). Po instalacji aplikacji w smartfonie i zalogowaniu się na odpowiednie konto Office 365 aplikacja automatycznie synchronizuje wszystkie dane z usługą. Do dyspozycji użytkownika są analogiczne funkcje, jak w programie desktopowym. Oczywiście aplikacja integruje się z systemem powiadomień Androida, więc zaproszenie do rozmowy spowoduje wysłanie powiadomienia na smartfon. Aplikacja Teams współpracuje również ze smartwartchami z Android Wear. Posiadacze takich gadżetów korzystający z Teams będą otrzymywać powiadomienia na zegarek i mogą odpowiadać też bezpośrednio z niego.
Oprócz tego klient mobilny oferuje również możliwość prowadzenia rozmów głosowych i wideo. Służą do tego widoczne w dolnym pasku narzędziowym ikony Spotkania i Rozmowy. Spotkania w aplikacji mobilnej różnią się jednak od desktopowych o tyle, że moduł mobilny nie umożliwia planowania spotkań, pozwala jedynie dołączyć do tych wcześniej zaplanowanych. A w przypadku rozmów brak przycisku pozwalającego rozpocząć nową rozmowę, jednak można to łatwo ominąć wyszukując (za pomocą ikonki lupki w górnym, prawym rogu aplikacji) osobę, z którą chcemy porozmawiać, a następnie wskazując ikonkę kamery lub mikrofonu, by przeprowadzić z nią rozmowę wideo lub głosową.
Po kilku miesiącach pracy z Teams przekonaliśmy się, że to usługa, która jest łatwą w obsłudze chatową nakładką na bardzo bogaty zestaw funkcji i aplikacji online. Czy ma wady? Czasami “przywiesza się”, ale to może być winą połączenia internetowego. U jednego z dziennikarzy nie działały powiadomienia dźwiękowe (tu prawdopodobną przyczyną są specyficzne ustawienia systemowe). I to tyle. Teams eksploatowany na co dzień okazał się wygodnym, sprawnym narzędziem, które pozwalało nam pracować zdalnie. Świetnie współpracuje z Outlookiem i jego Kalendarzem, ma sprawną wyszukiwarkę, pozwala przesyłać duże pliki. Jeśli pracujecie w firmie, która korzysta z pakietu Office 365, stosowanie Teams do komunikacji i pracy zespołowej może być dobrym wyborem. | CHIP