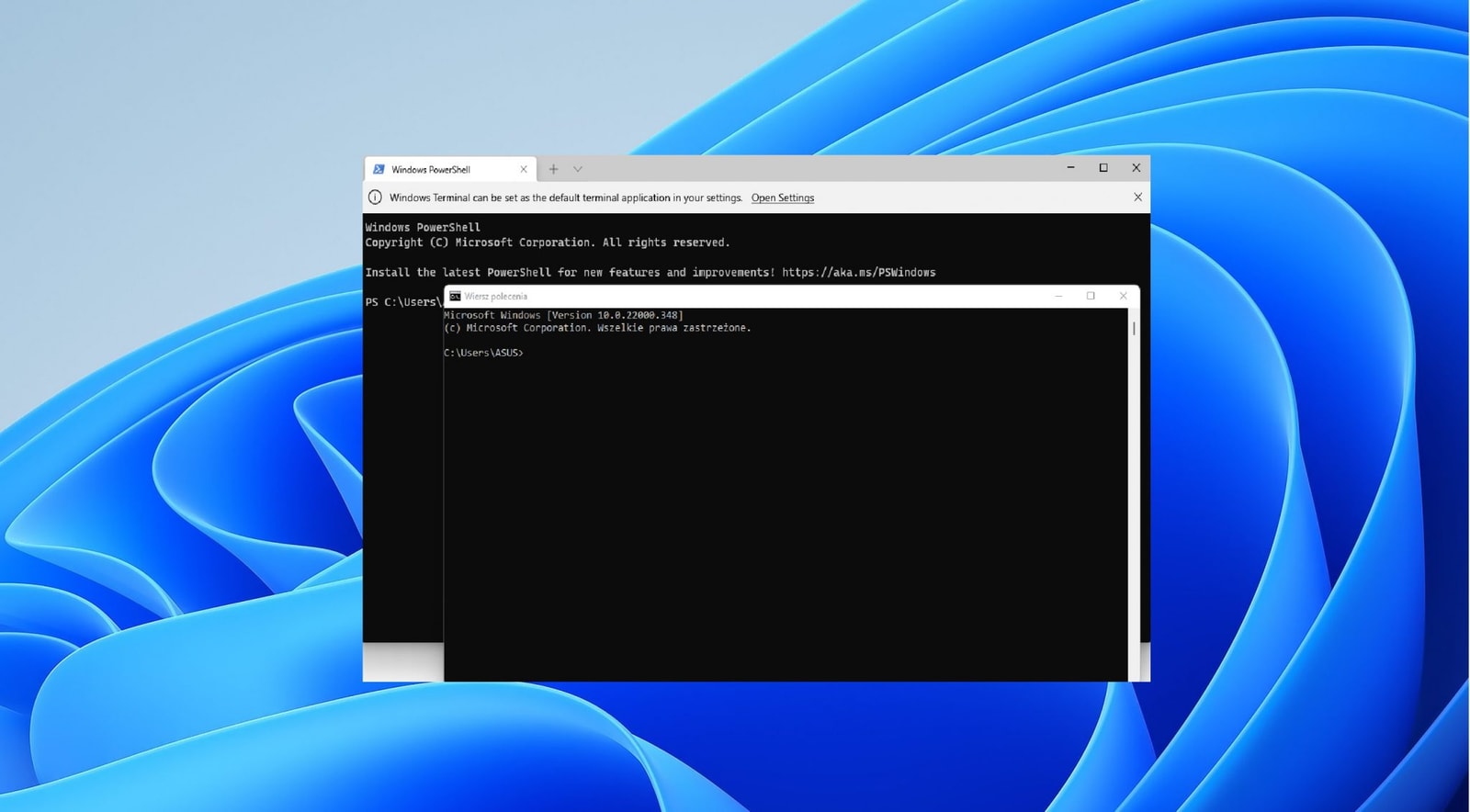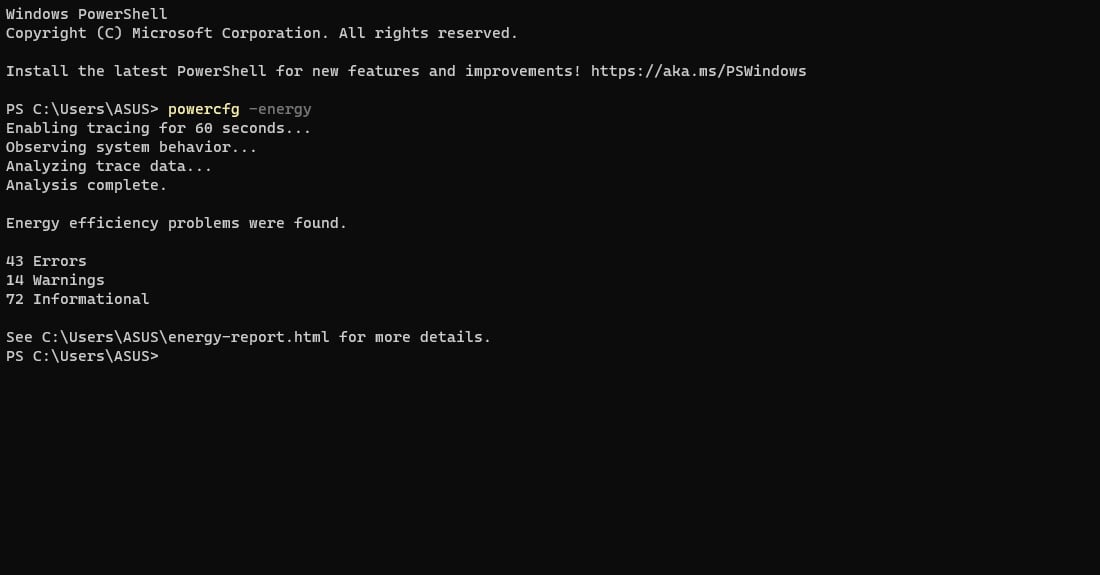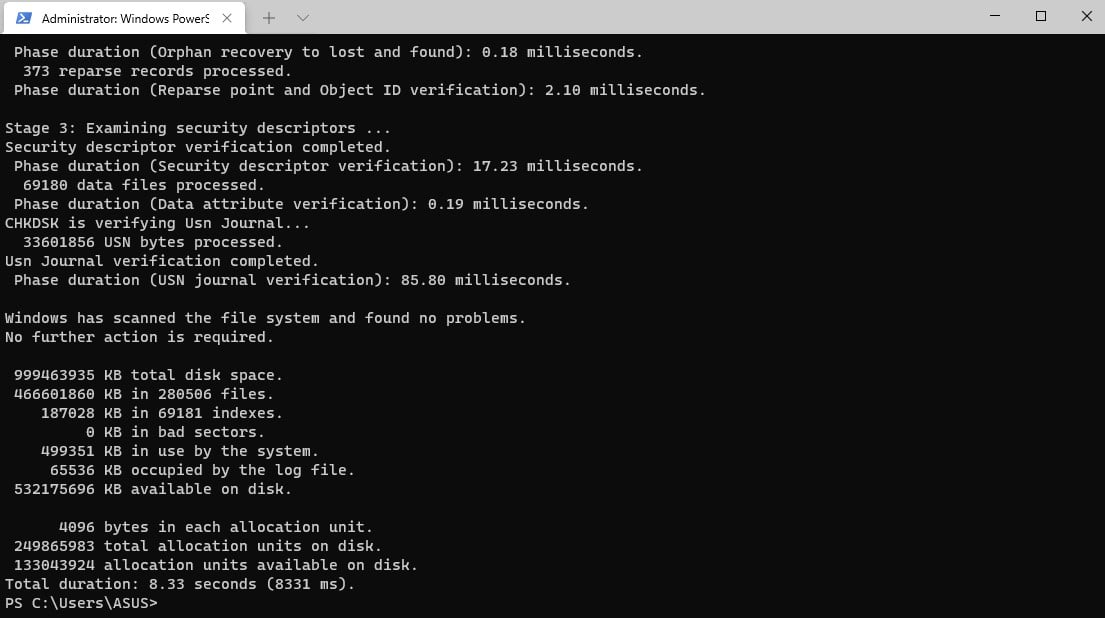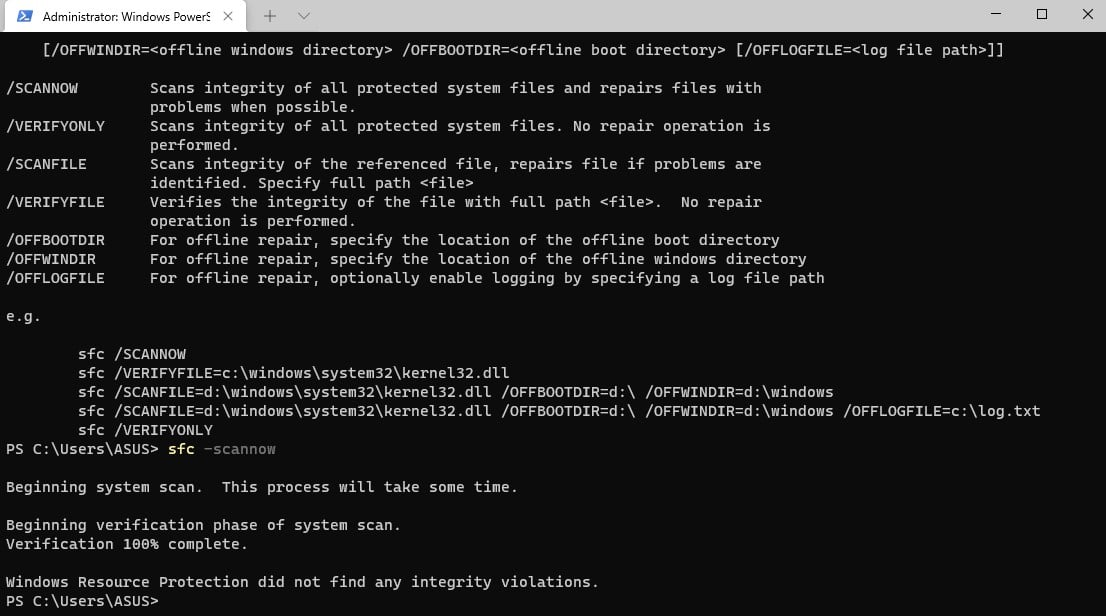Kolejny koszmar użytkowników Windowsa 11, czy nic strasznego? Czy odejście od domyślnego Windows Console Host na Windows Terminal będzie problemem?
Do tej pory w systemach Windows to Windows Console Host zawsze był tym domyślnym interpreterem poleceń. Obecnie w Windows 11 możemy jednak samodzielnie zmienić to ustawienie na Windows Terminal. Jednak w następnym roku Microsoft postara się przekierować nas z tradycyjnego CMD (Windows Console Host) na Windows Terminal. Z oczywistych względów już teraz możemy sprawdzić, jakie są różnice możemy dostrzec między tymi dwoma rodzajami wierszy poleceń.
Czytaj też: Jak przyspieszyć Windowsa 11 w dwie minuty? Opowiadamy o VBS i HVCI
W ciągu 2022 roku planujemy uczynić Windows Terminal domyślnym doświadczeniem na urządzeniach z systemem Windows 11. Zaczniemy od programu Windows Insider Program i zaczniemy przechodzić przez pierścienie, aż dotrzemy do wszystkich w systemie Windows 11– wyjaśnia Kayla Cinnamon, menedżer programu Windows Terminal w firmie Microsoft.
Przechodząc od razu do rzeczy, tak prezentują się obok siebie:
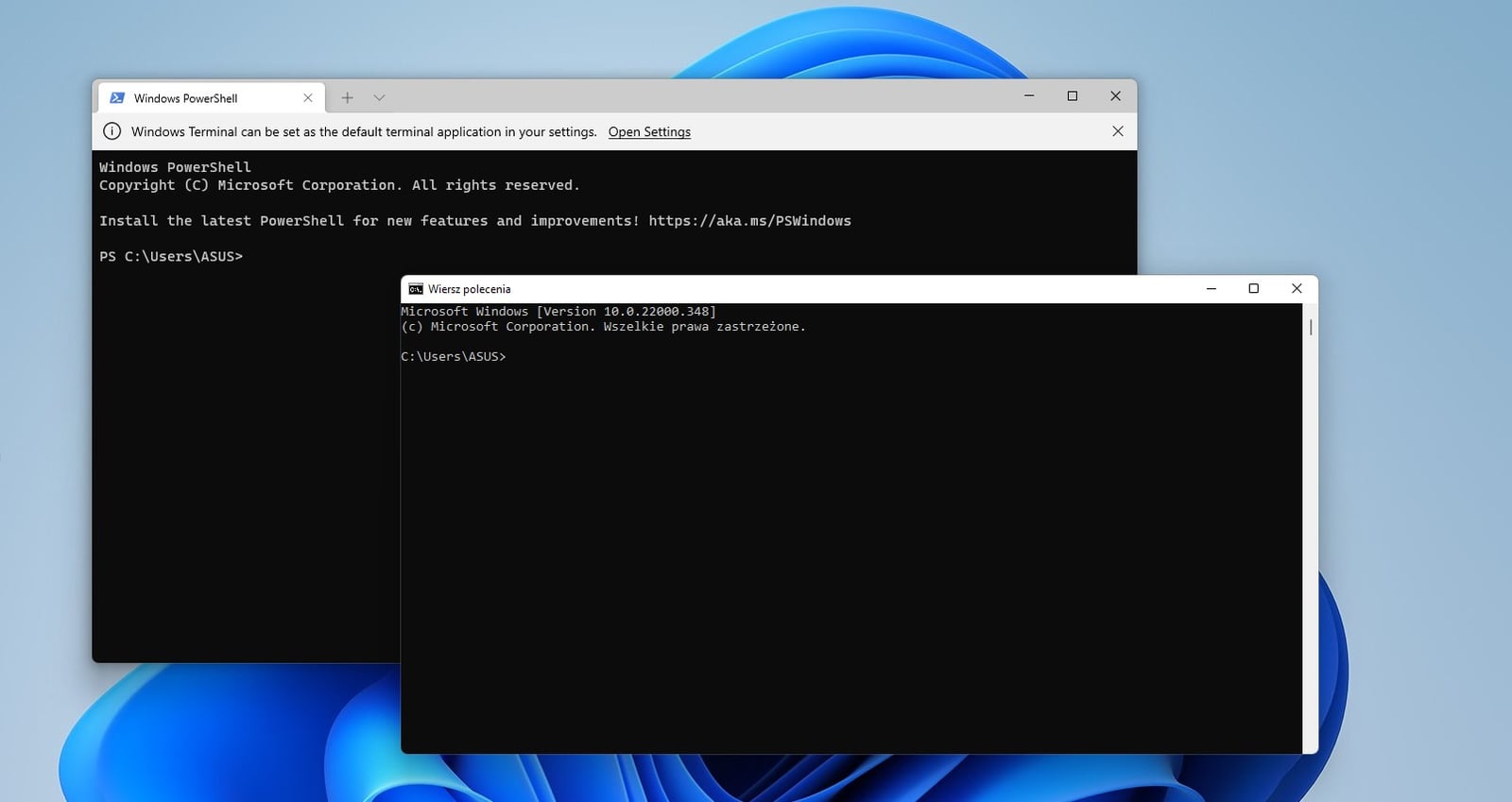
Na systemach Windows 11 każdy z Was może odpalić sobie obok trzy główne wiersze poleceń, do których mamy dostęp. Mowa o Windows PowerShell, Windows Terminal oraz Windows Console Host, czyli aplikacji, która towarzyszy nam zarania “okienkowych dziejów”. Założę się, że większość z Was odpala ją nawet odruchowo, wyklikując w ułamku sekundy klawisz Windows, CMD i Enter (alternatywnie klawisz Windowsa+R, wpisanie CMD i Enter), kiedy nadejdzie czas na cięższe działa. Co jak co, ale znajomość i obycie z komendami, jest często znacznie szybszym sposobem na poradzenie sobie z danym problemem, czy zrealizowania konkretnych ustawień.
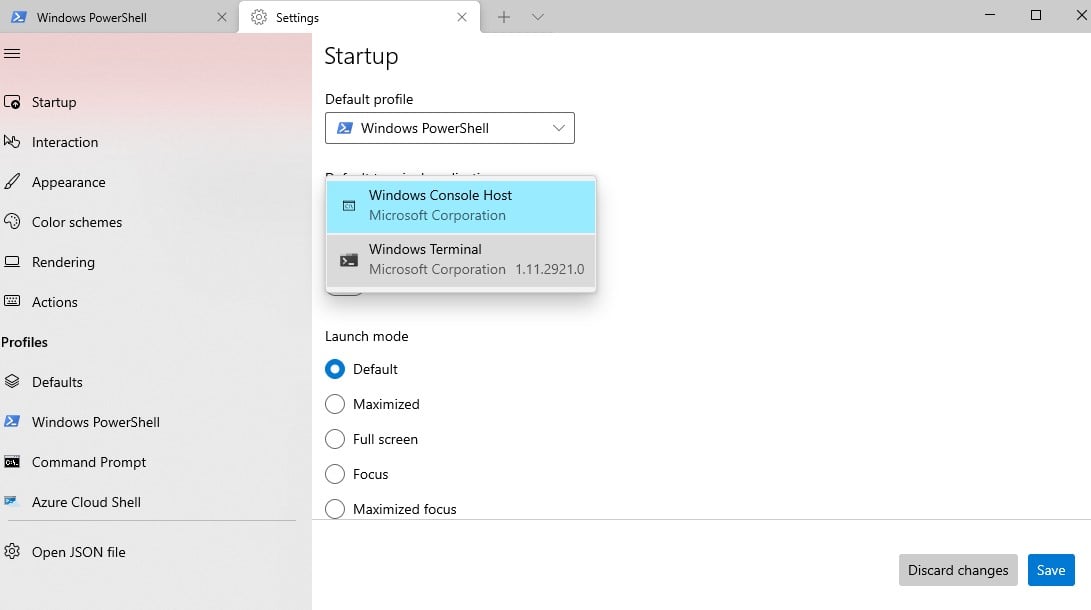
Jak widzicie na powyższych porównaniach, nie ma się czego bać, choć z pozoru tak może się wydawać, jak to zwykle bywa z decyzjami Microsoftu co do “popychania” nas do nowszych, niekoniecznie lepszych standardów. Znaczna część użytkowników nawet nie zauważy zapewne zmiany, bo na pierwszy rzut oka, różnica między CMD, a Windows Terminal może umknąć uwadze.
Czytaj też: Opowiadamy o Intel Thread Director, czyli wyjątkowej funkcji dla Windowsa 11
W pierwszych chwilach zdradza to tylko czcionka i górny pasek. Na ten moment nie wiemy, jaki los czeka Windows Console Host i jak trudne będzie jego przywrócenie. Pewne jest jednak, że po zmianach w 2022 roku liczba użytkowników Windows Terminal znacząco wzrośnie. Ten interpreter poleceń tekstowych po raz pierwszy pokazał się światu w systemie Windows 10 w 2019 roku, ale wymaga od nas manualnej instalacji z Windows Store.
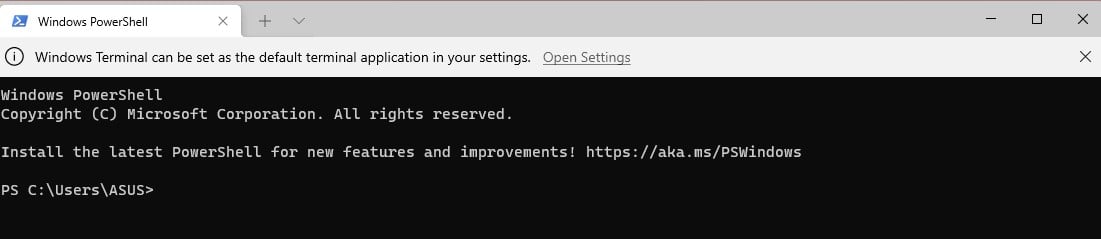
Windows Terminal, to tak naprawdę swojego rodzaju HUB, w którym możemy uzyskać dostęp do tradycyjnego wiersza poleceń CMD, PowerShella, czy WSL. Największe zalety? Pełna obsługa renderowania tekstu w oparciu o procesor graficzny, dzięki wsparciu API DirectX, zmienianie koloru znanym i będzie nawet w stanie wyświetlać emoji.
Przydatne komendy CMD, które użytkownicy Windowsa powinni znać
W przeszłości z pewnością napotykaliście się na podobne listy “najlepszych komend na Windowsach”, więc trudno tutaj o wymyślenie koła na nowo. Dlatego też podejdę do tematu z własnego doświadczenia, czyli wieloletniej zabawy w naprawianie komputerów oraz ich konfiguracji na domowe potrzeby.
Jak wie każdy, do kogo regularnie zgłaszają się ludzie z problemami sprzętowymi, komendy CMD, to może nie najlepszy, ale zdecydowanie szybki i zawsze dostępny pod ręką sposób na podejrzenie konfiguracji danego zestawu i wykrycie jego bolączek. To momentami pewnego rodzaju life-hacki oszczędzające czas, jak np. możliwość włączenia komputera poprzez zwarcie dwóch pinów monetą, czy śrubokrętem.

Komendy CMD nie ograniczają się bowiem wyłącznie do znanego pewnie wszystkim shutdown, którego parametr /i zapewnia proste i rozbudowane menu do ustawiania harmonogramu wyłączania, czy restartu komputera. Zresztą, potęga drzemiąca nawet w połączeniu komendy shutdown i schtasks (ta umożliwia planowanie wykonywania np. skryptów .BAT) znana jest tylko tym, którzy z nich korzystają.
Komendy sieciowe
Jako były już na szczęście właściciel równie okropnego połączenia sieciowego, co routera, nie wyobrażam sobie, żeby ktoś, kto miewa regularne problemy z połączeniem sieciowym, nie znał komendy ipconfig. Zwłaszcza z parametrem -release i -renew, które to pozwalają nam w kilka chwil odświeżyć połączenie sieciowe i rozwiązać problem na poziomie router-komputer. Sama w sobie komenda ipconfig z parametrem -all zapewnia nam z kolei dostęp do wszystkich najważniejszych informacji na temat sieciowego zaplecza danego sprzętu.
Do walidacji połączenia (nieocenione w przypadku problemu połączenia się z komputerami w jednej sieci) warto też używać polecenia ping z dopiskiem adresu w formacie IP lub po przetłumaczeniu, dzięki DNS. Podobnie sprawa ma się z komendą tracert {adres}, która pozwala podejrzeć na drogę, którą pokonują pakiety w ułamku sekundy, aby zapewnić Wam dostęp do danego zasobu. Dobrze też znać polecenie netstat, gwarantujące Wam możliwość podejrzenia aktywnych połączeń sieciowych poprzez protokół TCP, które nawiązał i utrzymuje Wasz komputer.
Komendy sprzętowe. Te zwykle wymagają uprawnień administratora
Podczas rutynowych prac ze sprzętem i przy zupełnym braku połączenia sieciowego oraz pendrive z programami, komenda systeminfo jest zawsze świetnym sposobem na uzyskanie informacji na temat komputera bez jego rozkręcania. Wprawdzie nie liczcie na podanie dokładnego modelu karty graficznej, procesora, czy pamięci operacyjnej, ale lepsze to, niż nic.

W razie domniemania problemów z plikami możecie skorzystać z komendy sfc i parametru -scannow (wyszukuje problemy i próbuje je naprawić) lub -verifyonly (tylko wyszukuje problemy), aby przeskanować najważniejsze pliki systemu Windows. Jeśli już zresztą przy plikach jesteśmy, warto wspomnieć o komendzie chkdsk, która idzie krok dalej i skanuje cały dysk, sprawdzając go pod kątem bad sectorów, zbytniego pofragmentowania plików i ogólnych błędów dysku.
Czytaj też: Czym są akceleratory w układach logicznych i jaka jest ich przyszłość?
Właściciele laptopów mogą też skorzystać ze skanu systemu w myśl zużycia energii, co umożliwia komenda powercfg z parametrem -energy. Wynik tego testu zapewni Wam m.in. dostęp do szczegółowej listy problemów, których rozwiązanie powinno poprawić zużycie energii przez Was system, więc tym samym działanie na jednym ładowaniu akumulatora laptopa.