Windows 11 ciągle dręczy graczy funkcją VBS. Wydajność poprawicie kilkoma kliknięciami
Najnowszy artykuł na stronie Tom’s Hardware potwierdził, że domyślne włączona funkcja Virtualization-Based Security (VBS) w systemie Windows 11 wpływa odczuwalnie na wydajność w grach, co tyczy się wszystkich kart graficznych i to nawet GeForce’a RTX 4090. Wszystko przez to, że funkcja obciąża głównie procesor i mowa tutaj o średnim spadku rzędu nawet 10%, choć tak naprawdę stopień ten jest zależny od gry oraz rozdzielczości. Innymi więc słowy, pragnący najwyższej płynności właściciele wydajniejszych kart graficznych, które są ograniczane przez możliwości procesora, powinni zwrócić szczególną uwagę na ustawienie funkcji VBS. Zwłaszcza że ta jest domyślnie włączona przy instalacji systemu.
Czytaj też: Do Windows 11 zmierza sporo ciekawych nowości. Na jedną z nich czekam od dawna
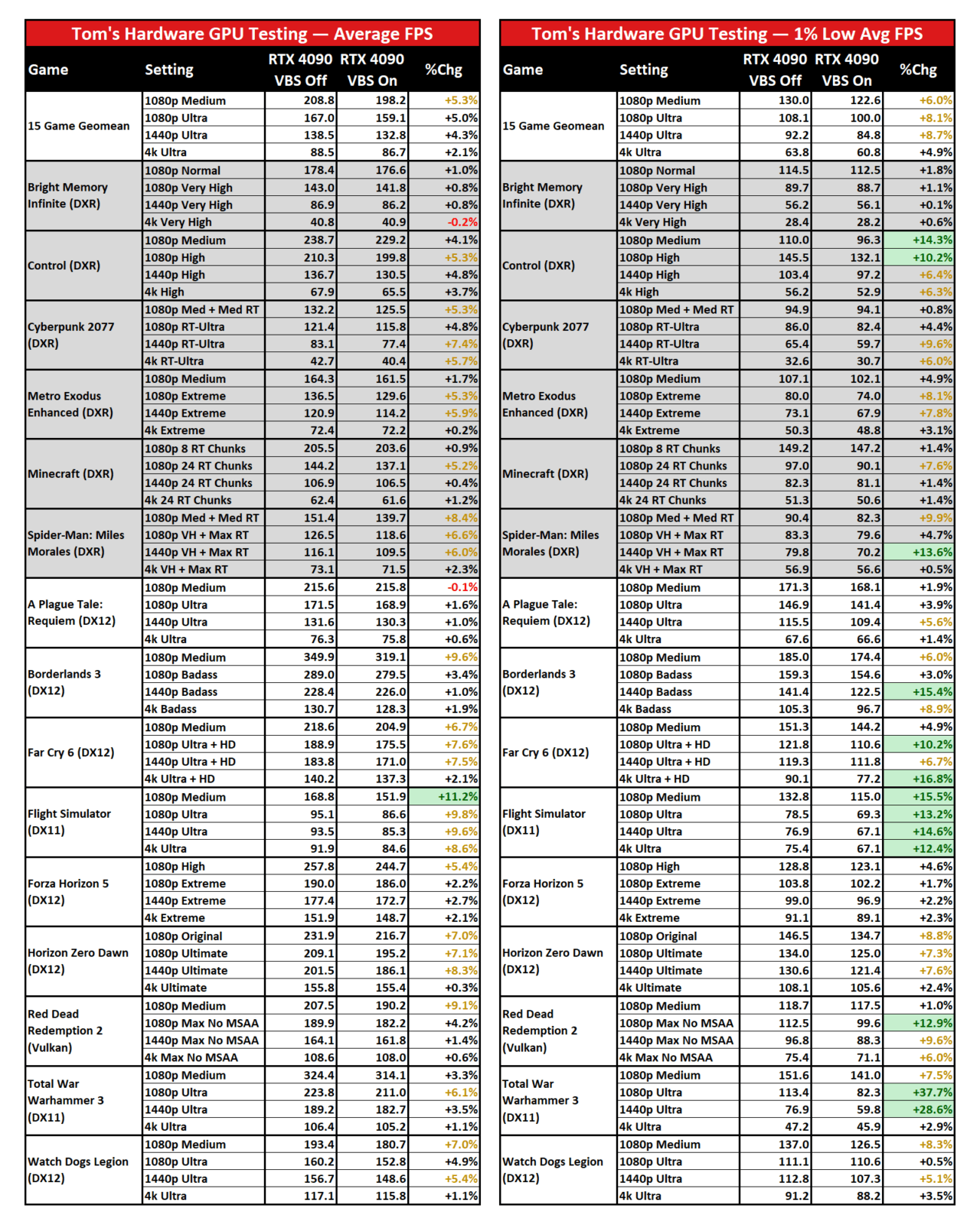
Za co w ogóle odpowiada VBS? W praktyce funkcja ta jest częścią układanki Microsoftu co do uzyskania możliwie najwyższego bezpieczeństwa systemów. VBS zabezpiecza system przed wykonaniem złośliwego kodu, który zwyczajnie nie zostanie zainicjowany, bo nie przejdzie testów poprawności, jako że system wykryje, że tylko podszywa się pod bezpieczne aplikacje i sterowniki. Za realizację zadania odpowiada możliwość wirtualizacji, co sprowadza się do tego, że system generuje region w pamięci operacyjnej, który jest całkowicie odizolowany od reszty systemu i staje się istnym poligonem testowym.
Czytaj też: Windows 12 coraz bliżej. Mamy możliwą datę premiery i… kilka życzeń
Oczywiście wszystko dzieje się w tle i poza percepcją użytkownika, a w ogólnym rozrachunku jest ważnym elementem dbania o bezpieczeństwo w dzisiejszych czasach, ale gracze niekoniecznie potrzebują tej warstwy ochrony. Można nawet powiedzieć, że włączonej funkcji VBS nie potrzebuje żaden użytkownik domowego sprzętu, który zna podstawowe zasady cyberbezpieczeństwa. Dlatego też chętni na “darmową wydajność” powinni dezaktywować VBS w Windows 11, co wcale nie jest takie trudne.
Jak sprawdzić, czy macie włączoną funkcję VBS?
Aby sprawdzić stan VBS, musicie wykonać powyższe etapy na swoim komputerze, które obejmują:
- Wciśnięcie klawisza Windows
- Wpisanie “Informacje o systemie” w polu wyszukiwania
- Wejście w menu i odszukanie opcji “zabezpieczania oparte o wirtualizacji”
- Sprawdzenie jej stanu (włączona/niewłączona)
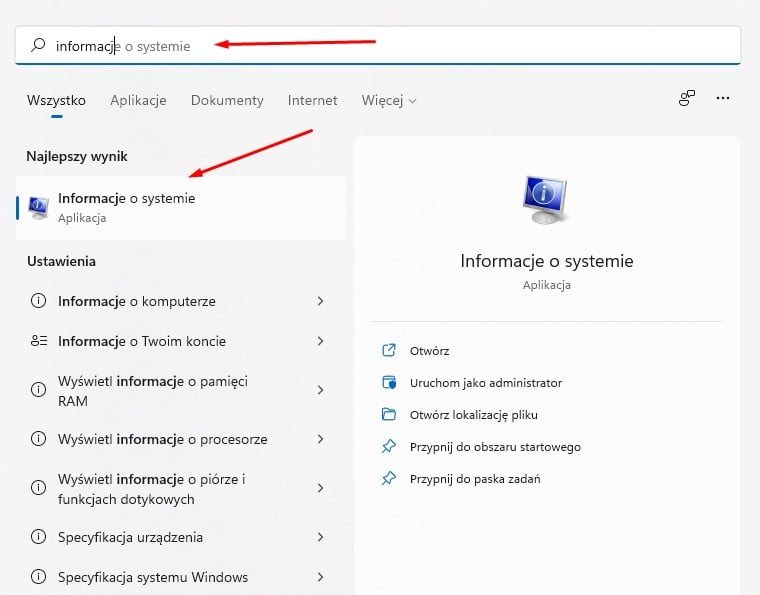
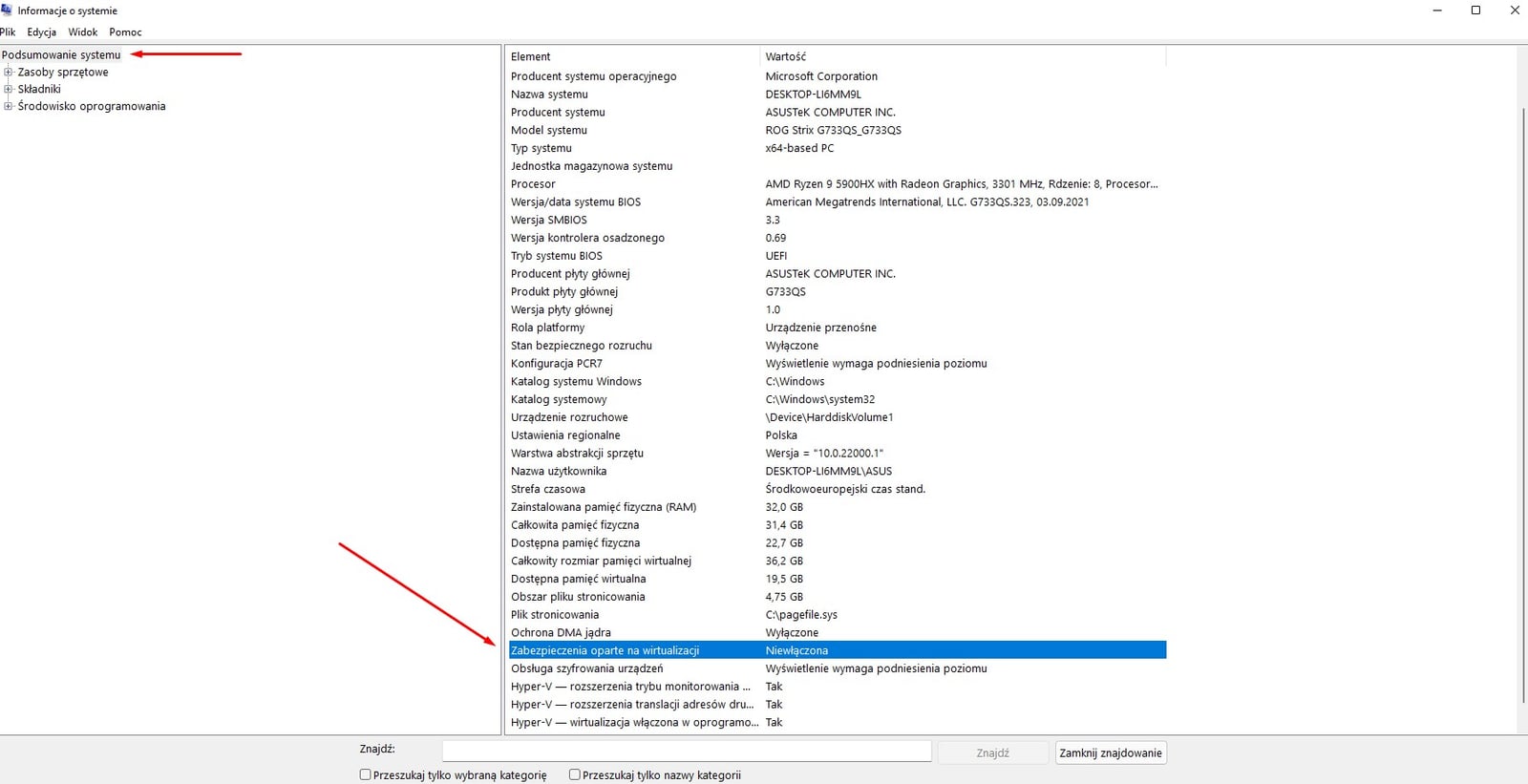
Jak wyłączyć VBS?
Proces dezaktywacji VBS jest banalny i możecie tego dokonać albo z poziomu konsoli uruchomionej z uprawnieniami administratora, albo w interfejsie graficznym (ustawieniach).
- Z poziomu interfejsu graficznego
- Wciśnij klawisz Windows
- Wpisz “Zabezpieczenia Windows”
- Włącz wyszukane menu
- Odszukaj “Zabezpieczenia urządzenia”
- Kliknij “szczegóły usługi izolacji rdzenia”
- Dezaktywuj opcję “Integralność pamięci”
- Zresetuj komputer
- Z poziomu CMD
- Wciśnij klawisz Windows
- Wpisz “CMD”
- Włącz konsolę z prawami administratora (prawy przycisk myszy -> uruchom jako administrator”)
- Wpisz komendę: bcdedit /set hypervisorlaunchtype off
- Zresetuj komputer
Czytaj też: Przeglądarka DuckDuckGo na Windowsa coraz bliżej. Nie tylko świry powinny ją sprawdzić
Aktywacja funkcji VBS jest przeprowadzana w podobny sposób i o ile w interfejsie graficznym nie powinno to być problemem, tak z poziomu CMD wystarczy tylko zmienić parametr “off” na “on”.
