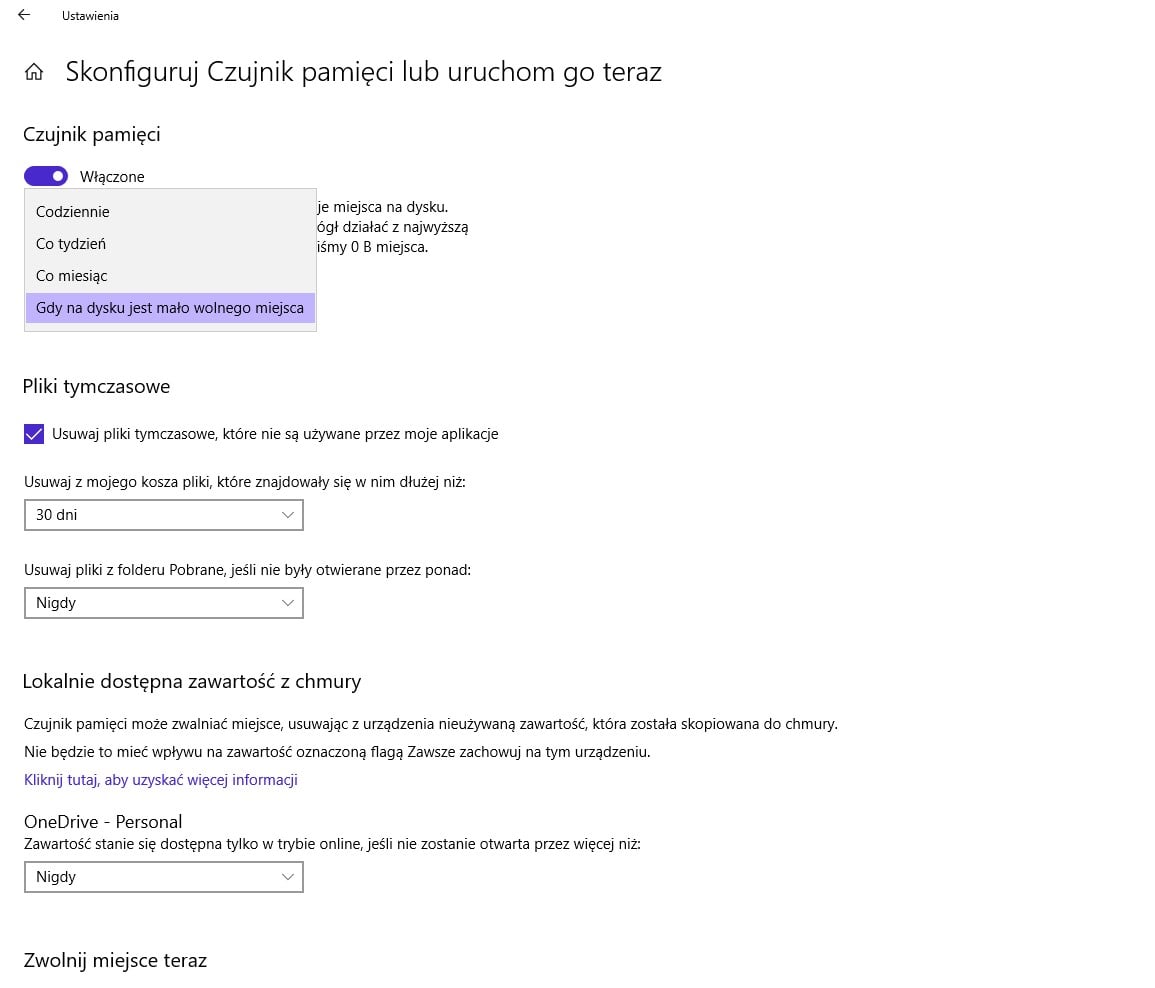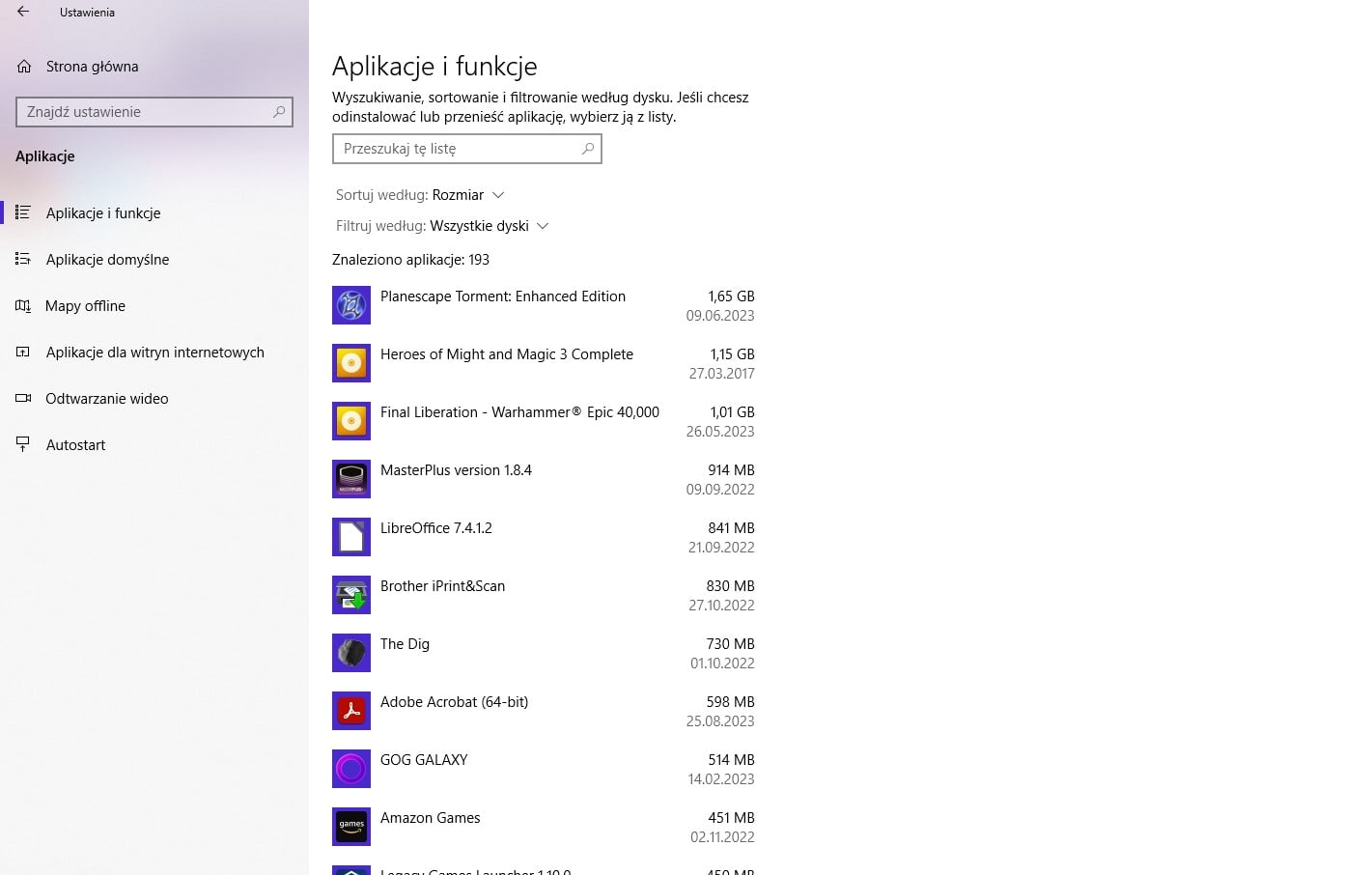W obecnych czasach dysk twardy o pojemności 2 lub 4 TB nikogo już nie dziwi, jednak to, jak szybko go zapełnisz, zależy od tego, co na nim przechowujesz. Jeśli jesteś miłośnikiem gier, wystarczy kilka większych produkcji (np. Call of Duty: Modern Warfare czy Borderlands 3), aby nagle zaczęło brakować miejsca. To samo dotyczy filmów w wysokich rozdzielczościach.
Oczywiście nie musisz ich kasować ani odinstalowywać. System Windows sam w sobie gromadzi wiele elementów, które można usunąć bez szkody dla codziennego użytkowania komputera. Niektóre sposoby na oczyszczenie systemu zapewne znasz, inne – niekoniecznie. Wszystkie pozwolą Ci uzyskać cenną przestrzeń na te dane, których właśnie potrzebujesz.
Kosz to podstawa
Proces odzyskiwania miejsca na dysku zacznę od banalnej porady, a mianowicie usunięcia śmieci z systemowego Kosza. Windows wykona tę operację samoczynnie po 30 dniach, jednak jeśli trafiło tam kilka GB skasowanych plików, przez te 30 dni właśnie będziesz mieć o tyle mniej miejsca. Dlatego najedź na Kosz na pulpicie prawym przyciskiem myszki i wybierz opcję “Opróżnij Kosz”. I tyle. Czasem możesz się zdziwić, ile miejsca odzyskasz.
Korzystaj z Czujnika Pamięci Windows
W Windows 10 wprowadzono nową, ciekawą funkcję. W oryginale nazywa się “Storage Sense”, zaś w polskiej edycji systemu nazwano ją “Czujnikiem Pamięci”. Znajdziesz ją w Ustawieniach, w dziale System. Można ją włączyć oraz wyłączyć. Co daje włączenie? Umożliwia automatyczne odzyskiwanie miejsca, gdy brakuje go na dysku. Może także usuwać zbędne pliki codziennie.
A co rozumiemy pod pojęciem “Zbędnych plików”? Przede wszystkim tymczasowe, ale także znajdujące się w folderze “Pobrane” – jeśli nie były otwierane przez ustalony czas (może być to 1, 14, 30 lub 60 dni). Osoby korzystające z OneDrive mają także dodatkową funkcję – można wskazać, aby pliki były dostępne tylko w trybie online, jeżeli nie są otwierane przez określony czas. W ten sposób rzadziej używane pliki mogą zostać przeniesione do chmury, zwalniając miejsce na dysku twardym.
Oczyszczanie Dysku systemu Windows
Oprócz Czujnika Pamięci w systemie Windows znajdziesz także inny mechanizm – Oczyszczania Dysku. Najszybciej przywołasz go, wpisując początek nazwy do wyszukiwarki. Po uruchomieniu aplikacja poprosi o wskazanie dysku do oczyszczenia, a następnie pokaże, ile miejsca może odzyskać. Możesz wybrać także opcję “Oczyść pliki systemowe”, co doda także pliki związane z aktualizacjami systemu, w tym potrafiące zajmować sporo miejsca pliki z Windows Update.
Przykład – pośrodku zwykłe oczyszczenie mojego dysku C. Windows może zwolnić 254 MB miejsca. Po prawej – ilość po dodaniu do oczyszczania plików systemowych. Wynik – 3,81 GB. To robi różnicę, prawda?
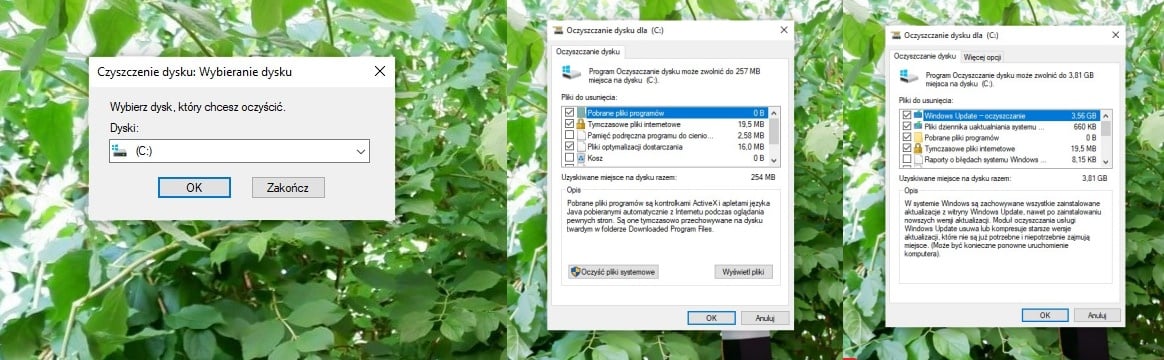
Czytaj też: Co przyniesie potężna aktualizacja Windows 11 23H2? Wszystko, co musisz wiedzieć
Czas na porządki, czyli usuń niepotrzebne aplikacje
W miarę używania systemu instalujemy w nim coraz więcej aplikacji. Z niektórych korzystamy często, ale z niektórych niezwykle rzadko albo wcale. W przypadku tych drugich mogą być to np. wersje demo gier lub też programy w pełnych wersjach, które nie przypadły nam go gustu lub też były potrzebne tylko chwilowo. Warto raz na jakiś czas usunąć zbędne, niepotrzebnie zajmujące miejsce – i tak nie masz z nich pożytku.
Wszystkie zainstalowane w Windows 10 i 11 aplikacje znajdziesz, gdy wejdziesz do ustawień, a tam do działu Aplikacje. W Windows 10 i Windows 11 wyglądają nieco inaczej, ale mechanizm ich funkcjonowania jest taki sam. Możesz posortować je pod względem rozmiaru (największe na czele), po nazwie oraz dacie instalacji.
Co dalej? Kliknij na aplikację, którą chcesz usunąć, a następnie wybierz opcję “Odinstaluj” – kreator poprowadzi Cię krok po kroku przez ten proces.
Zobacz też: Microsoft poszedł po rozum do głowy. W końcu usuniesz śmieci z Windowsa 11
Usuń opcję hibernacji systemu
Rozwiązanie to polecam tylko tym osobom, które nie korzystają z opcji hibernacji systemu, a zamiast tego wprowadzają go w stan uśpienia lub za każdym razem wyłączają. Gdy wprowadzamy system w stan hibernacji, wówczas tworzony jest plik hiberfil.sys – znajdują się w nim m.in. informacje o stanie otwartych aplikacji oraz inne dane umożliwiające systemowi Windows szybki powrót do działania.
Aby uniemożliwić wprowadzenie systemu w stan hibernacji, otwórz Wiersz Poleceń (użyj do tego wyszukiwarki), a następnie wprowadź komendę:
powercfg /hibernate off
Zatwierdź ją, wciskając Enter. Od tej chwili hibernacja nie będzie dostępna w opcjach zasilania. Jeśli chcesz ją przywrócić, ponownie wejdź do wiersza poleceń i wpisz:
powercfg /hibernate on
Aplikacje do optymalizacji Windows
W oszczędzeniu miejsca na dysku pomogą Ci również aplikacje przeznaczone do optymalizacji systemu. Takie popularne programy, jak Glary Utilities czy CCleaner nie tylko mogą usunąć pliki tymczasowe, ale również przestarzałe klucze rejestru i niepotrzebne pliki systemowe, duplikaty plików, puste foldery czy zdublowane pliki. Ich regularne używanie pozwoli Ci na zachowanie przestrzeni dyskowej w optymalnym stanie.