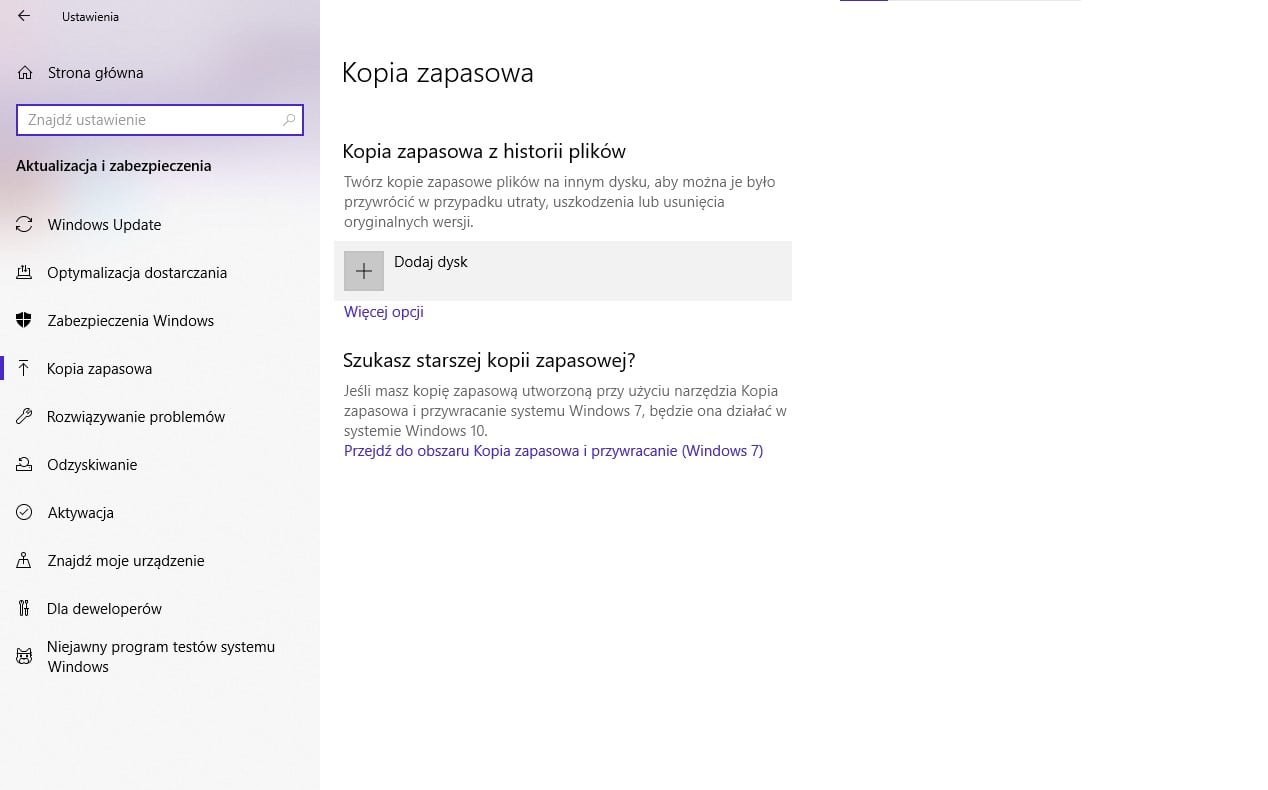Cieszący się popularnością system Microsoftu ma mocne zabezpieczenia, jednakże zawsze może wydarzyć się coś, co sprawi, że dojdzie do uszkodzeń uniemożliwiających jego normalne funkcjonowanie. Można by powiedzieć złośliwie, że najczęściej problemy występują po aktualizacjach od producenta, jednak w takiej sytuacji wystarczy je cofnąć, korzystając z Windows Update. Gorzej, gdy do uszkodzenia dojdzie na skutek awarii dysku lub działania wirusa. Wówczas jeśli nie masz kopii zapasowej systemu i plików, ich odzyskanie może być niemożliwe.
Windows 10 – jak zrobić kopię całego systemu?
Tworzenie kopii zapasowej systemu to stworzenie jego obrazu, czyli utrwalenie jego faktycznego stanu w momencie wykonywania tej operacji. Obraz zawiera dosłownie wszystko – od ustawień po zainstalowane aplikacje oraz sterowniki. Jak nietrudno się domyślić, zajmuje co najmniej kilkanaście gigabajtów przestrzeni. Co bardzo praktyczne – możliwe jest tworzenie kopii przyrostowych co określony czas (np. co dwa dni). W takiej sytuacji do istniejącego obrazu dodawane są tylko nowe lub zmienione elementy. Dzięki temu jesteś zawsze na bieżąco. Do stworzenia obrazu systemu polecam dysk zewnętrzny – 1 TB spokojnie powinien wystarczyć każdemu.
Aby wykonać obraz systemu nie potrzebujesz żadnych narzędzi zewnętrznych – odpowiednie wbudowane jest w sam Windows 10. Gdzie je znaleźć? Wpisz w systemowej wyszukiwarce “Panel sterownia” i wybierz go z listy wyników. Tam wskaż na znajdującą się w sekcji “System i zabezpieczenia” funkcję “Kopia zapasowa i przywracanie (Windows 7)”. Dlaczego Windows 7? Odpowiedź jest banalna – ponieważ mechanizm ten został przeniesiony z tego właśnie systemu, a ktoś w Microsofcie zapomniał o zmianie nazwy. Kolejny krok to kliknięcie na opcję “Tworzenie obrazu systemu”. Zostanie wyświetlone okienko wyboru, gdzie możesz wybrać lokalizację zapisu stworzonego obrazu.
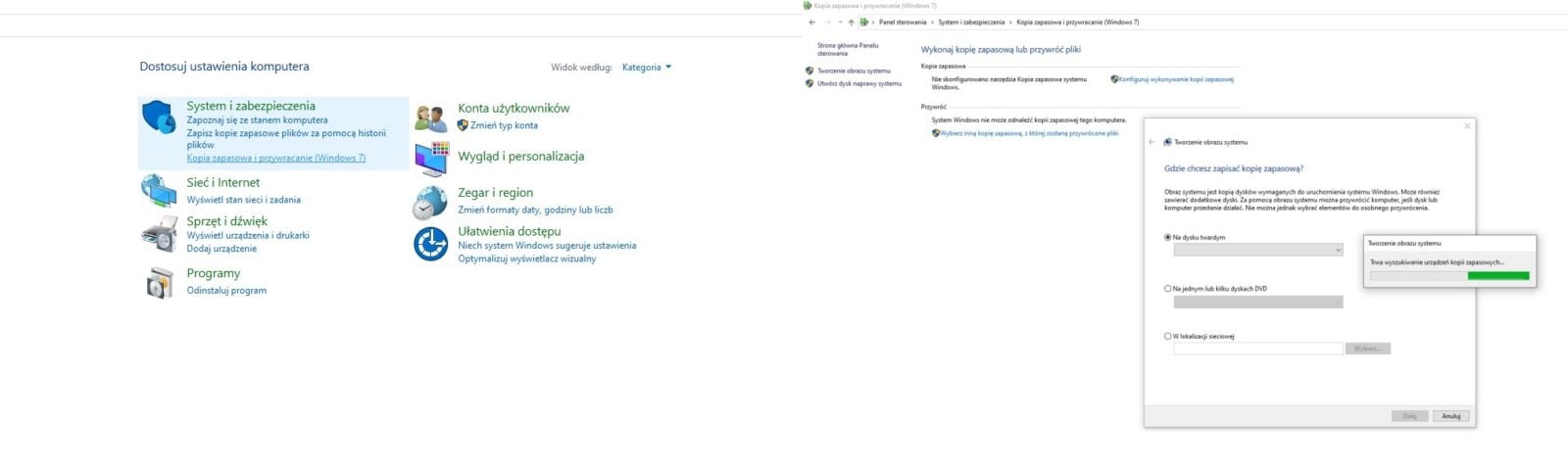
Czytaj też: Darmowy Windows 11 dla każdego. Prosty trik wystarczy, żeby zdobyć klucz Windows 11 lub Windows 10 za darmo
W kolejnym kroku ustalasz, które partycje mają zostać uwzględnione podczas tworzenia obrazu. Jeśli chcesz mieć pewność, że niczego nie stracisz, polecam wybór wszystkich. Następnie potwierdź wybór i kliknij na opcję “Rozpocznij wykonywanie kopii zapasowej”. Uprzedzam – może to zająć sporo czasu. A co dalej?
Gdy dojdzie do najgorszego i okaże się, że system należy przywrócić do poprzedniego stanu, wówczas po prostu znowu wejdź do “Kopia zapasowa i przywracanie (Windows 7)”, a następnie wybierz opcję przywracania i wskaż, z którego obraz ma w tym celu skorzystać Windows 10.
Windows 10 – jak wykonać kopię zapasową plików?
A co, jeśli chcesz utrwalić tylko pliki bez konieczności tworzenia obrazu całego systemu? Tu potrzebny będzie dysk zewnętrzny. Jego wielkość powinna odpowiadać potrzebom – a to Ty wiesz najlepiej, ile miejsca jest Ci potrzebne. Jeśli nie masz pewności, polecam nośnik o pojemności co najmniej 500 GB. Gdy go podepniesz, otwórz systemowe Ustawienia, wejdź do działu “Aktualizacja i zabezpieczenia”, tam wybierz “Kopia zapasowa”. Wskaż dysk, na którym ma zostać wykonany backup plików.
Po wyborze w tej sekcji zamiast wyboru dysku pojawi się włączona domyślnie opcja Automatycznie twórz kopie zapasowe moich plików. Oczywiście możesz ją wyłączyć w dowolnej chwili, ale odradzam to działania – jeśli ją pozostawisz, Windows 10 sam zadba o tworzenie kopii zapasowych plików. Masz o jedną rzecz do pamiętania mniej.
Czytaj też: Windows 10 ma ogromną przewagę nad Windowsem 11, o której musicie wiedzieć
Gdy dysk będzie dodany, zwróć uwagę na “Więcej opcji” pod spodem. Masz tutaj ustawienia pozwalające na wybór wszystkim parametrów wykonywania kopii zapasowej, jak częstotliwość oraz okres przechowywania. Zalecane jest ustawienie na raz dzienne – to powinno wystarczyć do zachowania wszystkich niezbędnych plików. Podczas tworzenia kopii plików zapisywane są foldery Muzyka, Obrazy i Wideo z używanego konta użytkownika.