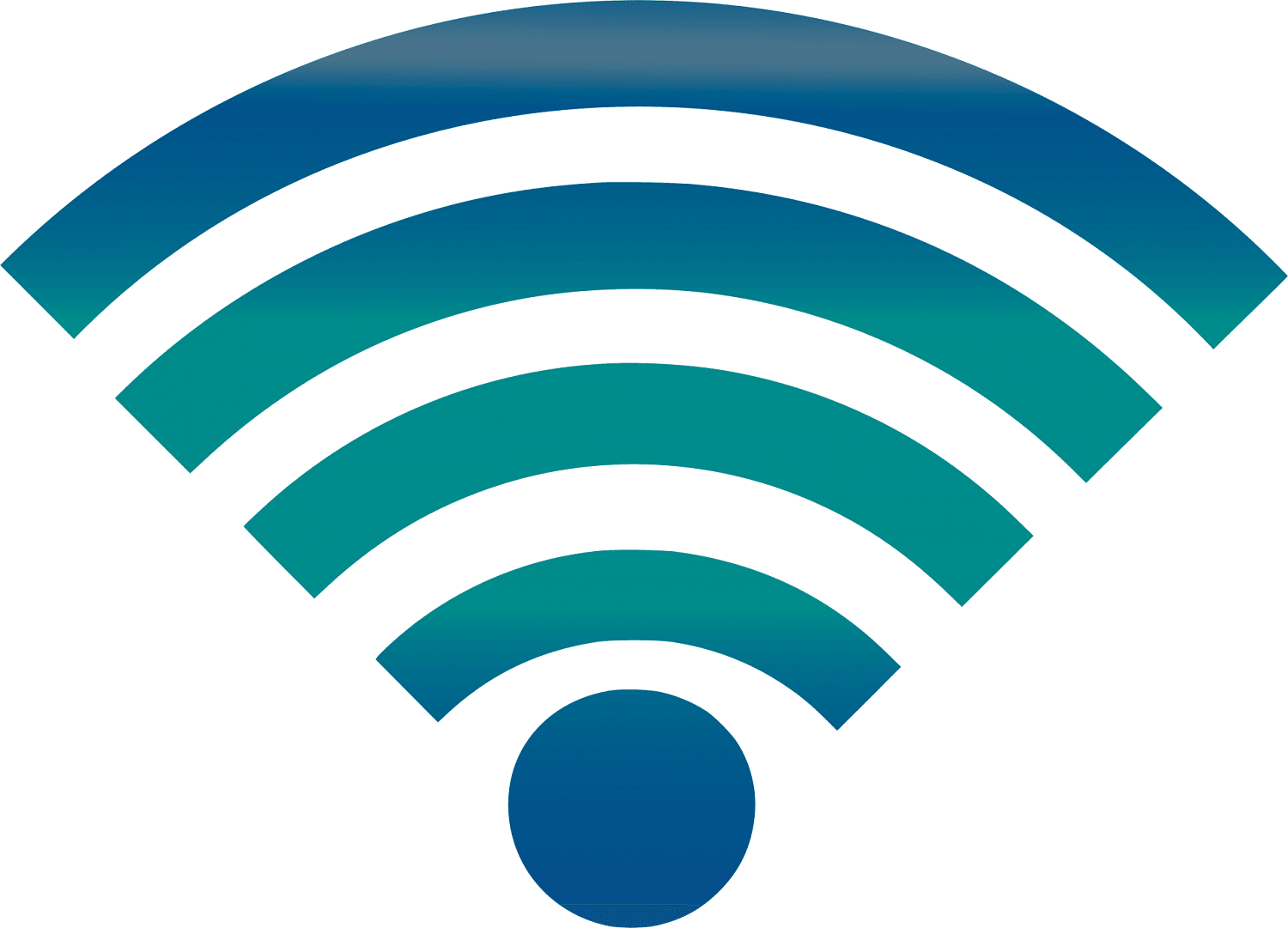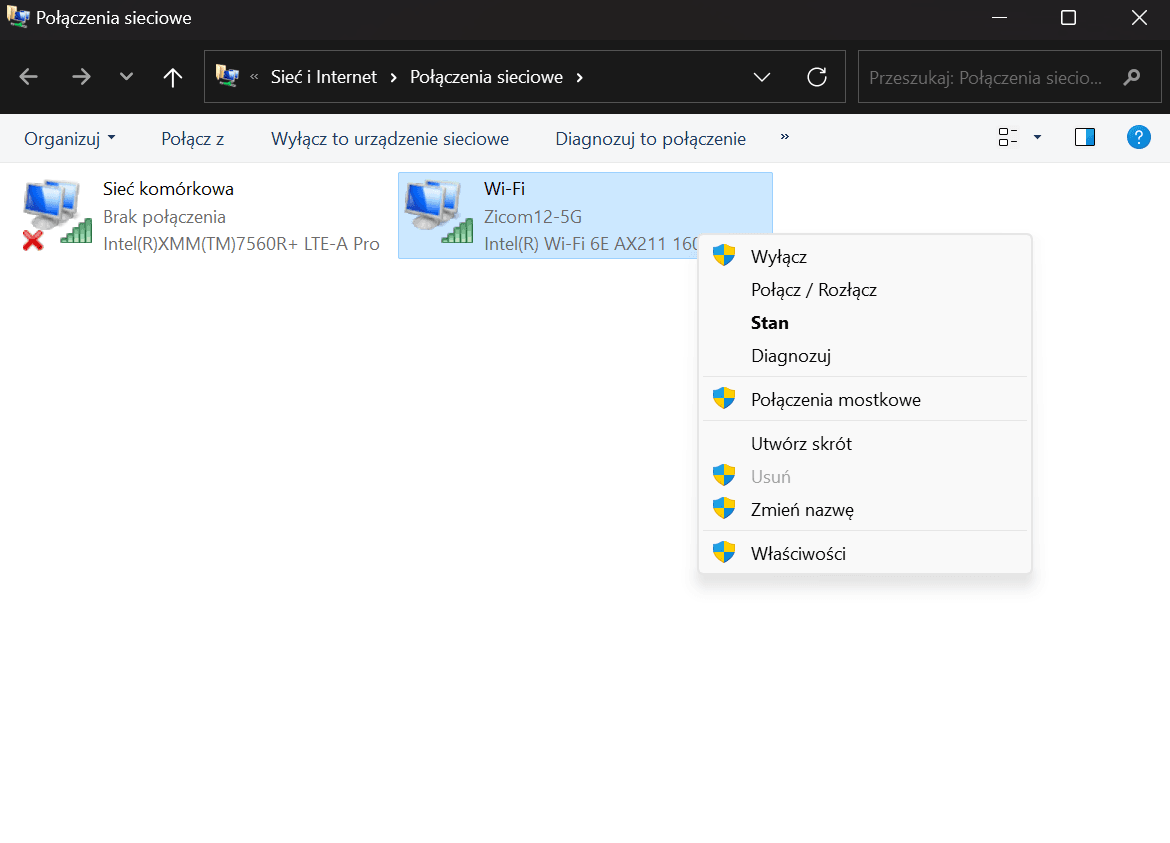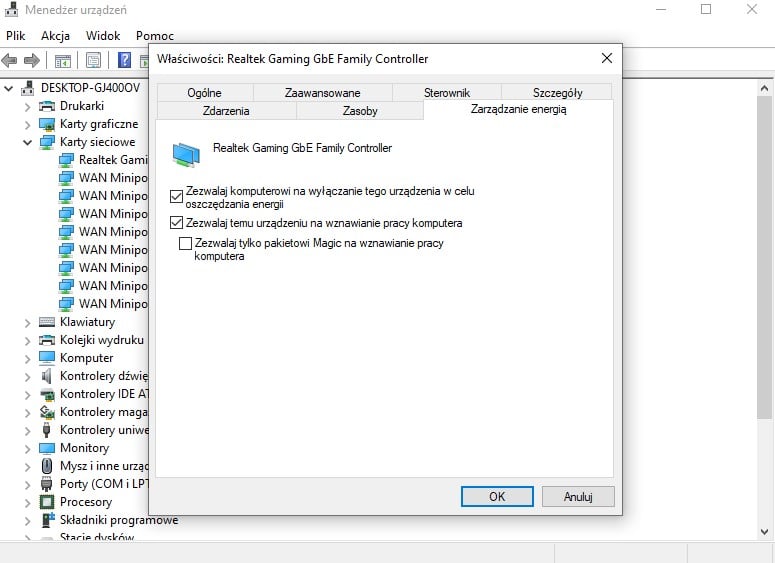Z sieci Wi-fi korzystają telefony, desktopy, laptopy, tablety oraz inteligentne urządzenia w domu. Na połączeniach bezprzewodowych opiera się cała współczesna elektronika. W poniższym tekście skupiam się głównie na laptopach oraz desktopach. Jeśli podczas korzystania z nich zauważasz zrywanie połączenia lub jego brak, poniższe sposoby mogą pomóc.
Dlaczego Wi-fi nie działa?
Nikt nie lubi problemów z działaniem sprzętu, a jeśli połączenie zrywa się podczas wykonywania takich czynności, jak granie online, oglądanie filmów czy też transfer plików, jest to dodatkowo frustrujące. Problemy z nawiązaniem i utrzymaniem łączności mogą być spowodowane zarówno przez sam sprzęt, jak i oprogramowanie. Czasem także negatywnie na jakość połączenia wpływa również duże zagęszczenie sieci bezprzewodowych na obszarze, na którym jesteśmy.
Co można zrobić, jeśli zrywa się łączność Wi-fi? Jeśli korzystasz z routera, zacznijmy najpierw od niego. Dobrze upewnić się, że posiadasz model nadający się do obsługi współczesnych standardów. Jak to sprawdzić? Informacja o obsługiwanych powinna znajdować się zarówno na samym urządzeniu, jak również w jego instrukcji oraz na pudełku. Obecnie spotykane są następujące standardy łączności:
- 802.11a/b/g – najstarszy standard bezprzewodowy, a korzystanie z niego to nie tylko częste zrywanie połączenia, ale również bardzo wolny transfer danych;
- 802.11a/b/g/n (lub 802.11n) – przestarzały standard, obsługujący zazwyczaj tylko jedną częstotliwość i niezapewniający szybkiego transferu. Router tego typu powinno się wymienić na nowy;
- 802.11ac (Wi-Fi 5) – nieco starszy, ale wciąż solidny standard łączności;
- 802.11ax (Wi-Fi 6) – standardowy obecnie zakres, wprowadzony pod koniec roku 2020;
- Wi-Fi 6E – najnowszy, najbardziej stabilny oraz najszybszy model.
Jeśli masz router w którymś z trzech ostatnich standardów, wówczas zrywanie sygnału nie powinno być powodowane przez urządzenie. Możesz spróbować połączyć się z siecią na innym paśmie częstotliwości. Wiele routerów konsumenckich Wi-Fi emituje sygnał w dwóch różnych pasmach częstotliwości: 2,4 GHz i 5 GHz. Zostaną one wyświetlone jako oddzielne sieci na liście dostępnych sieci Wi-Fi. Jeśli lista dostępnych sieci Wi-Fi obejmuje zarówno sieć 2,4 GHz, jak i sieć 5 GHz, spróbuj połączyć się z tą drugą.
Inna opcja – spróbuj ponownie uruchomić modem i router bezprzewodowy. To rozwiązanie, które zadziwiająco często pomaga w wielu sytuacjach.
Czytaj też: Mercusys Halo H60X – sprawdziłem, co potrafi tani router mesh Wi-Fi 6
Jeśli problem nadal występuje, warto upewnić się, że używane przez Ciebie urządzenie posiada aktualny system. Często w aktualizacjach OS wprowadzane są nowe, lepsze sterowniki dla kart sieciowych oraz modułów bezprzewodowych. Jak sprawdzić, czy posiada się najświeższą wersję systemu?
W większości smartfonów z Androidem wystarczy wejść do Ustawień, a następnie wybrać zakładkę System i wskazać na opcję “Aktualizacja oprogramowania”. W systemach Windows również wchodzimy w Ustawienia i kierujemy się do działu “Aktualizacja i zabezpieczenia”, zaś w nim do “Windows Update” i wybieramy “Sprawdź aktualizacje”. Jeśli dostępna jest nowa wersja aktualnie używanego systemu, powinna zacząć samoczynnie się pobierać. Po jej zainstalowaniu zrestartuj urządzenie i zobacz, czyli połączenie Wi-Fi zmieniło się na lepsze. Jeśli nie – sprawdź kolejne sposoby.
Ponowne uruchomienie modułu Wi-fi może pomóc
Czasami restart systemu lub jego konkretnego elementu może zdziałać prawdziwe cuda. Tak więc spróbuj wyłączyć i ponownie włączyć urządzenie, co pozwoli pozbyć się różnych “wirtualnych śmieci”. Jeśli to nie przynosi pomocy, można spróbować zrestartować kartę sieciową w komputerze. W jaki sposób?
Wykonaj kolejno następujące kroki:
- użyj skrótu klawiaturowego Win+R, aby wywołać okienko “Uruchamianie”;
- wpisz ncpa.cpl i kliknij “Uruchom”;
- z listy adapterów wybierz ten używany do Wi-fi;
- kliknij na nim prawym przyciskiem myszki i wybierz “Wyłącz”;
- odczekaj 10-15 sekund i kliknij na niego ponownie, ale tym razem wybierz “Włącz”.
Sprawdź działanie sieci Wi-fi. Jeśli to pomogło – świetnie. Jeśli nie – czytaj dalej.
W przypadku urządzeń z Androidem można wyłączyć Wi-Fi z poziomu paska powiadomień lub Ustawień, a w urządzeniach z systemem iOS można wyłączyć Wi-Fi z poziomu ustawień lub Centrum powiadomień wysuwanego poprzez przeciągnięcie po ekranie od dołu do góry.
Aktualizacja sterowników karty sieciowej
Na komputerach oraz laptopach z systemami Windows można dodatkowo sprawdzić, czy nie pojawiły się nowe sterowniki dla karty sieciowej. W jaki sposób? Uruchom Menadżera Urządzeń, a następnie wybierz z listy sprzętu “Karty sieciowe”. Kliknij prawym przyciskiem myszki na używaną i z menu kontekstowego wybierz opcję “Aktualizuj sterownik”. Jeśli jest dostępny nowy, powinien zostać pobrany samoczynnie.
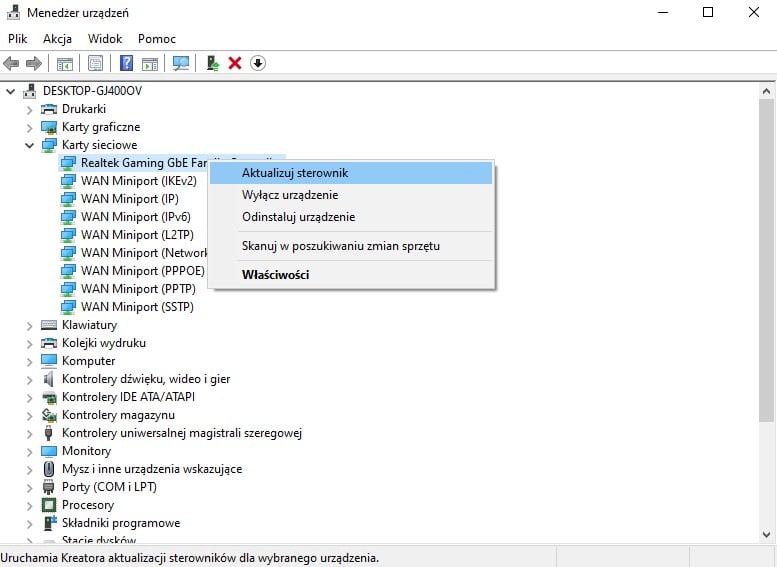
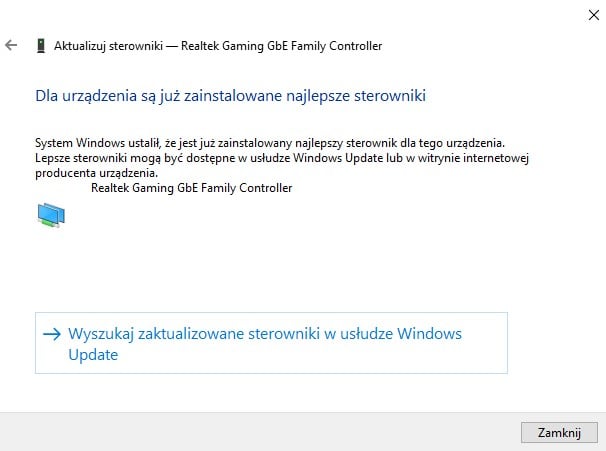
Jeśli sterownik jest aktualny – otrzymasz o tym informację i zostanie on automatycznie pobrany. Jeśli nie – zacznie się jego pobieranie i instalacja. Po tym procesie należy zresetować urządzenie, aby zmiany zostały wprowadzone.
Oszczędzanie energii ma znaczenie
Jednym z czynników, które mogą mieć wpływ na jakość połączenia Wi-fi, jest tryb oszczędzania energii. Dotyczy to przede wszystkim laptopów i urządzeń mobilnych. W przypadku laptopów karta sieciowa może wyłączyć się automatycznie przy spadku dostępnej energii do wskazanego poziomu lub po prostu gdy system uzna, że nie jest ona używana.
Jeśli nie chcesz takie niespodzianki, wówczas przejdź do wspomnianego przed chwilą działu w Menadżerze Urządzeń, ale po kliknięciu na kartę prawym przyciskiem myszki wybierz “Właściwości”, a następnie “Zarządzanie energią”. Tu odznacz opcję “Zezwalaj komputerowy na wyłączanie tego uradzenia w celu oszczędzania energii”.
Czytaj też: Używasz Google Chrome? Zmień koniecznie te trzy ustawienia!
W urządzeniach mobilnych odpowiednią opcję znajdziesz w ustawieniach. W przypadku każdego producenta może znajdować się w innym miejscu, jednak nie powinno być problemów z jej znalezieniem.
Skorzystaj z narzędzia rozwiązywania problemów z siecią
Jeśli żaden z powyższych sposobów nie pomaga, być może rozwiązaniem będzie skorzystanie z systemowego narzędzia do rozwiązywania problemów. W Windows znajdziesz je w dziale “Aktualizacja i zabezpieczenia” – należy kliknąć na “Rozwiązywanie problemów”. W kolejnym okienku wybierz opcję “Dodatkowe narzędzia do rozwiązywania problemów”. Możesz zdiagnozować tu osobno dwa aspekty – połączenia internetowe oraz kartę sieciową.
Po kliknięciu na wybraną opcję wskaż na “Uruchom narzędzie do rozwiązywania problemów” i zaczekaj na rezultaty diagnozy.
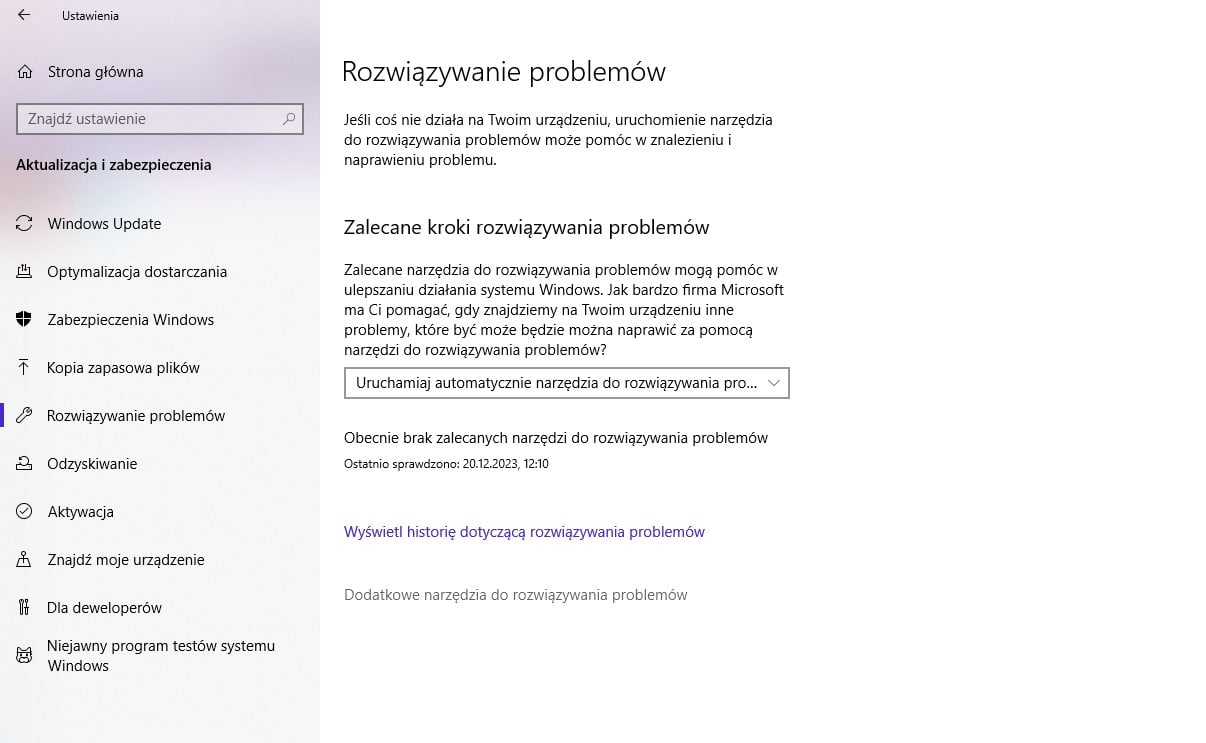
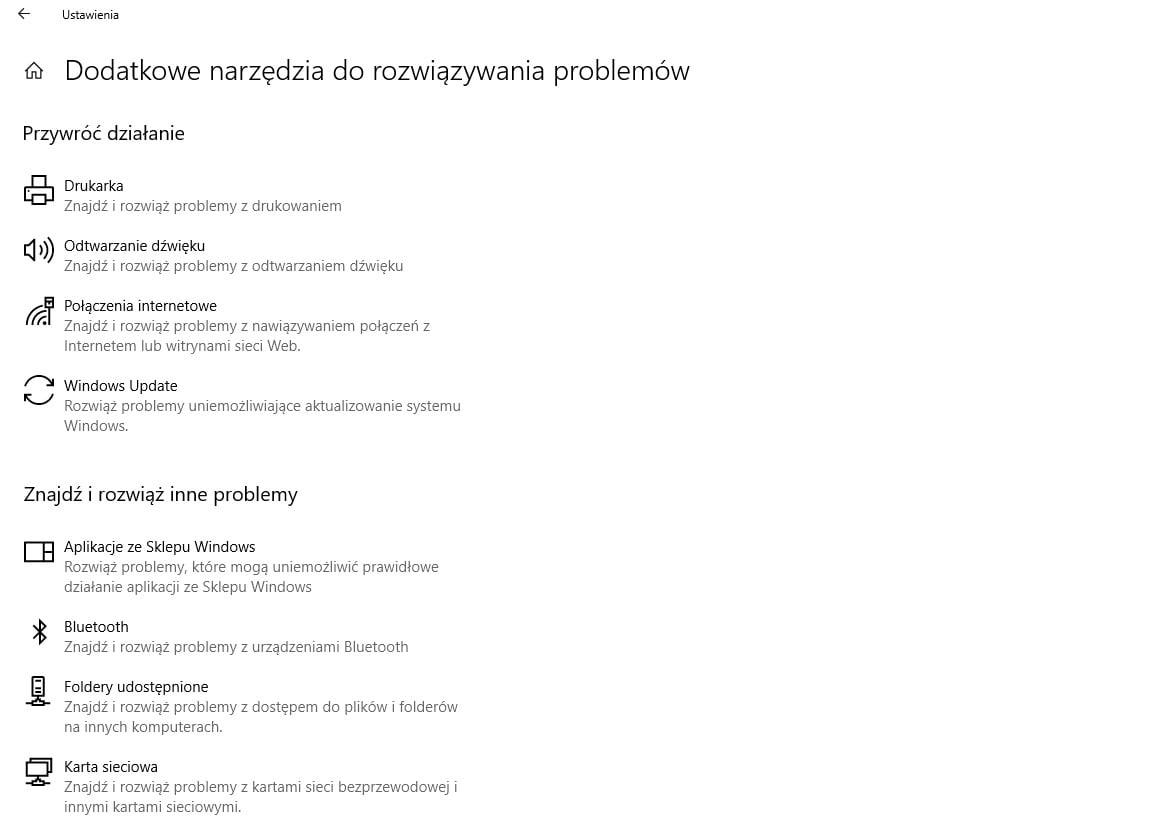
Mam nadzieję, że któryś z powyższych sposobów pozwoli Ci w pełni cieszyć się możliwościami dawnymi przez łączność Wi-fi.