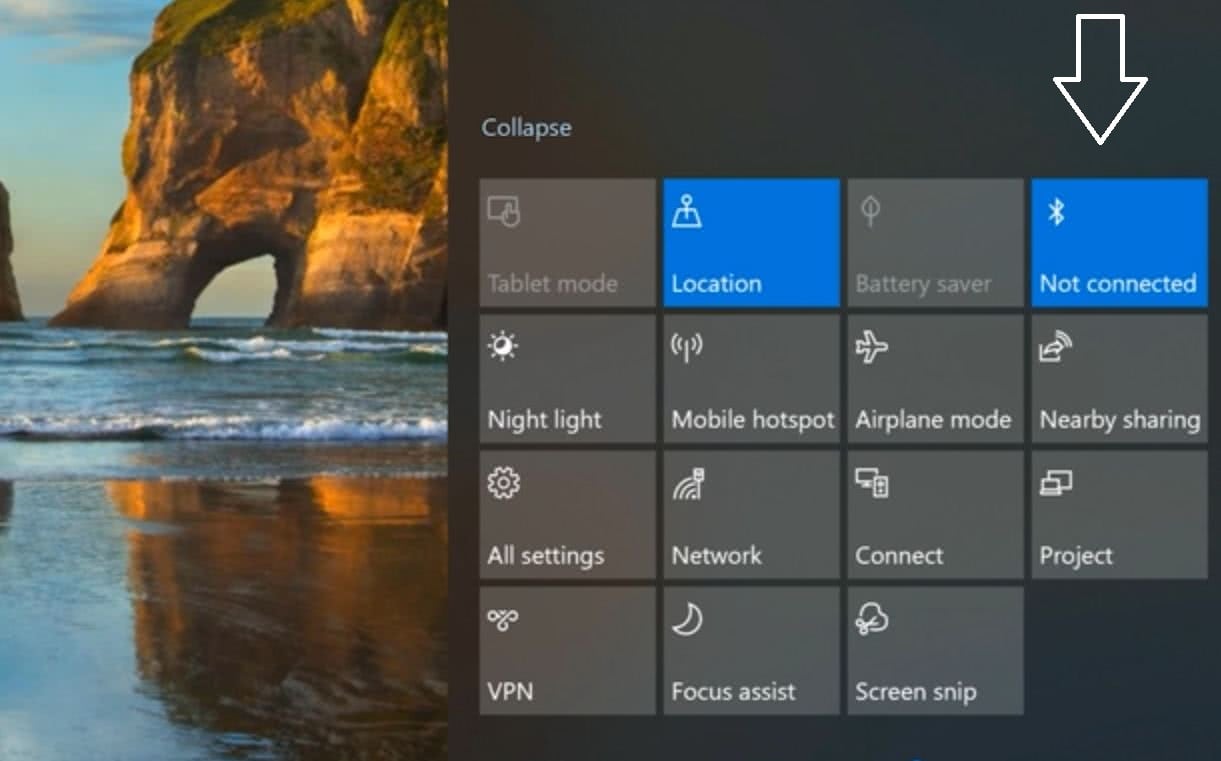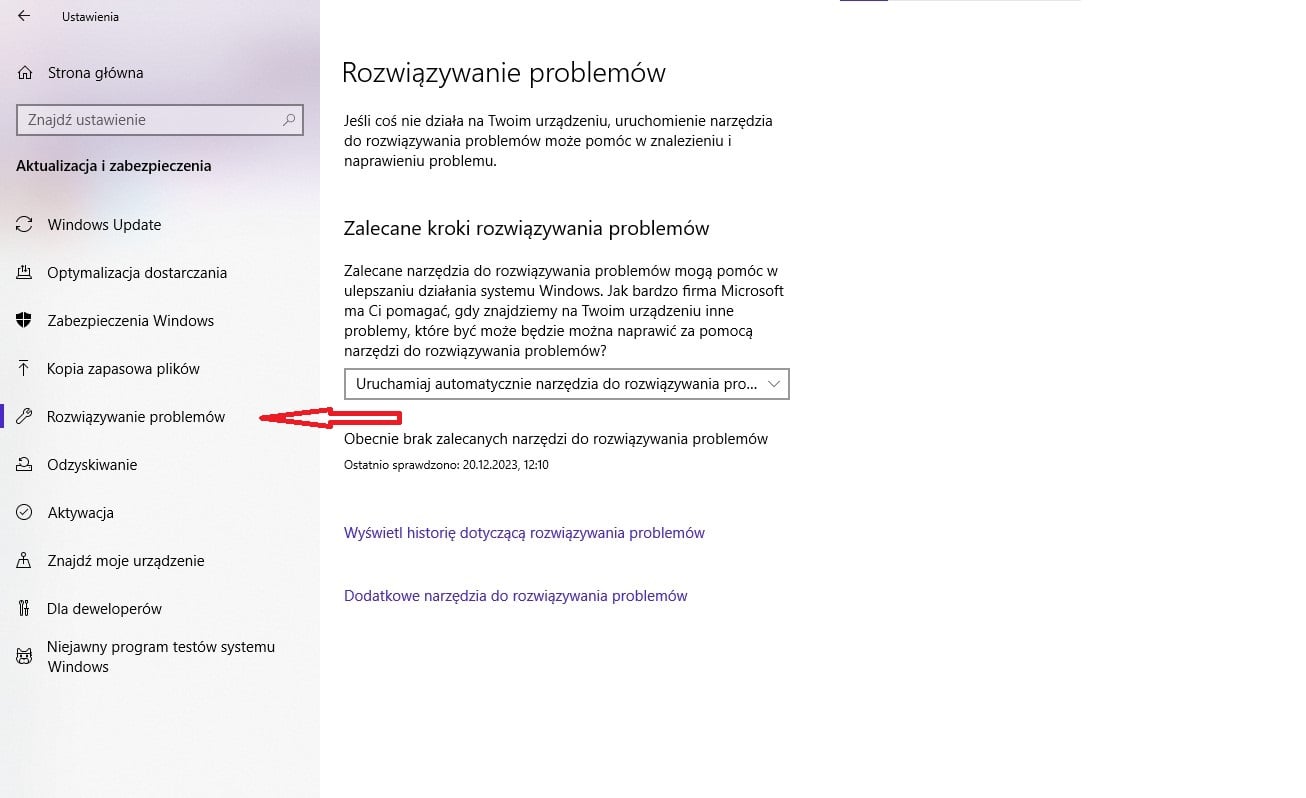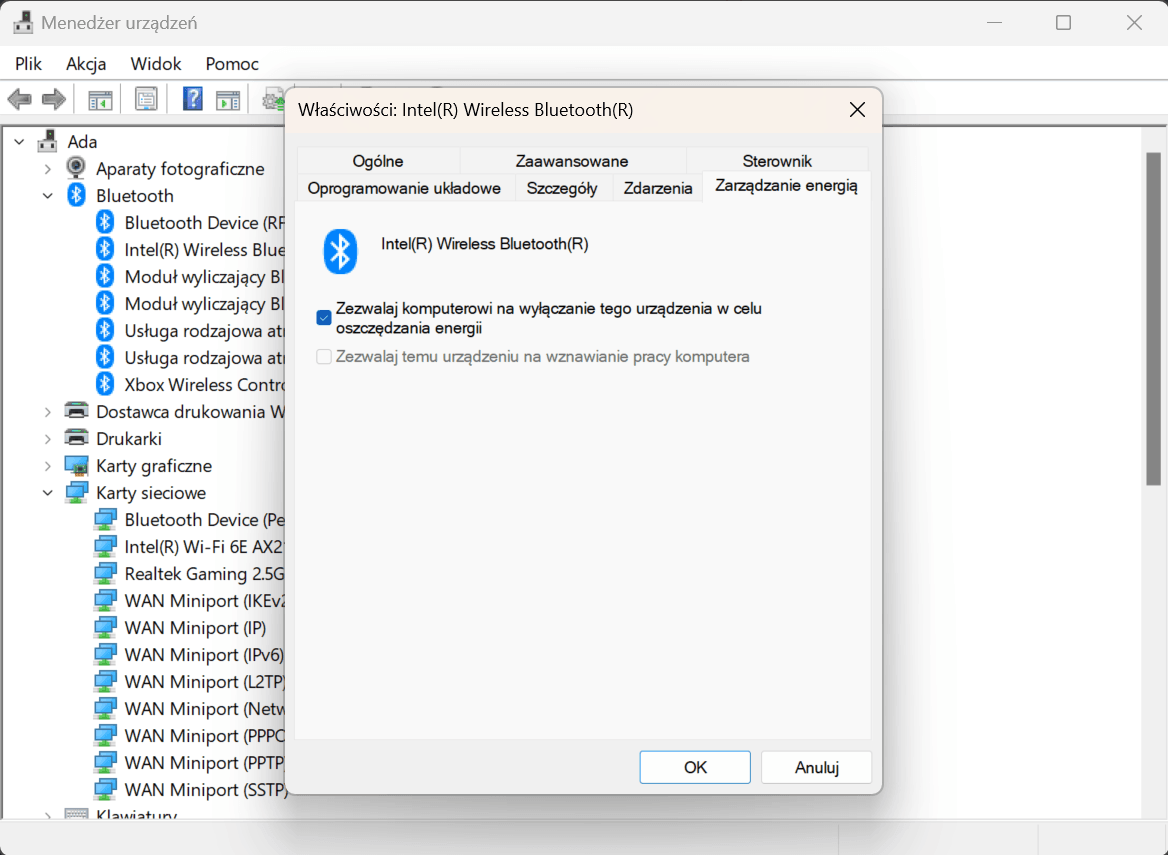Jakie mogą być przyczyny braku łączności Bluetooth? Poniżej prezentuję kilka wraz ze sposobami na ich naprawę. Te przyczyny mogą być zarówno banalne, jak i bardziej złożone. Na szczęście rozwiązania nie wymagają posiadania zaawansowanej wiedzy, toteż każdy może poradzić sobie z problemami.
Dlaczego Bluetooth nie działa? Podstawowe sprawy
Należy zacząć od samych podstaw, czyli sprawdzenia, czy komunikacja Bluetooth jest włączona na urządzeniu źródłowym. W przypadku smartfona wystarczy rzut okiem na ekran główny – jeśli BT działa, na górnym pasku zobaczysz charakterystyczne logo, czyli stylizowane “B”. A dlaczego może nie działać? Człowiek mógł wyłączyć je przez pomyłkę lub celowo, a następnie o tym zapomnieć lub też – co zdarza się rzadko – wyłączyła to połączenie któraś z zainstalowanych aplikacji.
W przypadku laptopów oraz komputerów z systemami Windows 10 lub Windows 11 należy kliknąć Centrum Akcji (lub wywołać je skrótem klawisz Windows+A) i tam zobaczyć, czy Bluetooth jest włączone. Jeśli nie – wystarczy kliknąć na strzałkę w celu uruchomienia łączności.
Zobacz też: Kosmiczny Bluetooth już działa. Futurystyczne połączenie obejmuje wielki dystans
A może jest włączony Tryb Samolotowy? W takim przypadku system wyłącza całą komunikację bezprzewodową. Dlatego warto upewnić się, że nie jest to właśnie przyczyną braku komunikacji. Tu również pomoże Centrum Akcji, a w przypadku urządzeń mobilnych należy wejść w ustawienia i tam wyłączyć ten tryb.
A jeśli Bluetooth nadal nie działa?
Jeśli wszystkie środki łączności sprawdzone, a Bluetooth nadal nie działa, można pokusić się o najprostszą możliwą czynność – restart urządzenia. Czasem to najlepszy sposób na to, aby pozbyć się różnych czynników, które mogą blokować łączność. Po ponownym uruchomieniu sprawdź, czy BT działa.
Jeśli nie, a korzystasz z laptopa lub desktopa z systemem Windows, użyj “Narzędzia do rozwiązywania problemów”. Znajdziesz je, wchodzący w Ustawieniach do działu “System”Aktualizacja i zabezpieczenia”.
Po kliknięciu na wskazaną opcję wybierz “inne” (ostatnia opcja), a następnie wskaż na Bluetooth i uruchom narzędzie. Zaczekaj na wyniki jego pracy, a następnie zobacz, czy połączenie działa, a jeśli nie – jaka jest przyczyna problemu.
Jeśli według systemu wszystko jest w porządku, jednak w praktyce wygląda to inaczej, spróbujmy zrestartować Bluetooth w samym systemie. W tym celu:
- naciśnij klawisz Windows + R
- wpisz services.msc
- zatwierdź Enterem lub przyciskiem OK
Na liście usług znajdź wszystkie związane z Bluetooth. Nie będzie problemu z ich znalezieniem, ponieważ wszystkie można posegregować alfabetycznie. Powinny być tam co najmniej trzy. Na każdej z nich wykonaj następujące działanie:
- kliknij prawym przyciskiem myszki
- wybierz Właściwości
- z rozwijanej listy wybierz Automatyczny
- kliknij Zastosuj, a następnie OK
Po tej operacji obsługa Bluetooth powinna włączać się automatycznie wraz ze startem systemu. Uruchom go ponownie i sprawdź, czy problemy zostały rozwiązane.
Bluetooth – a może sterowniki?
Większość sterowników w systemach Windows aktualizuje się automatycznie wraz z aktualizacjami i łatkami. Ale warto sprawdzić, czy ma się najnowsze. W tym celu:
- otwórz Menadżera Urządzeń (możesz użyć do tego systemowej wyszukiwarki)
- kliknij lewym przyciskiem myszki na sekcję Bluetooth
- kliknij prawym przyciskiem myszki na adapter BT – będzie to produkt Intela, Realteka, Broadcom lub innej marki
- wybierz opcję “Aktualizuj sterownik”
- wybierz opcję “Wyszukaj automatycznie sterowniki”
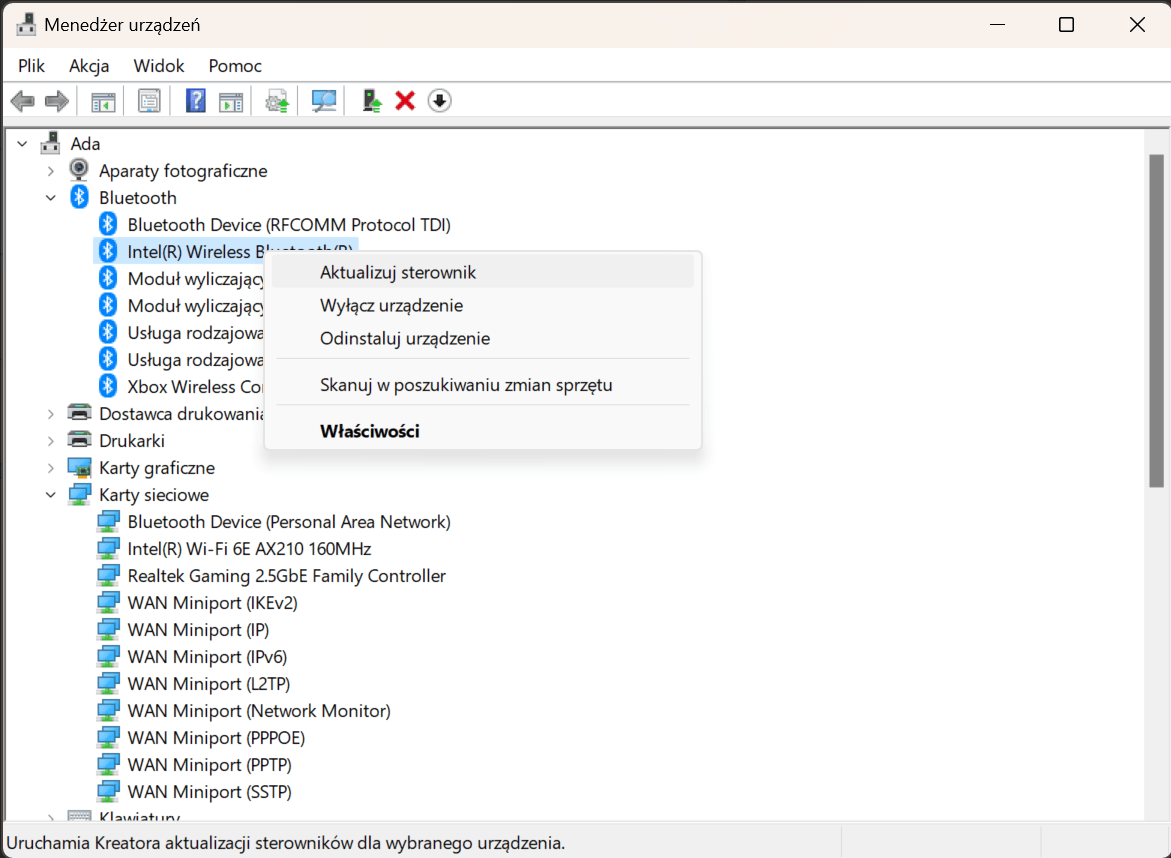
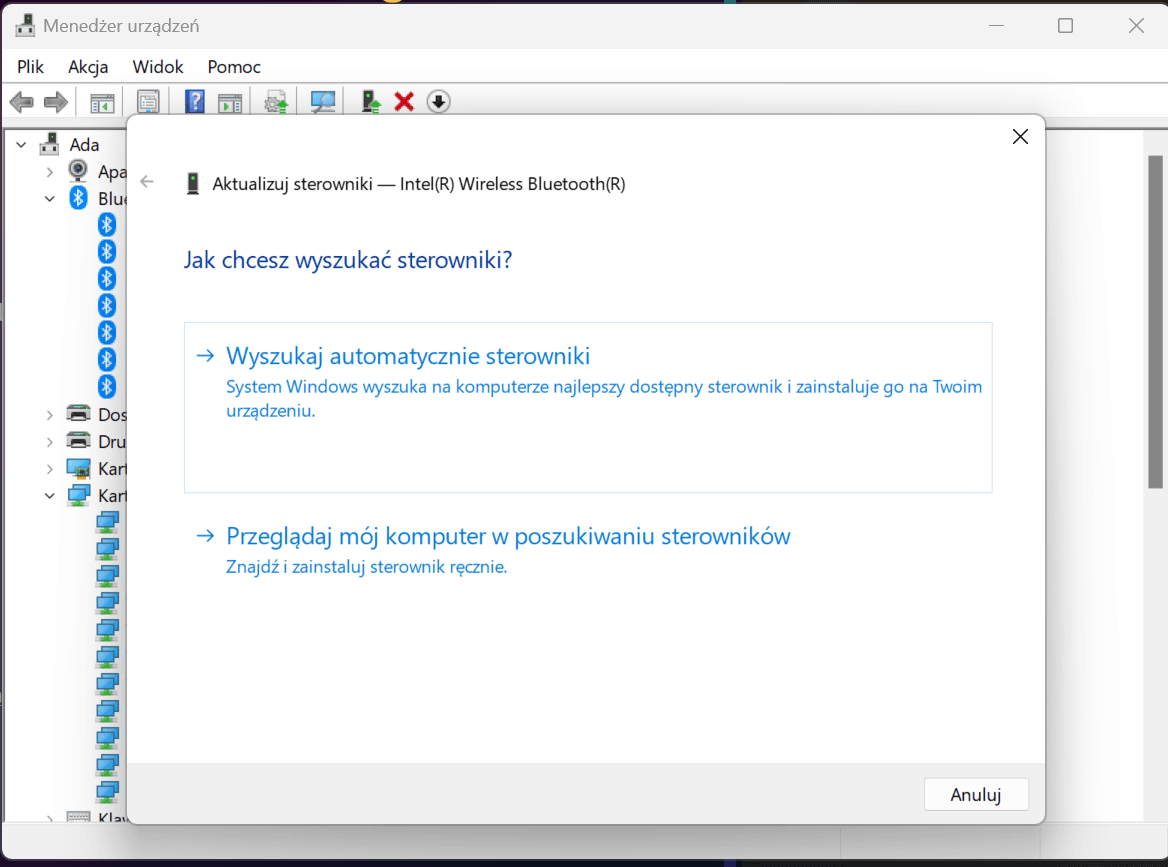
Czytaj też: Dzięki temu praktycznemu dodatkowi masz Wi-Fi 7 i Bluetooth 5.3 na każdej maszynie. Oto GC-WIFI7
Jeśli będzie dostępny nowy sterownik, powinien zostać pobrany i zainstalowany. Jeżeli go nie ma – problem prawdopodobnie nie leży tutaj.
Kolejny sposób to odwrotność poprzedniego, a więc zamiast aktualizować i unowocześnić sterowniki, pozbywamy się go całkowicie. W tym celu wejdź ponownie do menadżera urządzeń i wybierz adapter BT, tak, jak opisałem przed chwilą, jednak zamiast “Aktualizuj” wybierz opcję “Odinstaluj”. Potwierdź wybór i zaczekaj, aż czynność zostanie zakończona.
Co dalej? Uruchom system ponownie – najnowsze sterowniki powinny zostać automatycznie pobrane i zainstalowane. Dlatego po ponownym uruchomieniu odczekaj 2-3 minuty, zanim spróbujesz łączności Bluetooth.
Sprawdź ustawienia systemu
W systemach Windows na urządzeniach przenośnych niektóre funkcje mogą wyłączać Bluetooth w celu zaoszczędzenia energii. Aby zablokować wyłączanie BT w takiej sytuacji:
- otwórz Menedżera Urządzeń i przejdź do Bluetooth
- kliknij na adapterze prawym przyciskiem myszki i wybierz “Właściwości”
- w zakładce “Zarządzanie energią” odznacz opcję “Zezwalaj komputerowi na wyłączanie tego urządzenia w celu zaoszczędzenie energii”
- zatwierdź, klikając na OK.
Od tego momentu adaptery Bluetooth nie będą wyłączane w trybie oszczędzania energii.
A jeśli to nie pomaga i Bluetooth nadal nie działa?
Jeśli powyższe sposoby nie pomogły na komputerze i laptopie, prawdopodobnie przyczyną jest uszkodzenia nadajnika Bluetooth. W takim wypadku nie pozostaje Ci nic innego, jak odwiedzenie najbliższego serwisu w celu jego wymiany lub naprawy. Na szczęście nie jest to drogi wydatek.