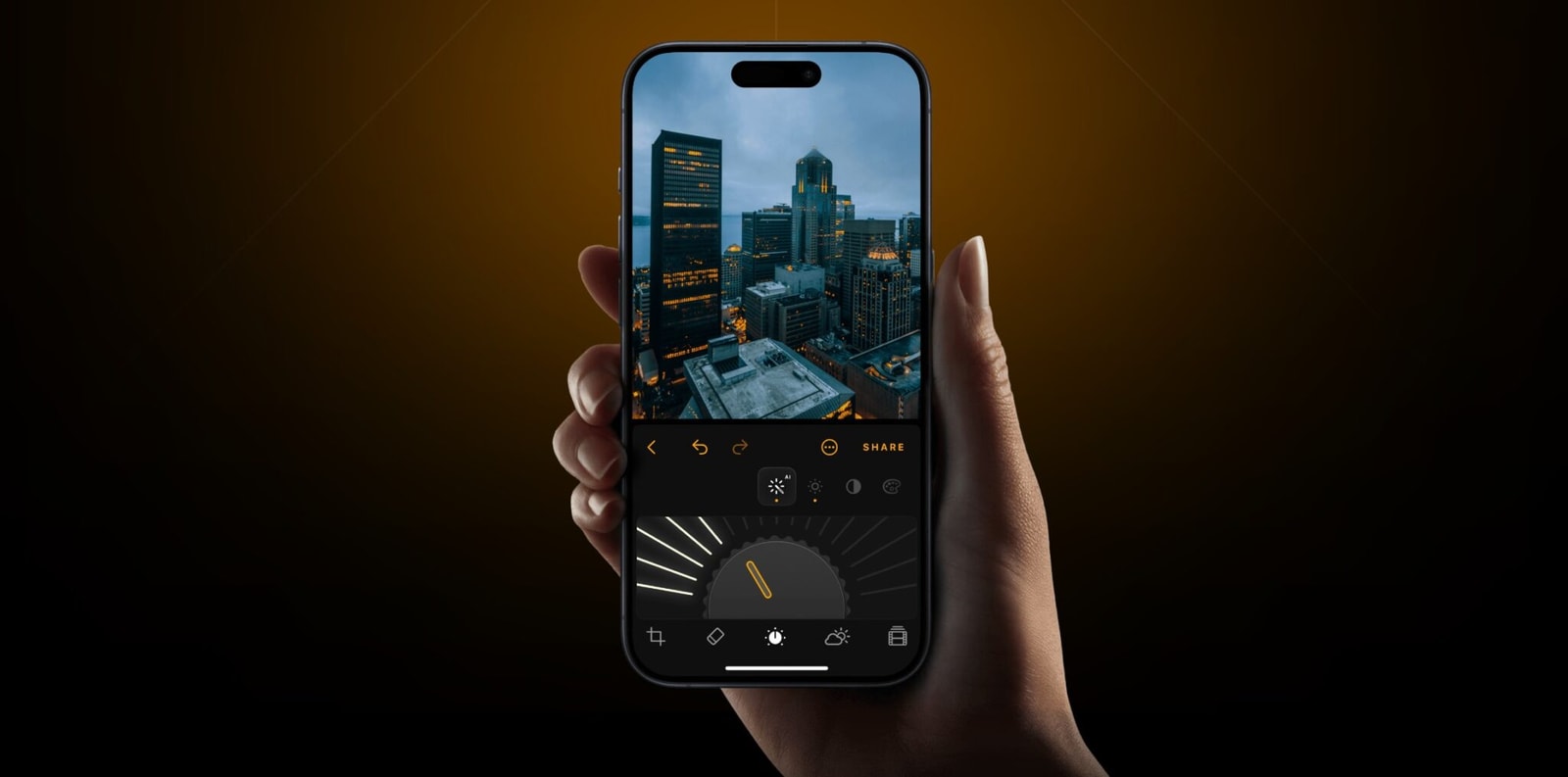Luminar for iPhone – już to gdzieś widziałem
Program od pierwszego uruchomienia zdradza ewidentne pokrewieństwo ze swoim rodzeństwem na iPada. Interface jest bardzo podobny, wszystkie elementy sterujące są niemal identyczne, a różnice wynikają z niezbędnego dostosowania ich rozmiaru i położenia do stosunkowo małego przecież ekranu smartfonu.
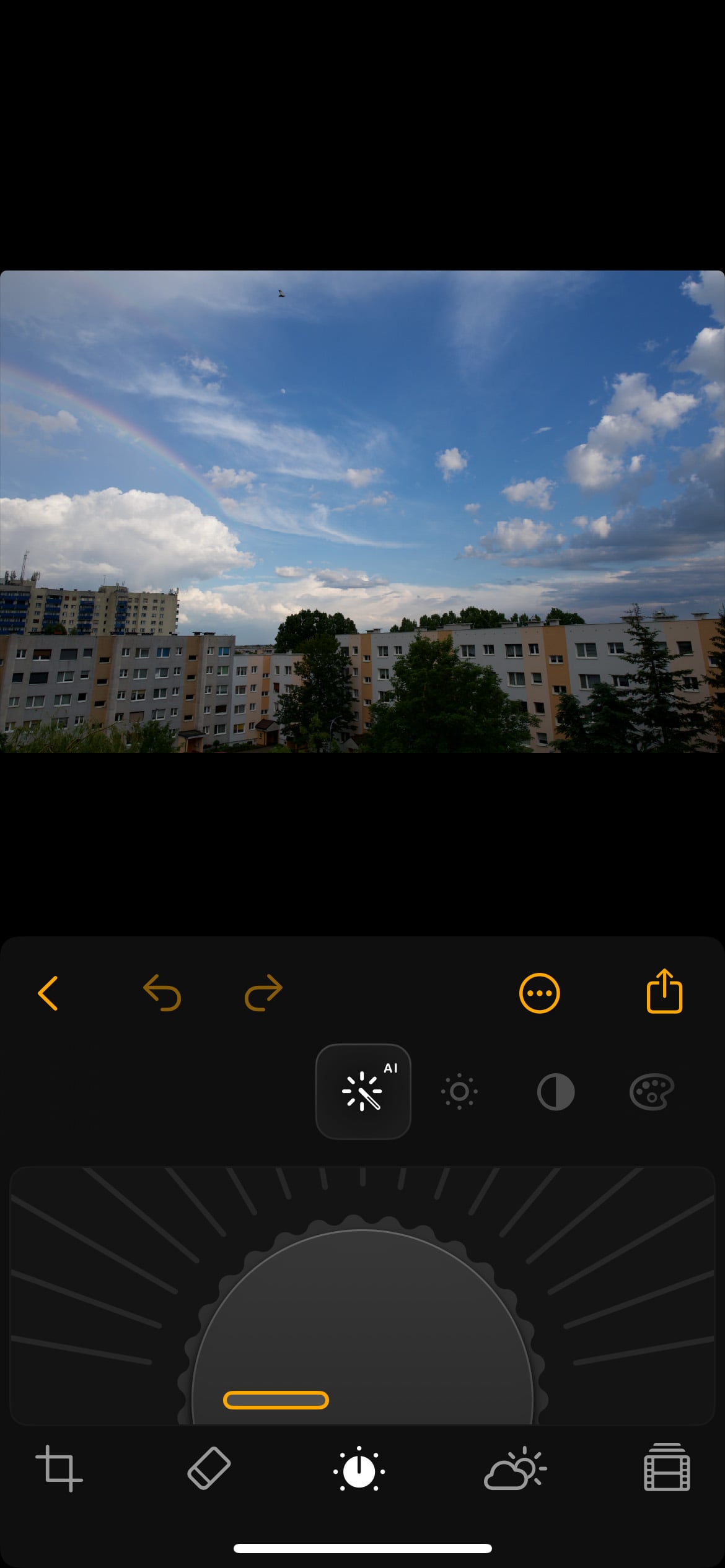
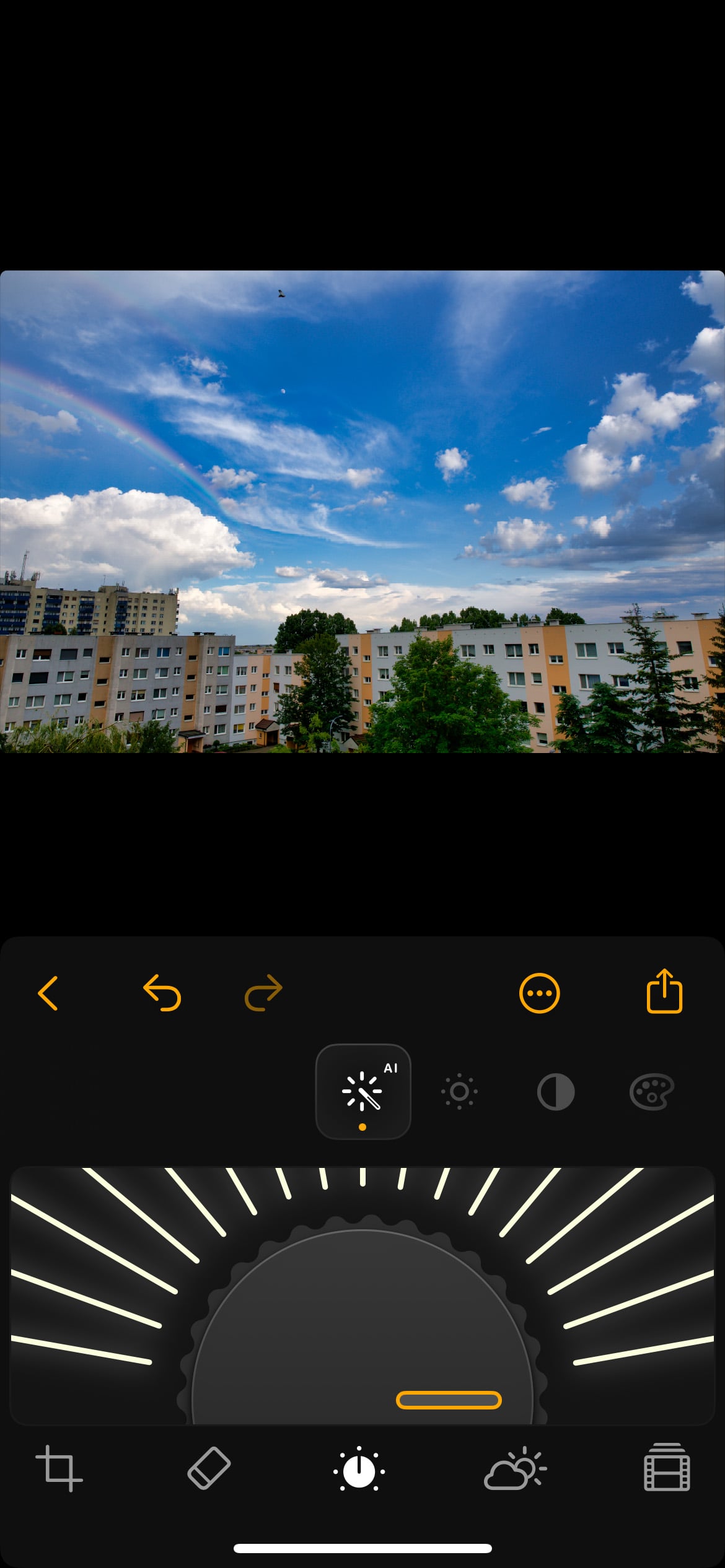
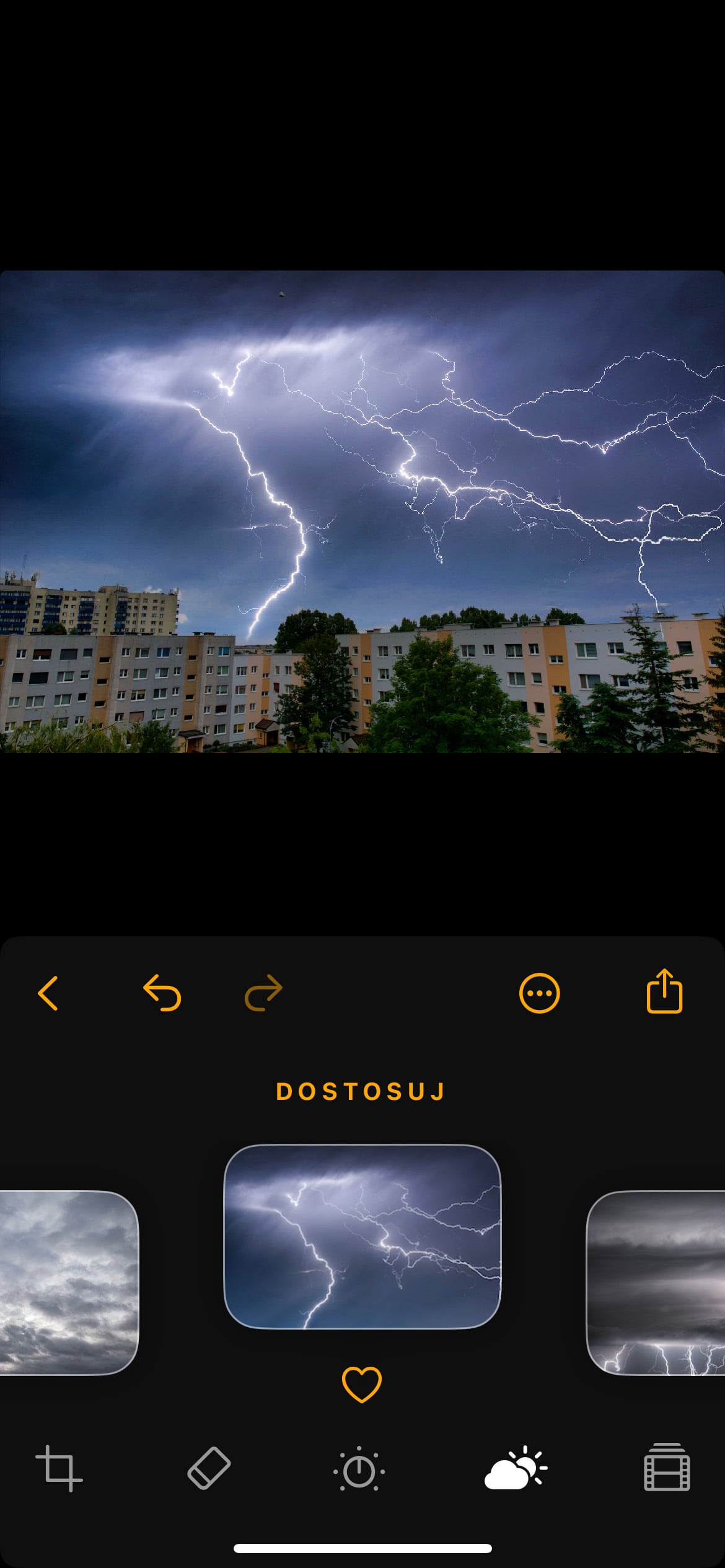

Jeśli chodzi o obsługiwane pliki, Luminar for iPhone radzi sobie z formatem JPEG, HEIC oraz z plikami RAW. Niestety obsługa tych ostatnich nie jest rozwiązana wewnątrz aplikacji jak w Lightroomie, więc do ich dekodowania wymagane jest wsparcie w Apple Photos. A że Apple się nigdzie nie spieszy, to roczny A6700 nie ma wsparcia – być może łaskawie pojawi się wraz z iOS 18, ale kto wie na pewno? Spodziewam się jednak, że w przeciwieństwie do wersji na iPada Luminar for iPhone będzie służył głównie do obróbki zdjęć zrobionych tymże smartfonem, zatem opóźnienia w dodawaniu wsparcia będą mniejszym problemem.
Do testów wykorzystałem zatem pliki DNG ProRAW pochodzące z iPhone’a 13 Pro i ARW z Sony A6300 – z oboma formatami program radził sobie należycie. Program uruchamia się w widoku biblioteki, gdzie możemy wybrać plik do obróbki lub można aktywować obsługę aparatu i zrobić zdjęcie wprost z Luminara.
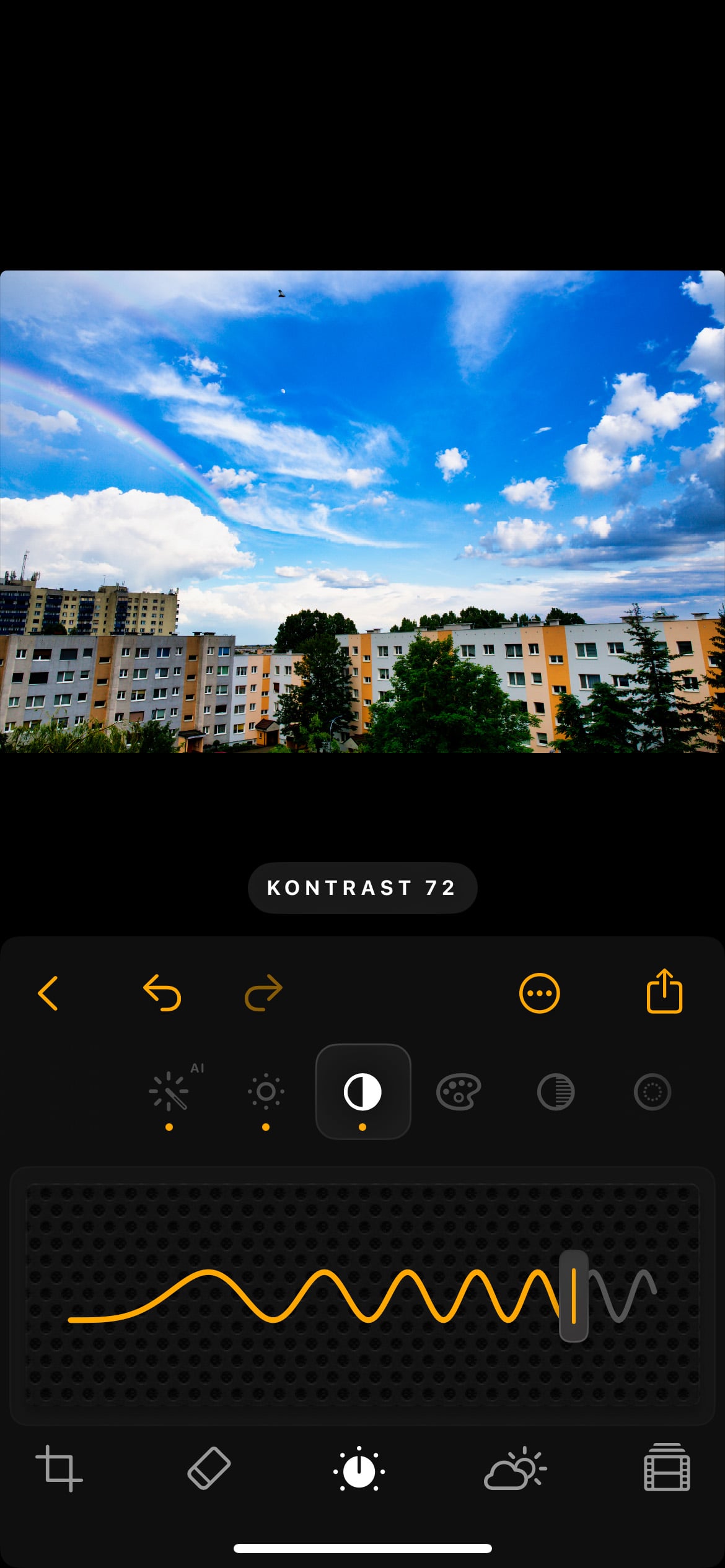
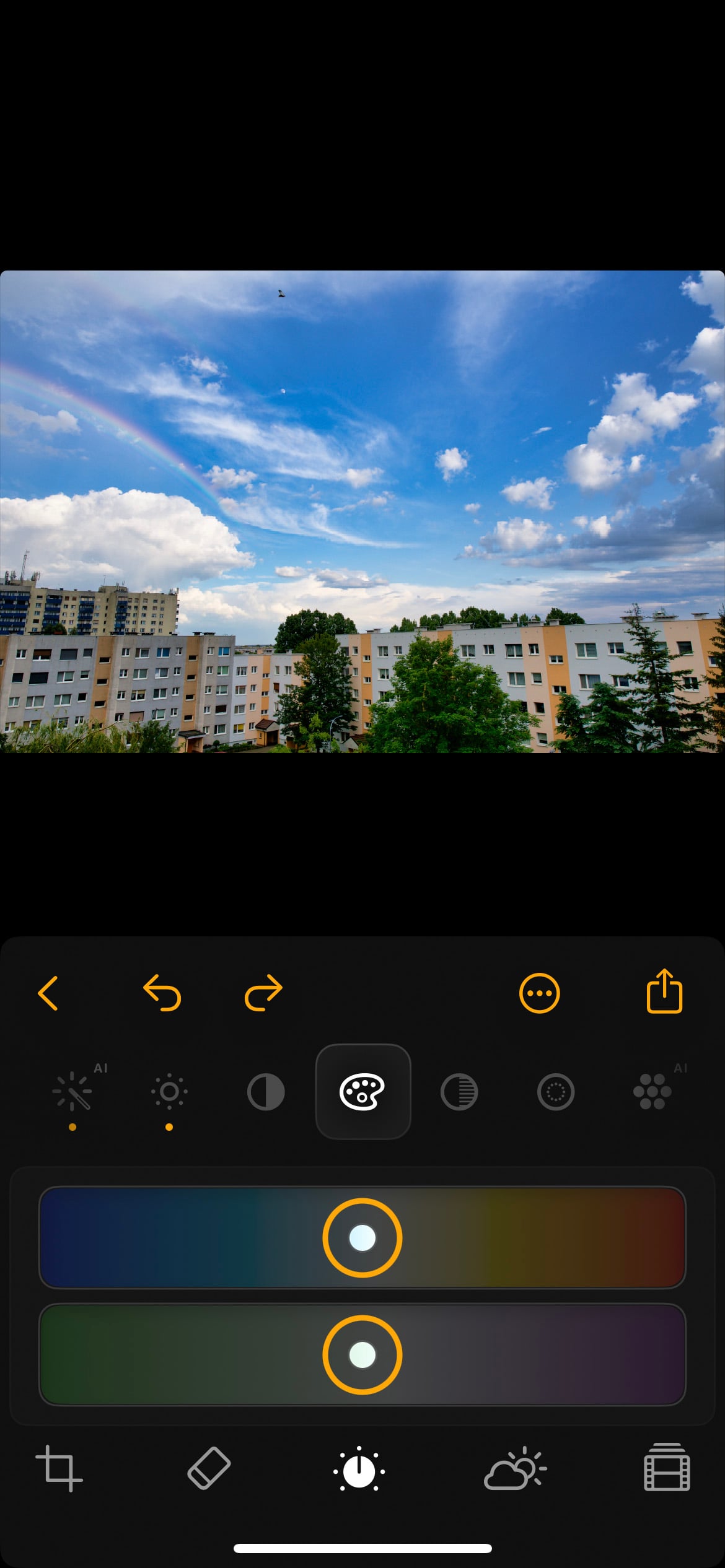
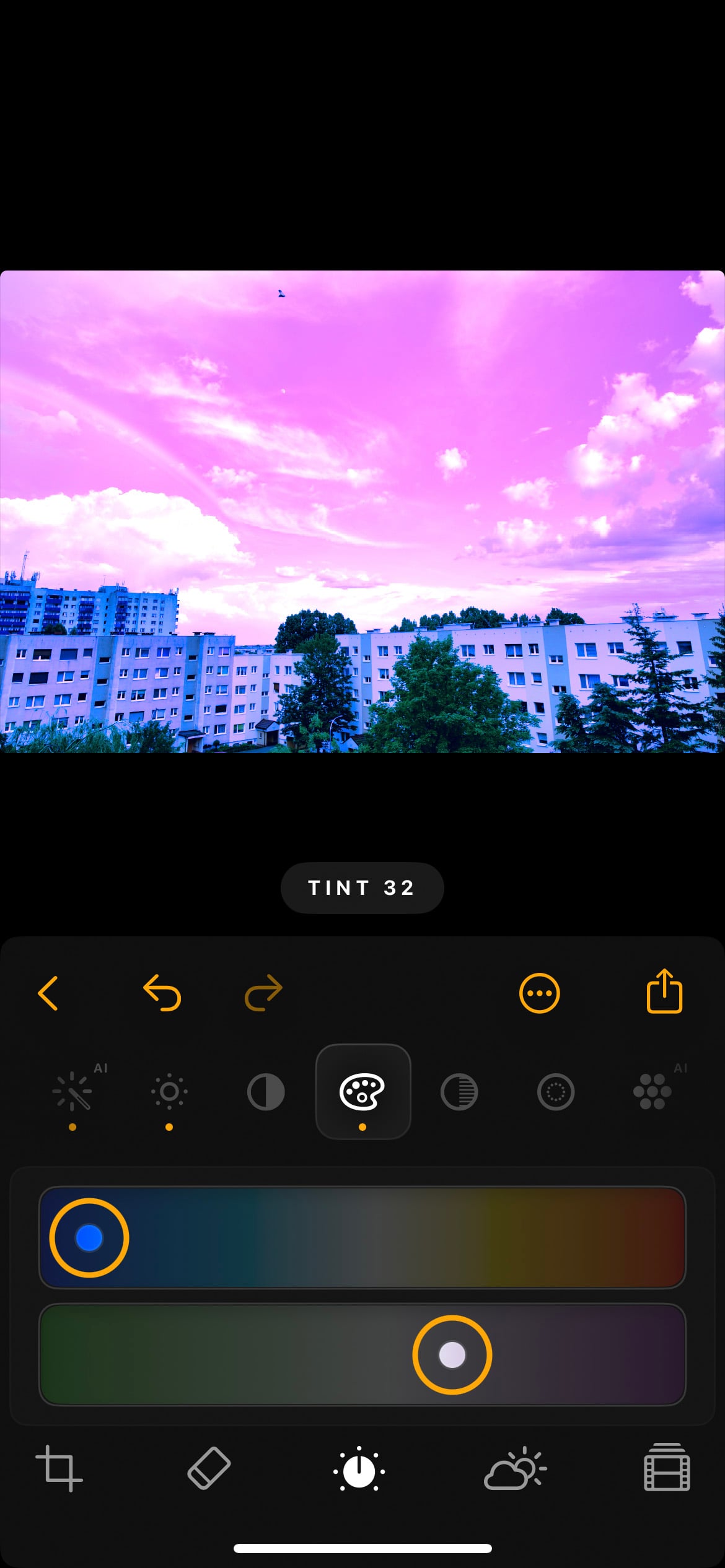
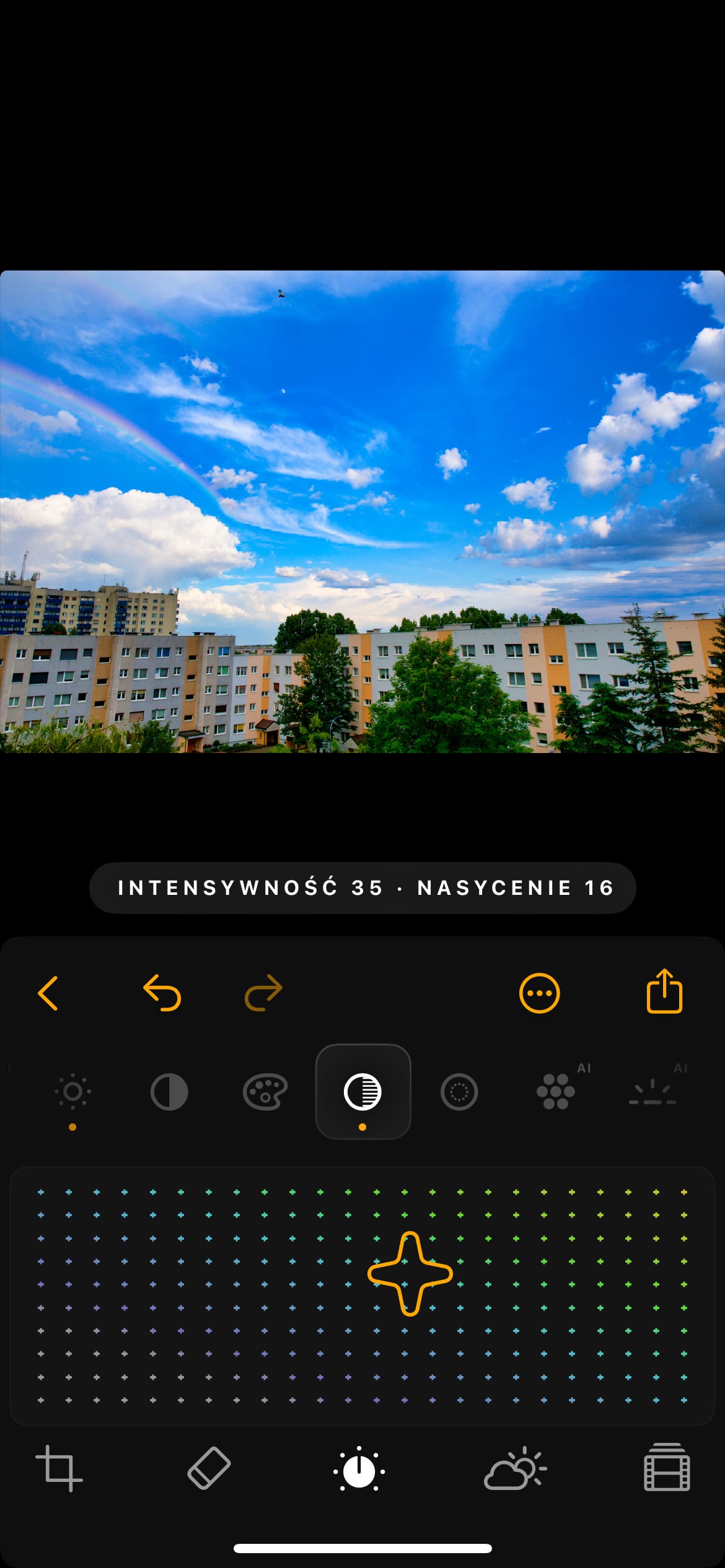
Po wczytaniu obrazu pojawia się zdjęcie i interface do jego obróbki. Na samym dole jest wybór narzędzi – od lewej rozmieszczone zostały narzędzia do przycinania, inteligentnego wymazywania, podstawowe narzędzia edycyjne, zastępowanie nieba i wybór dodatkowych efektów barwnych i tonalnych. Powyżej są opcje niższego rzędu, zależne od wybranego narzędzia, a na samej górze, zaraz pod zdjęciem, znalazła się linijka, z której wygodnie cofniemy lub ponowimy operację, dokonamy podstawowej konfiguracji programu, albo wyeksportujemy efekt naszej pracy.
Luminar for iPhone w działaniu
Skylum wyciągnął wnioski z problemów, jakie miały miejsce na iPadzie i podział narzędzi jest nie tylko intuicyjny, ale też dokonany w taki sposób, że niczego się nie przewija i nie można nic aktywować przez przypadek. Jeśli narzędzie ma więcej opcji – wybieramy właściwą z podmenu powyżej i najlepiej widać to przy podstawowych regulatorach. Po ich wybraniu jako pierwsze otwiera się narzędzie automatycznej korekty: Udoskonalenia AI, w którym prostym pokrętłem wybieramy siłę efektu w skali od 1 do 100 – czasem to wystarczy, czasem nie.
Pozostałe narzędzia uszeregowane zostały następująco: Opracowanie, Kontrast, Kolor, Nasycenie i intensywność, Winieta, Struktura AI, Ponowne oświetlenie AI, Skóra AI, Ciało AI, Krajobraz, Krzywe, Szczegóły, Monochromatyczny i poza narzędziami AI mniej więcej odpowiadają temu, co można znaleźć w klasycznych programach do RAW, choćby w Lightroomie.
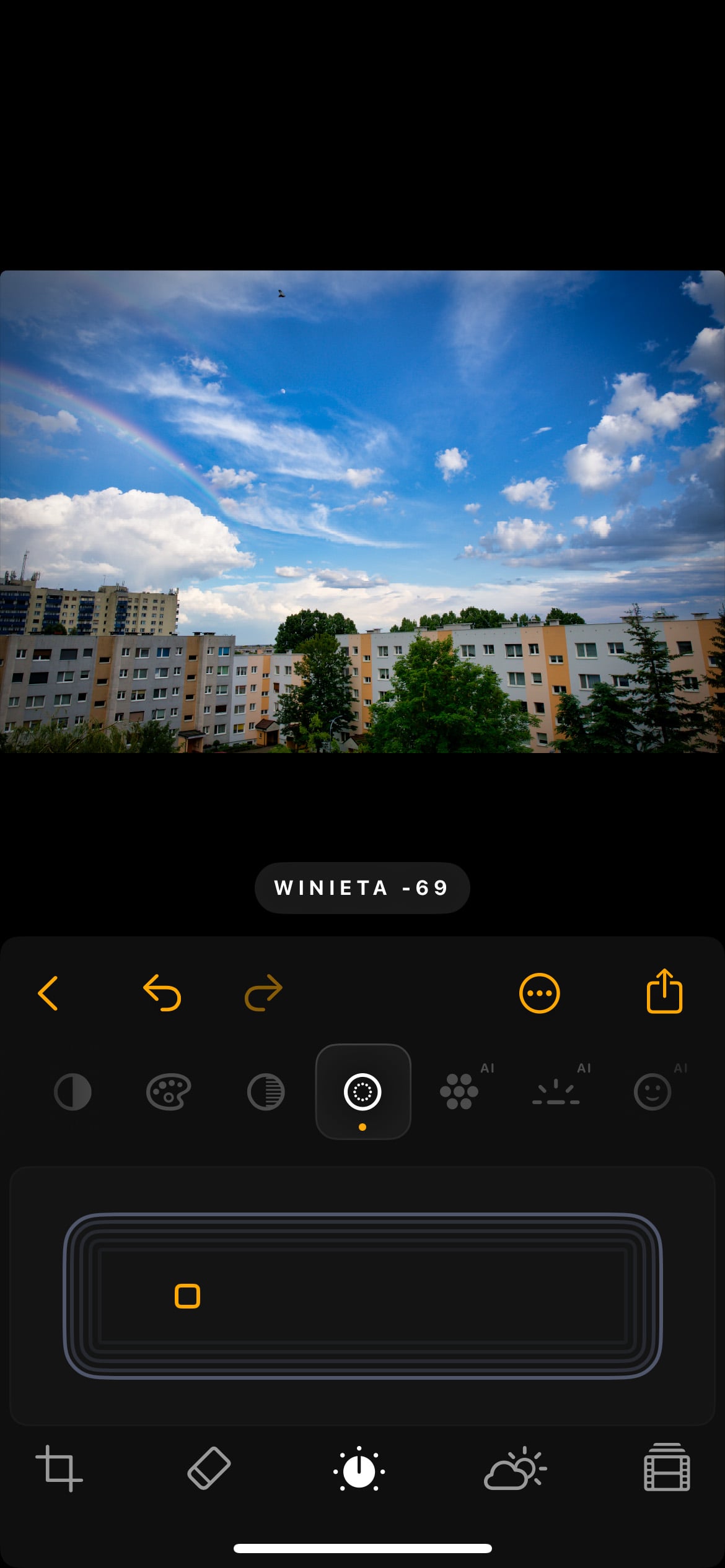
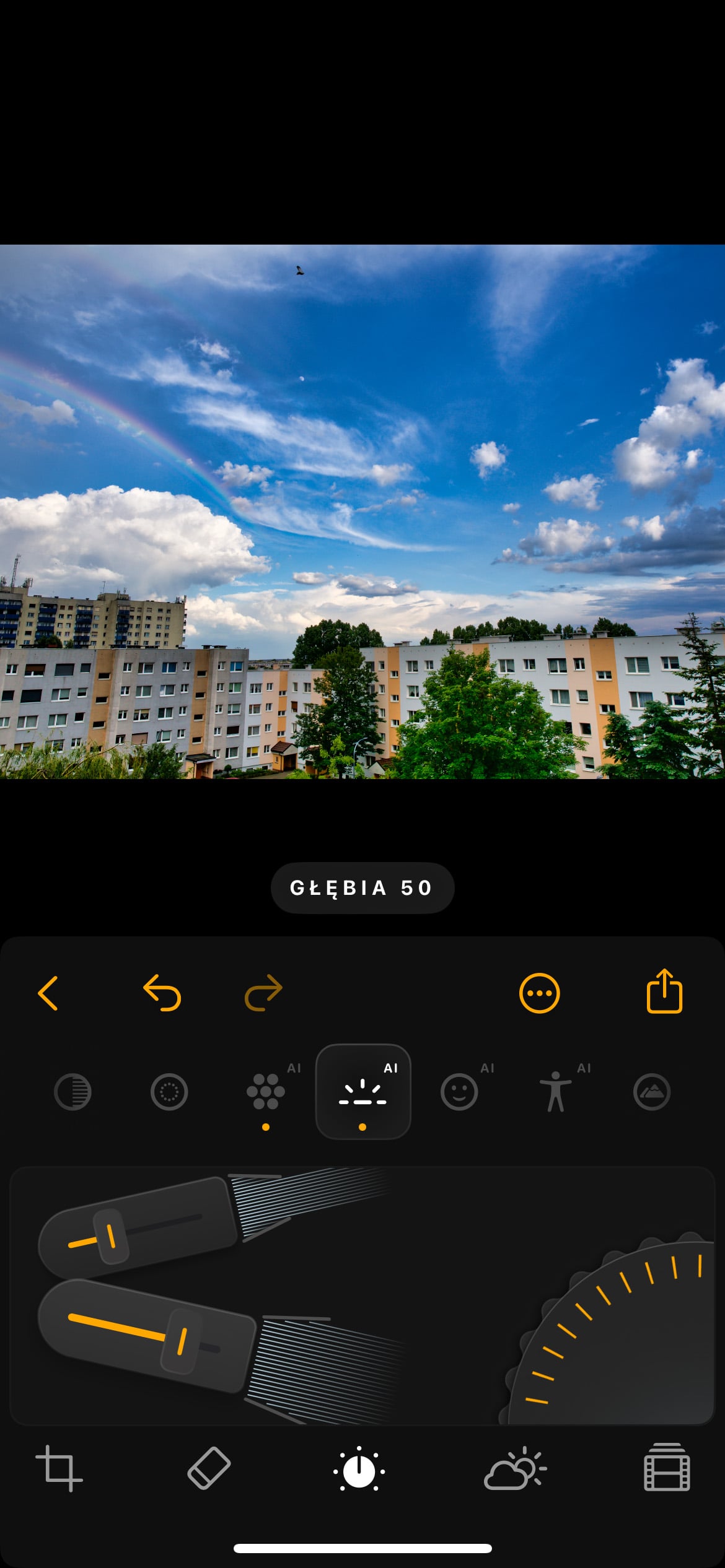
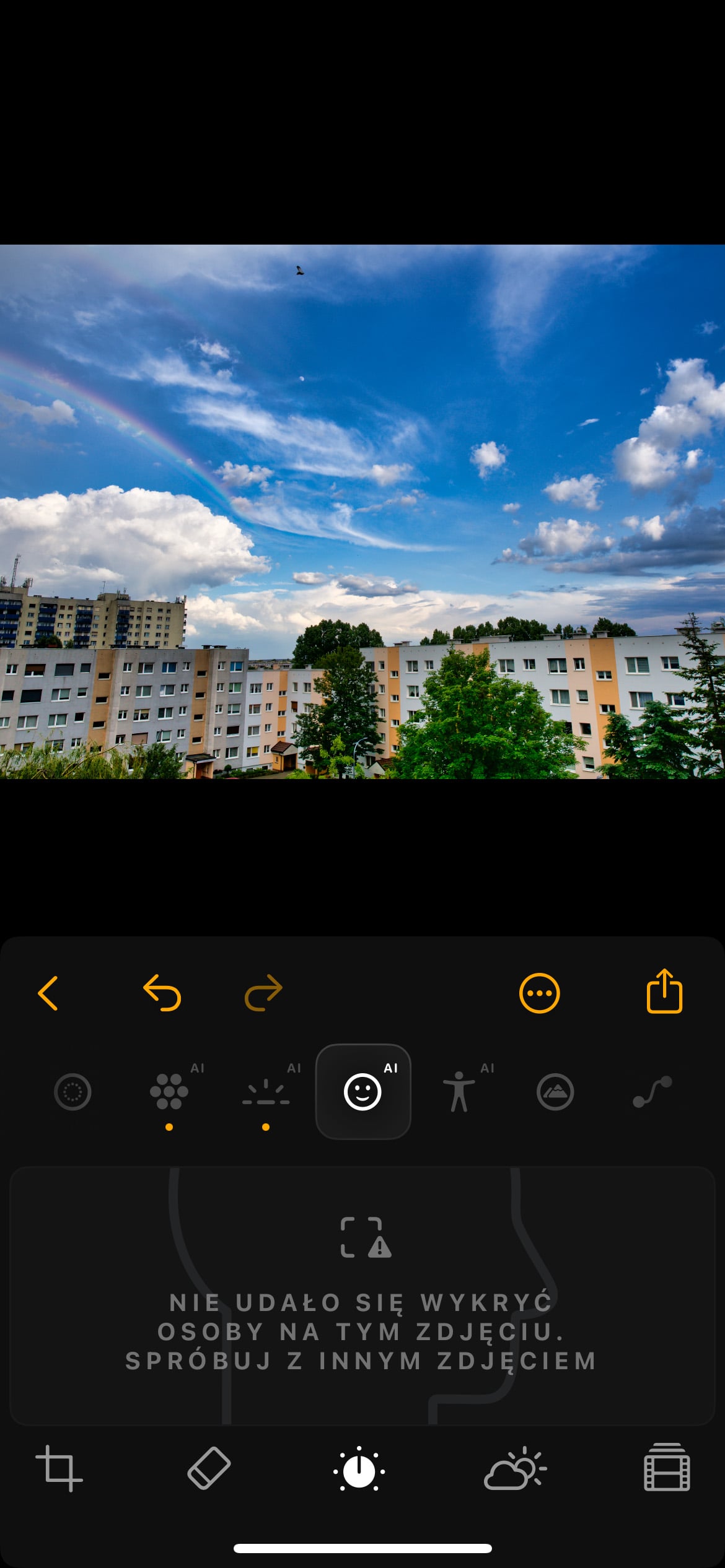
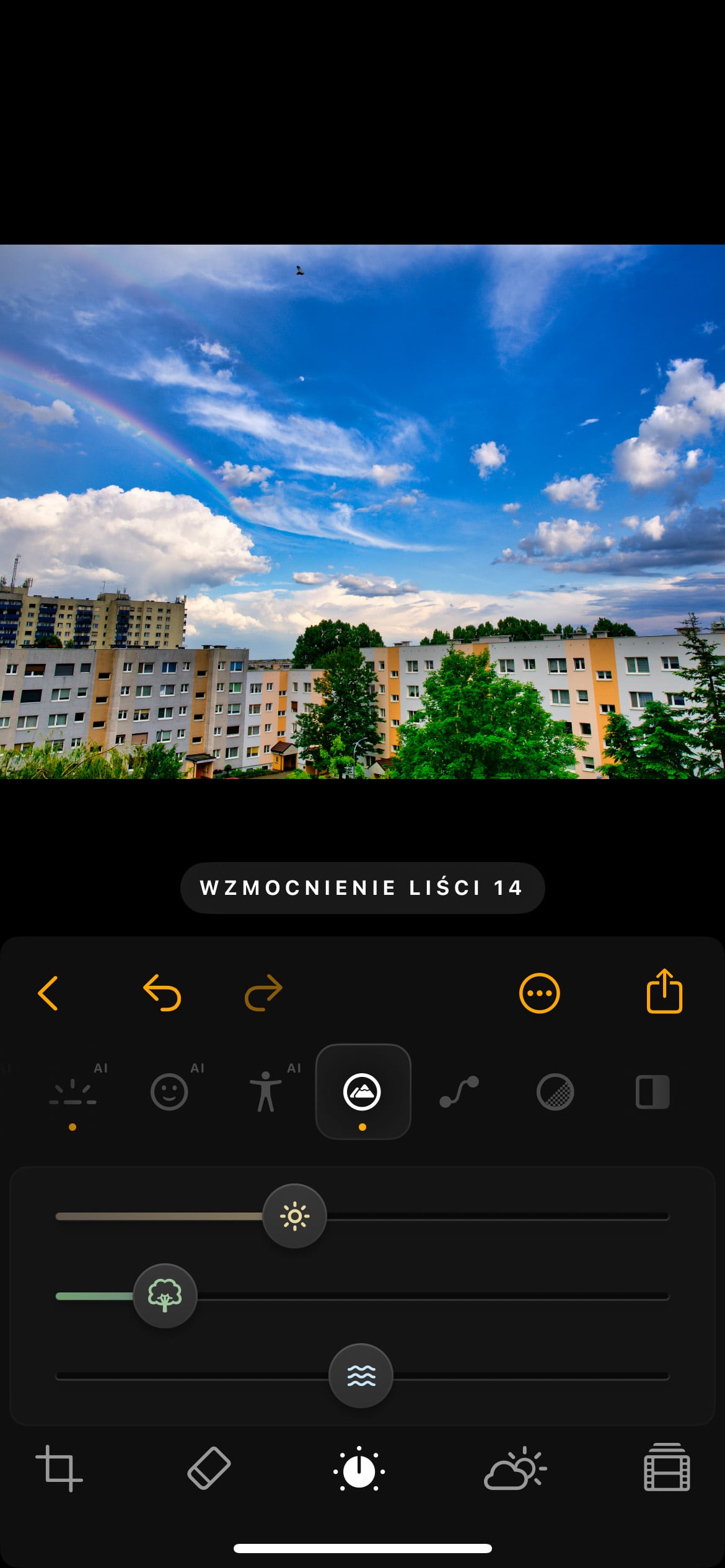
Ciekawym narzędziem jest Ponowne Oświetlenie AI, które pozwala na selektywne wpływanie na jasność różnych partii zdjęcia (góra, środek, dół). Efekty są interesujące i warto poeksperymentować, szczególnie że brak opisu wymusza niejako tę drogę zapoznawania się z narzędziem, a jednocześnie dość dobrze można w ten sposób zastąpić cyfrowe i analogowe filtry połówkowe.
Kolejnym interesującym narzędziem AI jest Krajobraz – składa się z trzech suwaków, którymi można regulować barwę w kierunku cieplejszej (złota godzina), wzmocnić zieleń oraz dodać lub zredukować efekt zamglenia. Efekty są dość intensywne i zalecałbym sporo ostrożności, gdyż bardzo łatwo o rezultat bardzo odległy od naturalności.
Ciekawym i przydatnym narzędziem są Szczegóły, z pomocą którego wyostrzymy zdjęcie. Właściwie nic niezwykłego, ale poza suwakiem, którym wybiera się ogólną siłę efektu, są tu także trzy dodatkowe pokrętła, którymi można zmienić działanie niezależnie dla elementów drobnych, średnich i dużych.

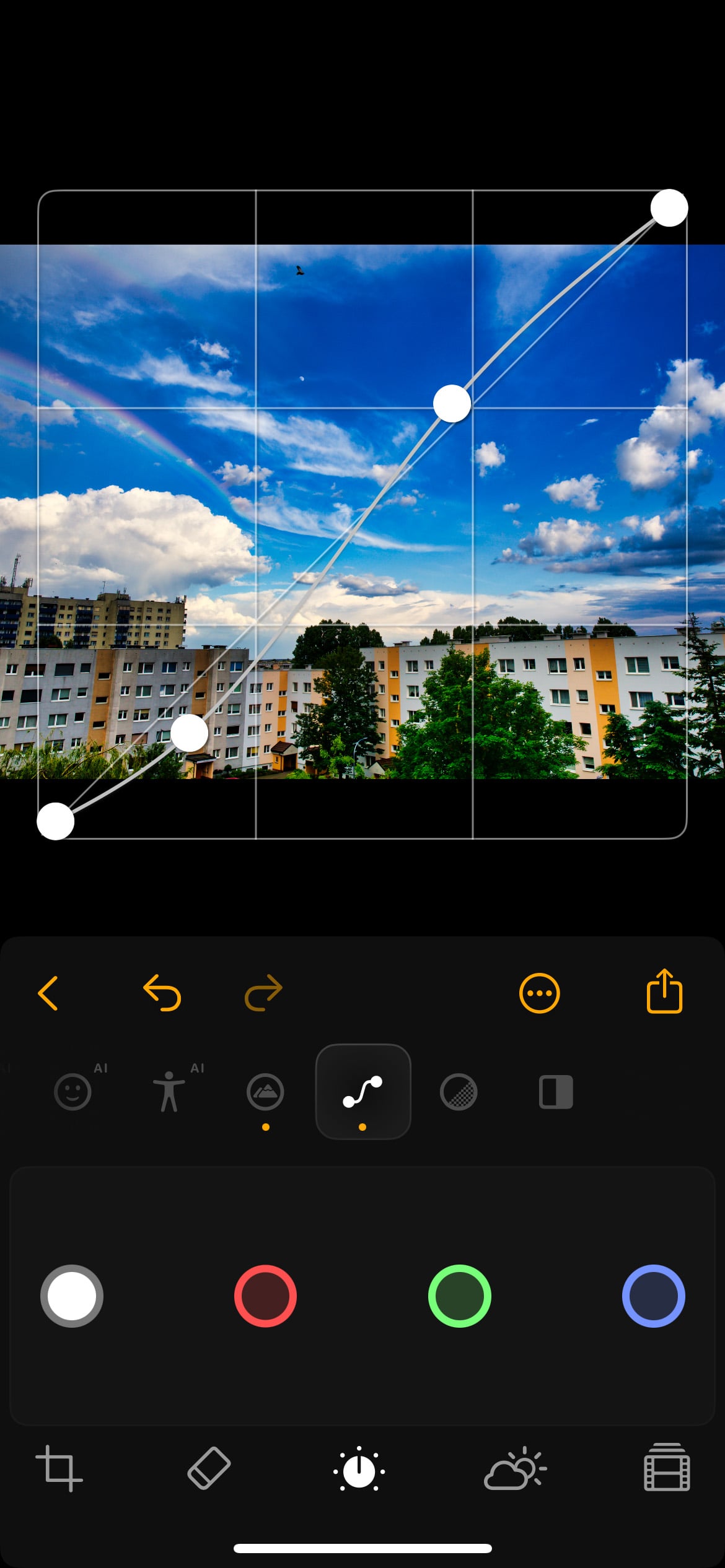
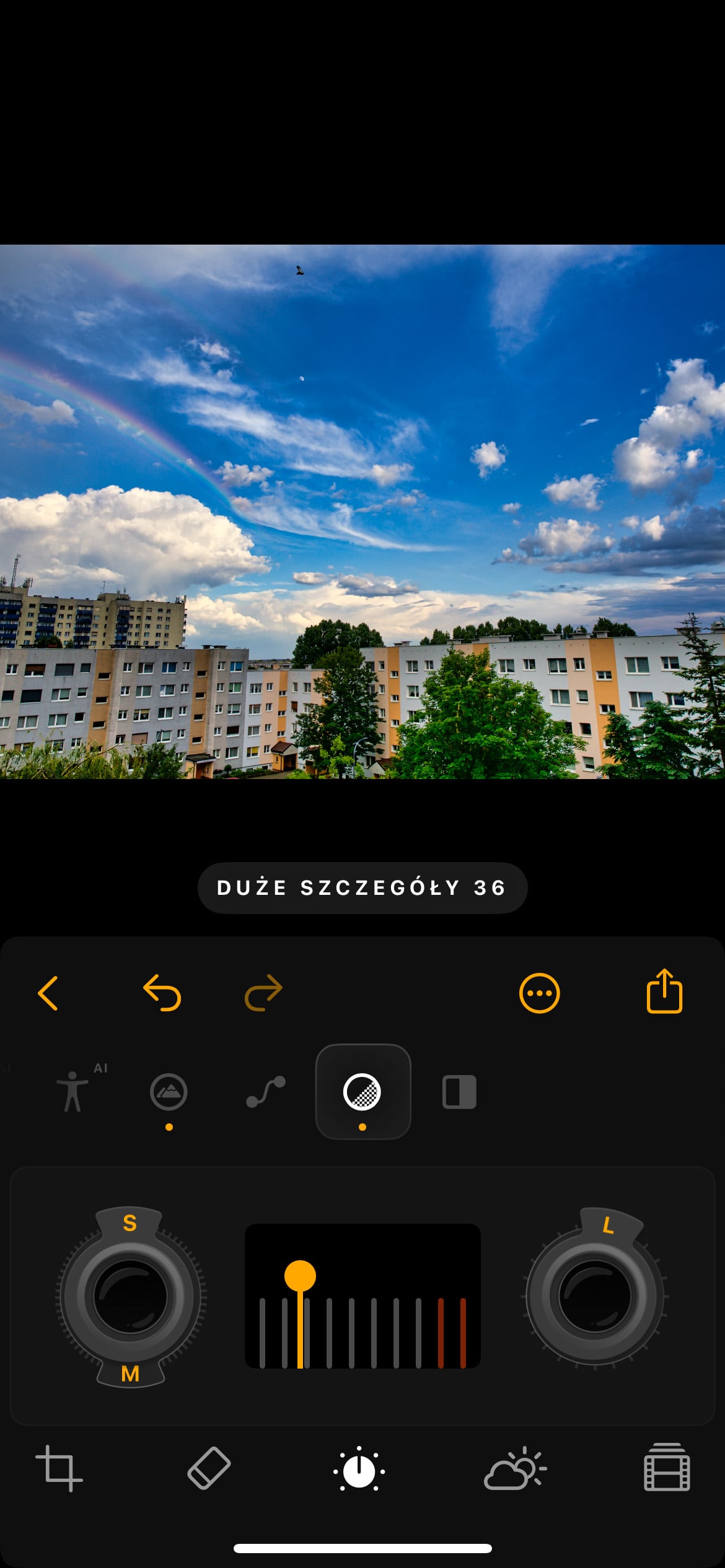
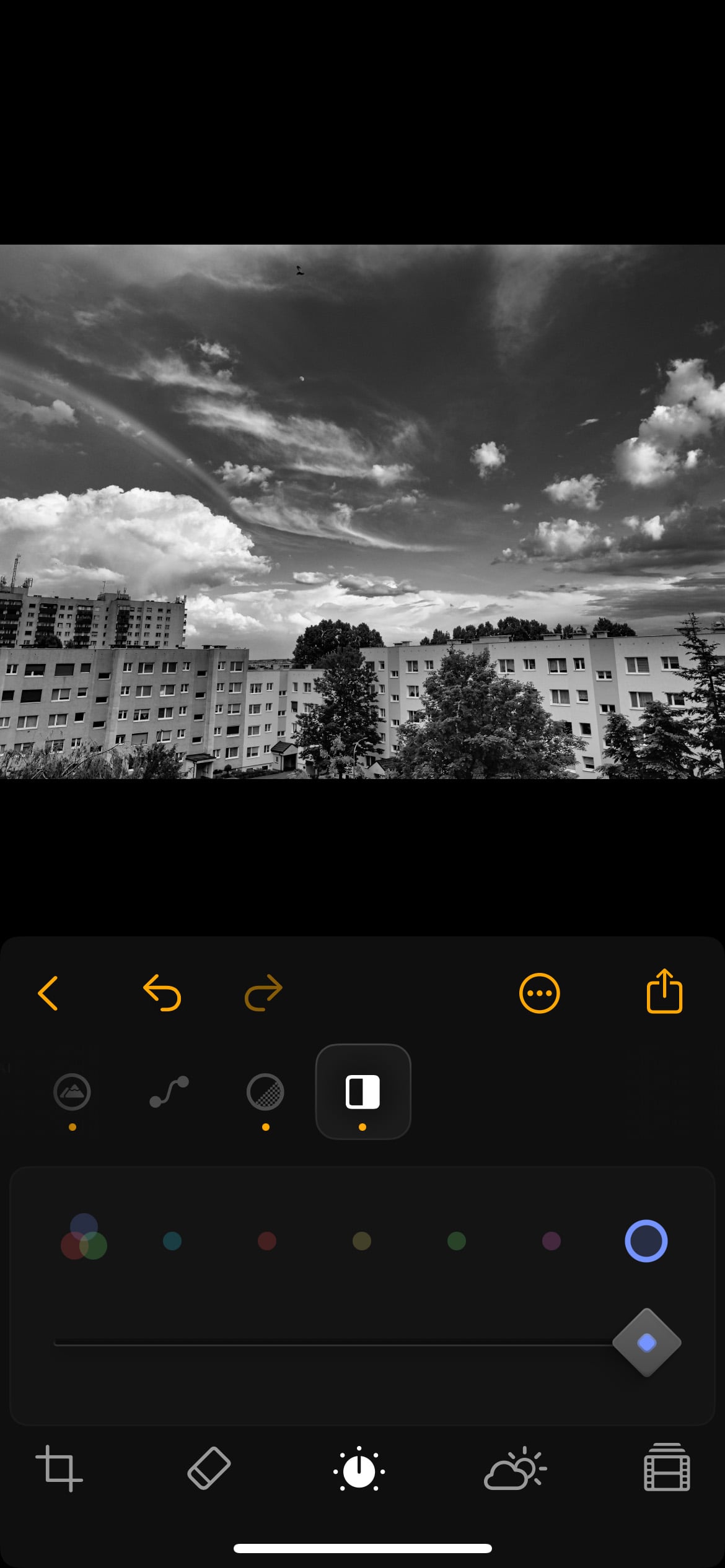
Kolejność narzędzi jest nieco inna niż w wersji na iPada, ale działanie takie samo. Od czasów kwietniowej recenzji Luminar for iPad program (w obu wersjach) został wzbogacony w niedostępne wcześniej narzędzia Skóra AI i Ciało AI. Pierwsze służy, jak się nietrudno domyślić, do korekcji niedoskonałości – siłę działania można regulować w zakresie 1-100 i warto zachować tu umiar, wraz z niedoskonałościami program świetnie bowiem usuwa także szczegóły. Częścią narzędzia jest też niezależne od reszty usuwanie odblasków, popularnej przypadłości amatorskich portretów, nieczęsto bowiem skóra jest prawidłowo zmatowiona kosmetykami, a nawet lekki pot (o który latem nietrudno) potrafi na zdjęciu zdziałać straszne rzeczy. I tu siłę ponownie reguluje się odpowiednim suwakiem.
Zaawansowani amatorzy fotografii ucieszą się, że program oferuje edycję krzywych i to jak przykazano; dla całkowitej jasności i dla każdej ze składowych RGB. Krzywe są często niedoceniane, w rękach amatora ryzykowne, ale można nimi niektóre efekty osiągnąć szybciej i lepiej, niż rozlicznymi suwakami.
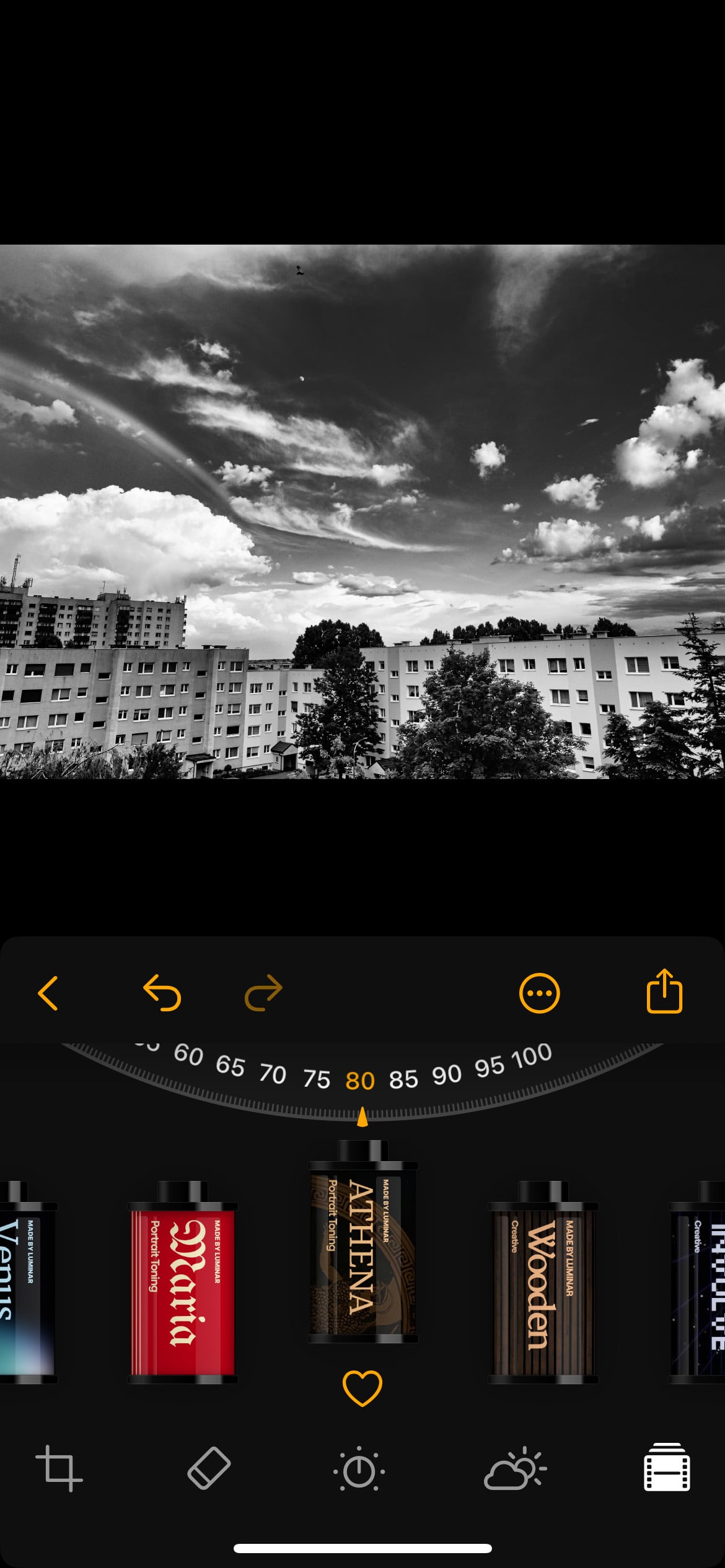
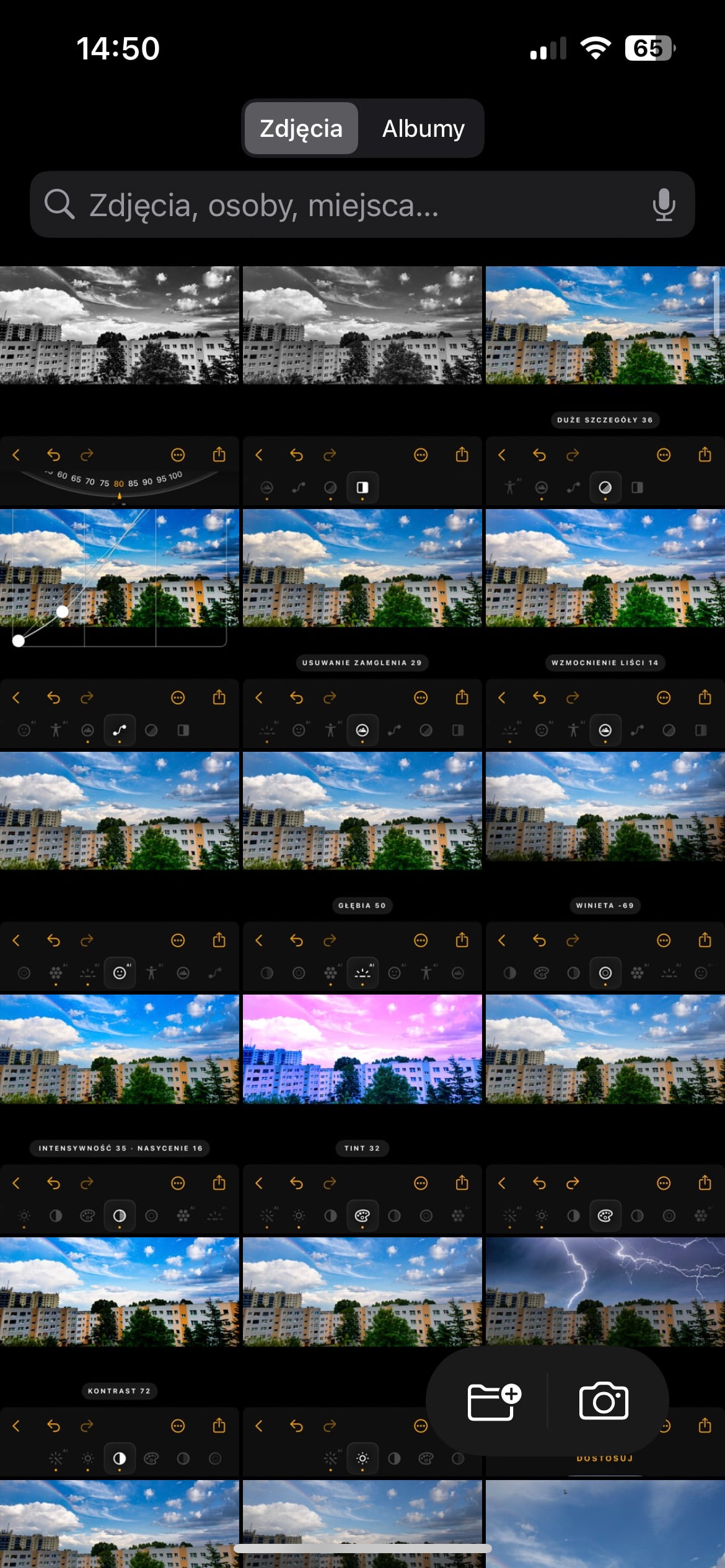
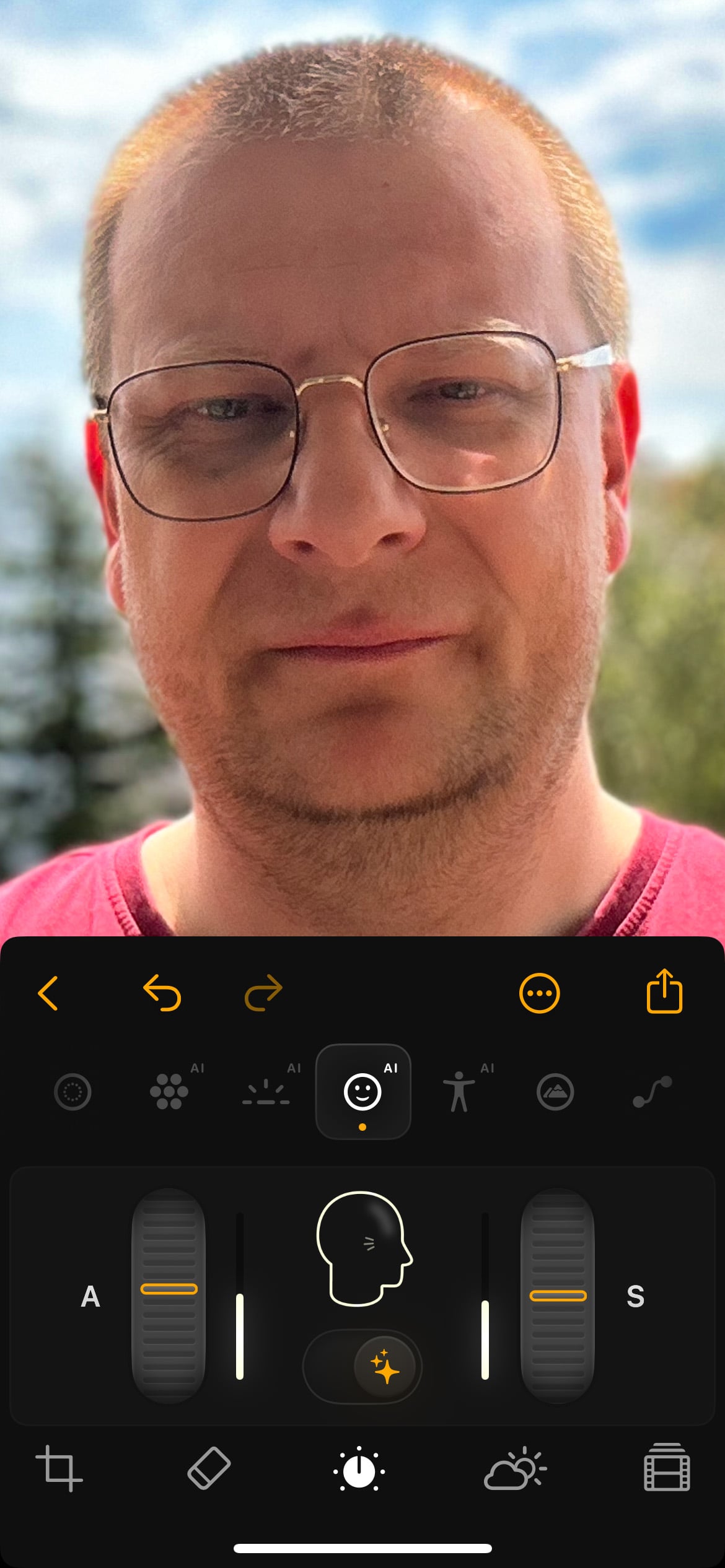
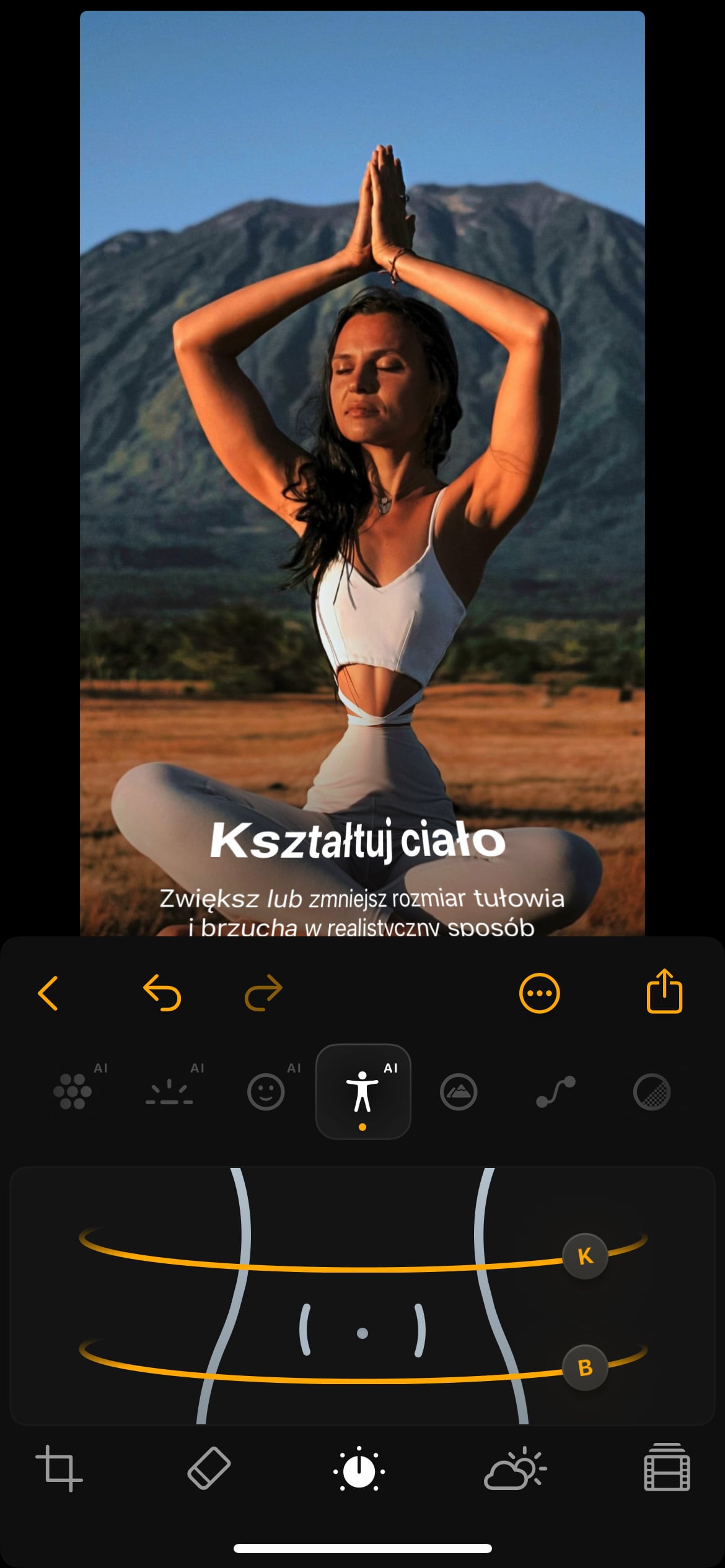
A co z konwersją BW? Niestety narzędzie wciąż jest niedopracowane, tak jak było w pierwszej edycji programu Luminar for iPad. Jest proste w użyciu, poza podstawową konwersją udostępnia możliwość symulowania filtrów barwnych dla materiałów BW, ale wciąż nie pozwala wybrać siły działania filtru, nie ma też możliwości zmiany charakterystyki tonalnej konwersji, którą da się przeprowadzić w Lightroomie. Niewątpliwie upraszcza to uzyskanie zadowalających efektów i utrudnia zrobienie sobie i zdjęciu krzywdy (mając swobodę i brak wiedzy łatwo przesadzić i uzyskać koszmarek), nie ma mowy o uzyskaniu bardziej specyficznych efektów, nie mówiąc o symulowaniu konkretnych filmów.
Zobacz też: Recenzja Sigma A 14/1.4 DG DN – drugiego takiego obiektywu nie znajdziesz (chip.pl)
Czy Lightroom musi się bać?
Odpowiedź jest prosta: w tym momencie nie ma czego. Lista zasadniczych niedomagań Luminar for iPhone nie zmieniła się w stosunku do wersji na iPada. Wciąż brak w narzędziach korekcji aberracji chromatycznej, dystorsji, nie ma czym zrobić korekcji perspektywy – już nie mówię nawet o automatycznej poprawie, niechby ręczna była, ale tu nawet zwykłego automatycznego poziomowania kadru nie ma. Niezrozumiała jest też nieobecność w programie narzędzi do redukcji szumów – program coś tam robi sam z siebie, ale kontroli nad tym nie ma.
Na plus przemawia sprawność programu. Mimo uruchomienia go do testów na trzyletnim iPhonie działał odpowiednio wydajnie i stabilnie, a że Luminar for iPhone mimo uproszczeń wciąż pozwala na wiele, a jest łatwiejszy w użyciu niż Lightroom, ma jak skusić potencjalnych użytkowników.
Podsumowanie
Luminar for iPhone z pewnością nie będzie moim głównym programem do obróbki zdjęć na smartfonie. To miejsce jest na razie bezpiecznie zarezerwowane dla Lightrooma. Jednak także nie mam zamiaru Luminara odinstalowywać – pewne rzeczy po prostu tu da się tu zrobić szybciej i wygodniej, a z podobną jakością, odpada też temat niepożądanej czasem synchronizacji z desktopowym odpowiednikiem u Adobe.
Aplikacja jest rozsądnie wyceniona – miesięczna subskrypcja kosztuje 14,99 zł, półroczna 59,99 zł, roczna 89,99 zł, a dożywotnia 179 zł. Program jest dostatecznie mocny i odpowiednio prosty, więc zostanie ze mną na dłużej – przy okazji może żona i syn zainteresują się nie tylko robieniem zdjęć, ale także tym, co można z nimi zrobić później. Skoro Lightroom ich odstrasza, to może Luminar lepiej im się przysłuży.