Krótka historia Menedżera zadań. Jak to się wszystko zaczęło?
Historia Menedżera zadań sięga roku 1996, kiedy to zadebiutował w systemie Windows NT 4.0. Jego twórcą był David Plummer, programista Microsoftu, dla którego początkowo był to projekt hobbystyczny realizowany w domu. Dzięki wsparciu współpracowników i Dave’a Cutlera, Plummer przekazał swój projekt firmie w 1995 roku, a rok później stał się on integralną częścią systemu operacyjnego. Od tamtej pory Menedżer zadań przeszedł długą drogę, stając się kluczowym narzędziem do zarządzania systemem.
Zanim jednak pojawił się Menedżer zadań w obecnej formie, użytkownicy starszych wersji Windows, takich jak Windows 3.x czy Windows 9x, mieli do dyspozycji prostsze narzędzie o nazwie “Task List”. W Windows 9x naciśnięcie kombinacji klawiszy Ctrl+Alt+Delete wywoływało okno dialogowe “Close Program”, a w katalogu Windows znajdował się program “Tasks” (TASKMAN.EXE), który oferował znacznie mniej funkcji niż dzisiejszy Menedżer zadań. Warto wspomnieć, że w Windows 9x istniało również narzędzie “System Monitor”, które pod pewnymi względami przypominało dzisiejszy Menedżer zadań w zakresie monitorowania procesów i sieci.
Kolejnym ważnym krokiem w ewolucji Menedżera zadań była premiera Windows XP. W tej wersji systemu pojawiła się zakładka “Użytkownicy”, umożliwiająca podgląd zalogowanych użytkowników. Zmianie uległ także sposób wyświetlania użycia procesora – zamiast imitacji siedmiosegmentowego wyświetlacza LED, wprowadzono standardową wartość liczbową, co ułatwiło obsługę systemów liczbowych innych niż arabskie. Co istotne, w Windows XP rozwiązano problem z obcinaniem długich nazw procesów, a na zakładce “Procesy” aktywowano klawisz Delete, umożliwiając szybkie zamykanie zadań.
Od czasów Windows XP Menedżer zadań był stale udoskonalany, a kolejne wersje systemu Windows przynosiły nowe funkcje i ulepszenia. W Windows 11 mamy do czynienia z nowoczesnym narzędziem o przejrzystym interfejsie i bogatej funkcjonalności, które pozwala na szczegółową kontrolę nad działaniem naszego komputera.
Jak uruchomić Menedżer zadań w Windows 11? Różne sposoby, ten sam cel
Istnieje kilka prostych sposobów na uruchomienie Menedżera zadań w systemie Windows 11:
- Najszybszy sposób: wciśnij jednocześnie klawisze Ctrl + Shift + Esc. To uniwersalny skrót, który natychmiast otworzy Menedżera zadań;
- Menu kontekstowe Start: kliknij prawym przyciskiem myszy na przycisku Start (ikona Windows w lewym dolnym rogu ekranu). Z wyświetlonego menu wybierz Menedżer zadań;
- Wyszukiwanie w Menu Start: kliknij w pole wyszukiwania na pasku zadań (lub wciśnij klawisz Windows). Zacznij wpisywać słowo “Task” lub “Menedżer“. Z listy wyników wybierz Menedżer zadań;
- Okno Zabezpieczeń Windows: wciśnij kombinację klawiszy Ctrl + Alt + Del. Na wyświetlonym ekranie wybierz opcję Menedżer zadań;
- Okno Uruchom: naciśnij klawisze Windows + R, aby otworzyć okno “Uruchom”. Wpisz “taskmgr” i naciśnij Enter lub kliknij OK.
Zakładki Menedżera zadań – przewodnik krok po kroku
Po uruchomieniu Menedżera zadań zobaczysz okno z kilkoma zakładkami. Jeśli widzisz tylko uproszczony widok, kliknij przycisk “Więcej szczegółów” w dolnej części okna. Standardowo dostępne są następujące zakładki: Procesy, Wydajność, Historia aplikacji, Aplikacje autostartu, Użytkownicy, Szczegóły oraz Usługi. Przyjrzyjmy się każdej z nich bliżej.
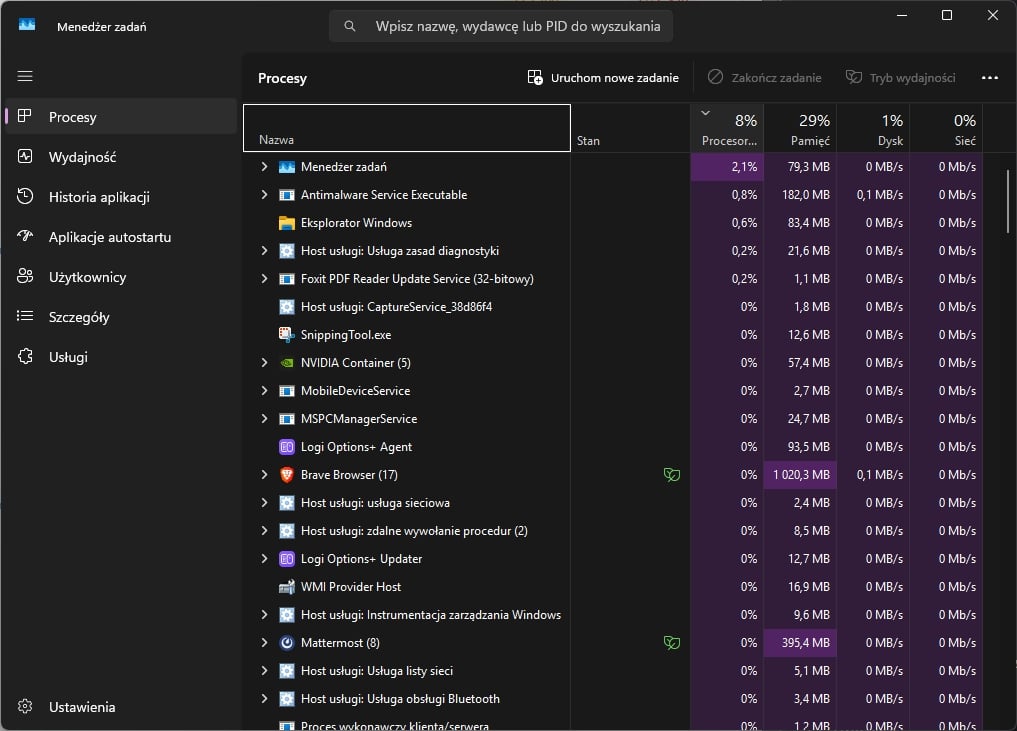
Procesy: kto co robi na Twoim komputerze?
Zakładka Procesy to miejsce, gdzie znajdziesz informacje o wszystkich aktualnie działających aplikacjach, procesach w tle oraz procesach systemowych Windows. Dzięki niej możesz zobaczyć, które programy i usługi zużywają najwięcej zasobów komputera. Dostępne kolumny dostarczają szczegółowych danych na temat każdego uruchomionego procesu. UWAGA! Jeśli nie widzisz wszystkich kolumn, ustawisz ich widoczność z menu kontekstowego (prawy klawisz myszy na jednej z górnych kolumn (zaznaczone są widoczne):
- Nazwa: wyświetla nazwę aplikacji lub procesu;
- Stan: informuje, czy aplikacja działa (“Uruchomiony”), nie odpowiada (“Nie odpowiada”) lub jest zawieszona (ikona pauzy). Zielona ikona liścia oznacza aplikację w trybie oszczędzania energii;
- Wydawca: pokazuje nazwę firmy lub autora programu (dla podpisanych procesów);
- PID (Identyfikator Procesu): unikalny numer identyfikujący każdy proces w systemie;
- Wiersz poleceń: wyświetla dokładną ścieżkę do pliku wykonywalnego aplikacji oraz użyte argumenty wiersza poleceń .
- CPU: procentowe wykorzystanie mocy procesora przez dany proces. Wysoka wartość może wskazywać na obciążenie procesora;
- Pamięć: ilość pamięci RAM (w MB lub GB) używanej przez proces. Duże zużycie pamięci może spowalniać system;
- Dysk: aktywność dysku twardego (odczyt i zapis danych w MB/s) dla danego procesu. Wysoka aktywność może powodować opóźnienia;
- Sieć: wykorzystanie przepustowości sieci (w Mbps) przez proces. Pozwala zidentyfikować programy zużywające dużo internetu;
- GPU: procentowe wykorzystanie zasobów karty graficznej przez aplikację. Istotne dla gier i programów graficznych;
- Silnik GPU: informuje, który konkretny układ graficzny jest używany (w systemach z kilkoma kartami).
- Użycie energii: ogólny wskaźnik zużycia energii przez proces, uwzględniający obciążenie procesora, dysku i karty graficznej;
- Trend użycia energii: średnie zużycie energii przez proces w czasie.
Jak używać zakładki Procesy?
Aby szybko znaleźć programy lub procesy, które obciążają komputer, kliknij na nagłówek kolumny CPU, Pamięć, Dysk lub Sieć. Spowoduje to sortowanie listy według wybranej kolumny, dzięki czemu na górze zobaczysz te, które zużywają najwięcej zasobów. Jeśli jakaś aplikacja się zawiesza i nie odpowiada, znajdź ją na liście, kliknij prawym przyciskiem myszy i wybierz opcję “Zakończ zadanie“. Klikając prawym przyciskiem myszy na procesie, uzyskasz dostęp do dodatkowych opcji, takich jak “Przejdź do szczegółów“, która przeniesie do zakładki Szczegóły z zaznaczonym danym procesem.
| Kolumna | Opis |
| Nazwa | Nazwa działającej aplikacji lub procesu. |
| Stan | Aktualny status aplikacji (np. Uruchomiony, Nie odpowiada). |
| Wydawca | Firma lub autor aplikacji. |
| PID | Unikalny identyfikator procesu. |
| Linia poleceń | Ścieżka do pliku wykonywalnego i argumenty uruchomienia. |
| CPU | Procentowe wykorzystanie procesora. |
| Pamięć | Ilość używanej pamięci RAM. |
| Dysk | Aktywność dysku (odczyt/zapis). |
| Sieć | Wykorzystanie przepustowości sieci. |
| GPU | Wykorzystanie zasobów karty graficznej. |
| Użycie energii | Ogólny wskaźnik zużycia energii. |
| Trend zużycia energii | Średnie zużycie energii w czasie. |
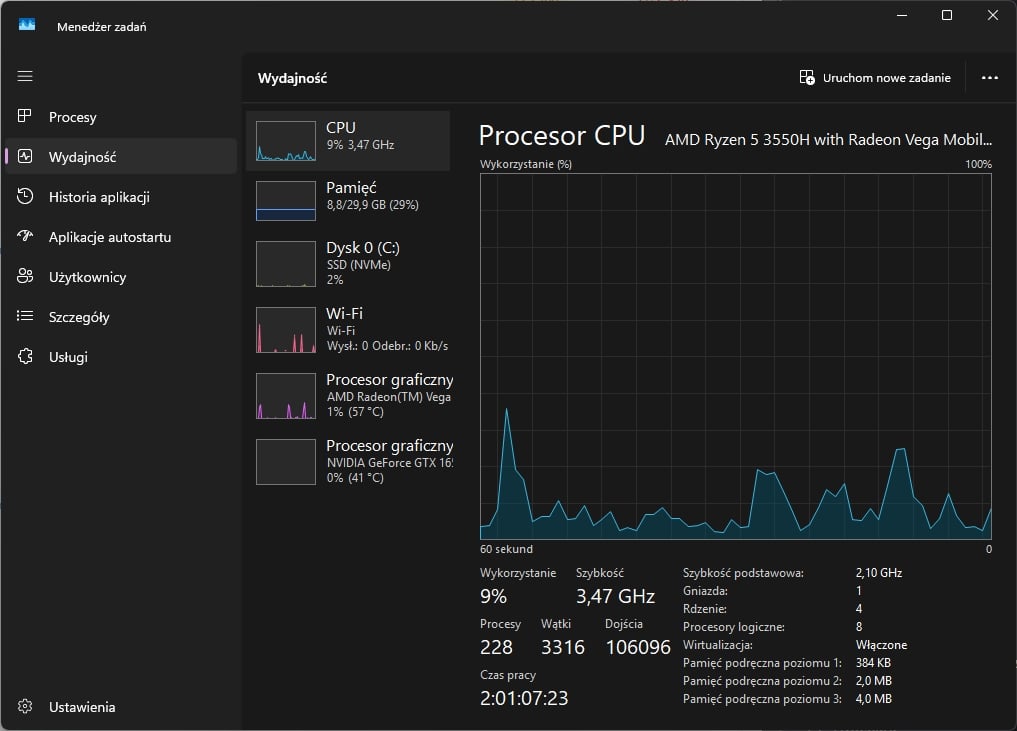
Wydajność: Sprawdzamy kondycję peceta
Zakładka Wydajność prezentuje w formie graficznej bieżące wykorzystanie zasobów komputera. Znajdziesz tutaj wykresy i szczegółowe informacje dotyczące:
- CPU (Procesor): wyświetla model procesora, jego taktowanie, liczbę rdzeni oraz wykres bieżącego obciążenia. Wysokie obciążenie (bliskie 100%) oznacza, że procesor intensywnie pracuje. Możesz tu również sprawdzić czas pracy systemu (Uptime);
- Pamięć: pokazuje całkowitą zainstalowaną pamięć RAM, jej prędkość oraz wykres aktualnego zużycia. Informacje o pamięci podręcznej (Cached) i pamięci zarezerwowanej przez sprzęt (Hardware reserved) również są dostępne. Wysokie zużycie pamięci może prowadzić do spowolnienia systemu;
- Dysk: prezentuje model i pojemność dysku twardego lub SSD, jego typ oraz bieżące prędkości odczytu i zapisu. Wykres aktywności dysku pokazuje, jak intensywnie dane są odczytywane i zapisywane. Wysoka aktywność dysku, zwłaszcza w przypadku tradycyjnych dysków twardych (HDD), może powodować opóźnienia;
- Ethernet/Wi-Fi: zawiera informacje o karcie sieciowej, jej adresach IP oraz wykresy ruchu sieciowego. Możesz zobaczyć aktualną prędkość wysyłania i pobierania danych. Wysokie wykorzystanie sieci oznacza intensywną wymianę danych z internetem;
- GPU (Karta graficzna): wyświetla informacje o zainstalowanej karcie graficznej, sterownikach oraz wykresy jej obciążenia. Wysokie obciążenie GPU jest normalne podczas grania w gry lub korzystania z programów graficznych. W niektórych przypadkach może być widoczna temperatura GPU.
Po lewej stronie zakładki Wydajność znajdują się małe ikony z mini-wykresami, które dają szybki pogląd na ogólne wykorzystanie zasobów. Kliknięcie na ikonę powoduje wyświetlenie większego wykresu po prawej stronie.
Historia aplikacji: co robiły aplikacje ze sklepu?
Zakładka Historia aplikacji śledzi zużycie zasobów przez aplikacje pobrane ze Sklepu Microsoft. Możesz tutaj sprawdzić, ile czasu procesora i danych sieciowych zużyły poszczególne aplikacje:
- Nazwa: nazwa aplikacji;
- Czas CPU: całkowity czas pracy procesora zużyty przez aplikację;
- Sieć: całkowity transfer danych sieciowych;
- Sieć mierzona: transfer danych w płatnych połączeniach internetowych;
- Sieć niemetrzona: transfer danych w bezpłatnych połączeniach internetowych;
- Pobrane: ilość pobranych danych;
- Wysłane: ilość wysłanych danych.
Dane te są gromadzone od określonej daty, która jest widoczna na górze zakładki. Zakładka ta jest szczególnie przydatna, jeśli chcesz monitorować zużycie danych przez aplikacje ze sklepu, zwłaszcza gdy korzystasz z limitowanego pakietu internetowego.
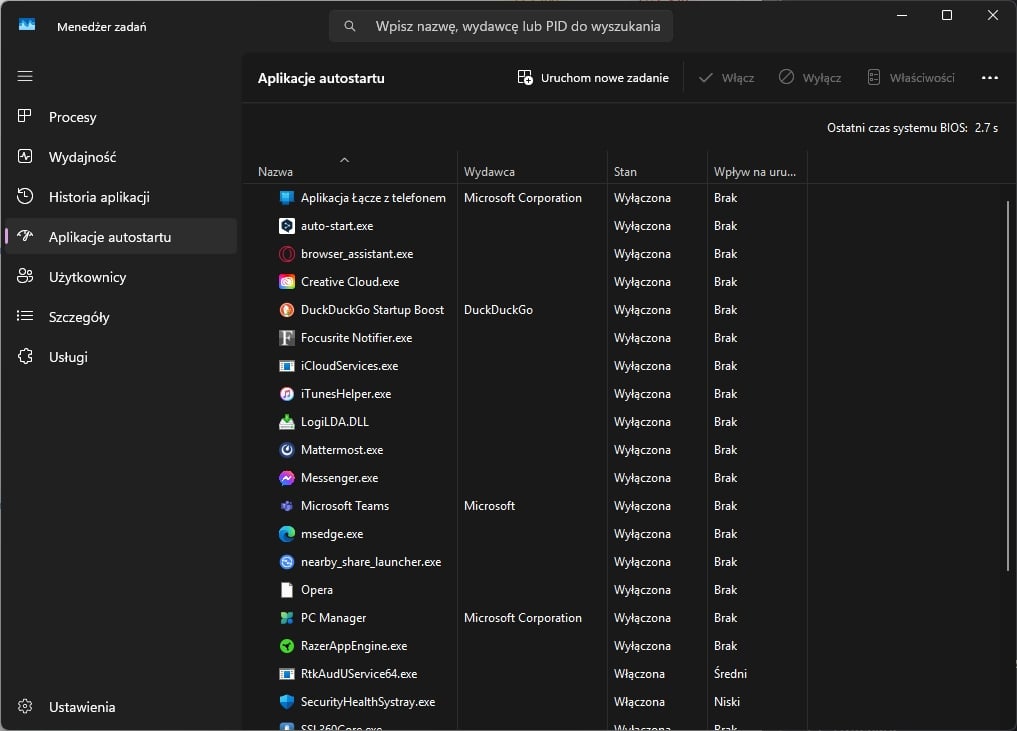
Aplikacje autostartu: tak przyspieszysz start peceta
Zakładka Uruchamianie zawiera listę aplikacji, które automatycznie uruchamiają się podczas włączania komputera. Zarządzanie tymi aplikacjami może znacząco wpłynąć na czas uruchamiania systemu. Dostępne są następujące informacje:
- Nazwa: nazwa aplikacji;
- Wydawca: firma lub autor aplikacji;
- Stan: informuje, czy aplikacja jest włączona (będzie się uruchamiać przy starcie) czy wyłączona;
- Wpływ na uruchamianie: Określa, jak bardzo dana aplikacja spowalnia uruchamianie systemu (Wysoki, Średni, Niski, Niezmierzony).
Aby zarządzać aplikacjami uruchamianymi przy starcie, kliknij prawym przyciskiem myszy na wybranej aplikacji. Możesz wybrać opcję “Wyłącz“, aby zapobiec jej automatycznemu uruchamianiu, lub “Włącz“, jeśli wcześniej została wyłączona. Wyłączenie niepotrzebnych aplikacji o wysokim wpływie na uruchomienie może znacząco przyspieszyć proces włączania komputera.
Użytkownicy: kto jeszcze tu jest?
Zakładka Użytkownicy pokazuje listę aktualnie zalogowanych użytkowników na komputerze oraz ich zużycie zasobów. Dla każdego użytkownika wyświetlane są następujące informacje:
- ID: unikalny identyfikator użytkownika;
- Sesja: metoda logowania (np. Konsola, RDP);
- Nazwa klienta: nazwa zdalnego komputera (w przypadku połączeń zdalnych);
- Stan: status sesji (np. Połączony, Rozłączony);
- CPU, Pamięć, Dysk, Sieć, GPU: podsumowanie zużycia zasobów przez wszystkie procesy danego użytkownika.
Klikając prawym przyciskiem myszy na użytkowniku, możesz wybrać opcję “Odłącz” (sesja zostanie rozłączona, ale aplikacje pozostaną uruchomione) lub “Wyloguj” (wszystkie aplikacje zostaną zamknięte, a użytkownik wylogowany). W przypadku komputerów domowych z jednym użytkownikiem zazwyczaj widoczne będzie tylko jedno konto. Zakładka ta jest bardziej przydatna w systemach wielodostępnych lub serwerach.
Szczegóły: zaglądamy głębiej
Zakładka Szczegóły dostarcza bardzo szczegółowych informacji o każdym uruchomionym procesie, zarówno użytkownika, jak i systemowym. Znajdziesz tutaj wiele kolumn z zaawansowanymi danymi, takimi jak:
- Nazwa pakietu: identyfikator dla aplikacji ze Sklepu Microsoft;
- PID: identyfikator procesu;
- Stan: aktualny status procesu;
- Nazwa użytkownika: konto użytkownika, pod którym działa proces;
- CPU, Pamięć, Dysk (I/O reads/writes), Sieć (I/O read/write bytes): bardziej szczegółowe informacje o zużyciu zasobów;
- Opis: opis procesu dostarczony przez programistę;
- Linia poleceń: pełna komenda użyta do uruchomienia procesu.
Klikając prawym przyciskiem myszy na procesie, uzyskasz dostęp do różnych opcji, w tym możliwość ustawienia priorytetu (należy używać ostrożnie) lub zakończenia drzewa procesów (“Zakończ drzewo procesów” – również z ostrożnością, gdyż zamyka wszystkie powiązane procesy). Możesz także dostosować widoczne kolumny, klikając prawym przyciskiem myszy na nagłówku kolumny i wybierając “Wybierz kolumny“. Zakładka Szczegóły jest przeznaczona dla bardziej zaawansowanych użytkowników, którzy potrzebują dogłębnej analizy działających procesów.
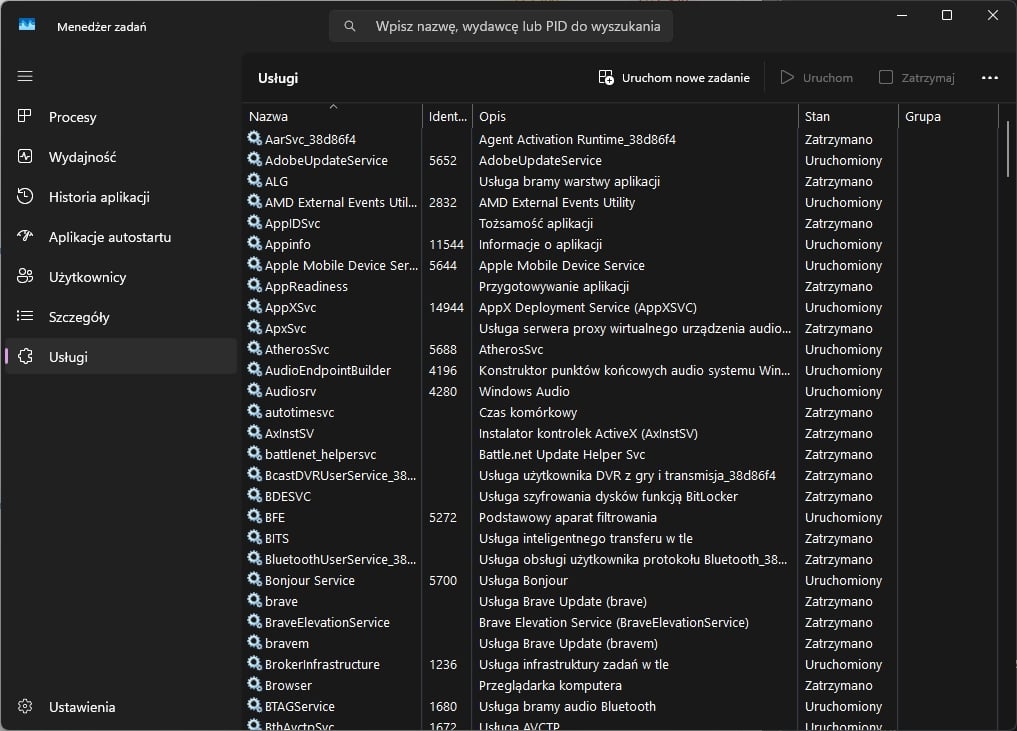
Usługi: co działa w tle?
Zakładka Usługi zawiera listę wszystkich usług zarejestrowanych w systemie Windows. Usługi to specjalne aplikacje, które działają w tle i zazwyczaj nie wchodzą w interakcję z użytkownikiem. Większość usług działa z wysokimi uprawnieniami i współpracuje ze sterownikami urządzeń oraz złożonymi aplikacjami. Dostępne kolumny to:
- Nazwa: nazwa usługi;
- PID: identyfikator procesu (jeśli usługa jest uruchomiona);
- Opis: dodatkowy tekst wyjaśniający przeznaczenie usługi;
- Stan: informuje, czy usługa jest uruchomiona, zatrzymana czy wyłączona;
- Grupa: grupa usług, które są ładowane razem przez system Windows.
Klikając prawym przyciskiem myszy na usłudze, możesz wybrać opcję “Uruchom“, “Zatrzymaj“, “Uruchom ponownie” lub “Wyłącz” (należy zachować ostrożność, ponieważ zatrzymanie kluczowych usług może spowodować problemy z systemem). Możesz także wybrać “Właściwości“, aby uzyskać więcej informacji o danej usłudze, lub “Przejdź do szczegółów“, aby zobaczyć powiązany proces w zakładce Szczegóły. Zarządzanie usługami jest zaawansowaną funkcją, która może być przydatna przy rozwiązywaniu problemów z systemem.
Podsumowanie – Menedżer zadań to niezbędnik
Menedżer zadań w Windows 11 to potężne i niezwykle przydatne narzędzie, które pozwala na monitorowanie, zarządzanie i rozwiązywanie problemów z komputerem. Dzięki niemu możesz nie tylko sprawdzić, co obciąża system, ale także zamykać zawieszone aplikacje, zarządzać programami uruchamianymi przy starcie i monitorować zużycie zasobów przez poszczególnych użytkowników. Zachęcam do eksplorowania Menedżera zadań i zapoznania się z jego funkcjami, aby w pełni wykorzystać możliwości swojego systemu.
