Windows 11, podobnie jak każdy inny system operacyjny, ma mnóstwo ustawień, z których nie wszystkie są potrzebne użytkownikowi do szczęścia. Jako że jest to system uniwersalny – czyli dla każdego – domyślnie włączone są w nim opcje, których niekoniecznie musimy potrzebować na co dzień. Oto dziesięć przykładów, w jaki sposób można pozbyć się niepotrzebnych i usprawnić działanie swojej maszyny.
Szybsze uruchamianie systemu Windows 11
Nowy desktop czy laptop z systemem Windows 11 ma zazwyczaj preinstalowane aplikacje. Z doświadczenia wiem, że zazwyczaj są one mało funkcjonalne. Często mamy wersje testowe antywirusów, czasem są to jakieś aplikacje narzędziowe. Wiele z nich uruchamia się wraz z systemem operacyjnym, co wydłuża czas jego startu i jest zazwyczaj niepotrzebne. Czasem także po zainstalowaniu nowych aplikacji w systemie dodają się one automatyczne do startu.
Aby zaprowadzić porządek – wejdź w sekcję Aplikacje w systemowych ustawieniach, a tam przejdź do Autostartu. Co dalej? Po prostu wyłącz te programy, których nie potrzebujesz mieć pod ręką zaraz po uruchomieniu Windows 11.
Czytaj też: Starszy Windows 11 otrzymuje nowe rozwiązania. Ale nie dla każdego
Wyrzuć niepotrzebne oprogramowanie
A jeśli masz zainstalowana aplikacje, co do których masz pewność, że w ogóle ne będziesz z nich skorzystać, po prostu usuń je – po co mają zajmować niepotrzebnie cenne miejsce na dysku? W tym celu w dziale Aplikacje przejdź do Zainstalowane Aplikacje. Przy programie, który chcesz odinstalować, kliknij na trzy kropki i wybierz “Odinstaluj”. I gotowe.
Możesz także zrobić to z menu start – naciśnij na ikonce niepotrzebnej aplikacji prawym przyciskiem myszki i wybierz opcję usunięcia.
Usuń śmieci
W miarę upływu czasu w systemie gromadzą się cyfrowe “śmieci” – zwłaszcza po wprowadzaniu aktualizacji systemu Windows 11 (dotyczy to także Windows 10). Można je usuwać za pomocą programów firm trzech (jak Glary Utilities czy CCleaner) lub skorzystać z wbudowanego w system narzędzia. W tym drugim przypadku uruchom aplikację “Oczyszczanie dysku”. Tutaj możesz zaznaczyć opcje, które chcesz opróżnić, a po prawej stronie zobaczysz, ile miejsca reprezentuje każda kategoria. Kliknij opcję, aby zobaczyć jej opis.
Na przykład pliki optymalizacji to pliki, które zostały pobrane przez usługę Windows Update i jeszcze nieużywane, ale czasami mogą się tu znajdować nieużywane pliki, mimo że zainstalowałeś wszystkie dostępne aktualizacje. Usuń wszystko, czego już nie potrzebujesz.
Jeśli lubisz komplikować sobie życie, możesz przeprowadzić to samo za pomocą Wiersza Poleceń. W tym celu wpisz najpierw:
- dism.exe /online /cleanup-image /AnalyzeComponentStore
a następnie
- dism /online /cleanup-image /startcomponentcleanup
Ustaw wydajność zasilania
A może ustawić Windows 11 tak, aby domyślnie uzyskiwał maksimum swoich mocy? W tym celu przejdź do sekcji Zasilanie. Tam wybierz Tryb Zasilania – kliknij na jego menu i ustaw “Najlepsza wydajność”. Jeśli masz laptopa, będzie również osobne ustawienie na czas, gdy komputer nie jest podłączony do zasilania. W takim wypadku powinno się wybrać opcję “Zrównoważony” lub “Najlepsza wydajność energetyczna”.
W poprzednich wersjach systemu te ustawienia znajdowały się w Panelu sterowania, ale od edycji 24H2 są w ustawieniach, co jest wygodniejsze. Jeśli chcesz dostroić poszczególne ustawienia, nadal możesz to zrobić w Panelu sterowania, gdzie także jest do nich dostęp.
Czytaj też: Patch Tuesday szkodzi Windows 11 bardziej niż podejrzewano
Tryb wydajności
Programy działające w tle rzadko zajmują dużo zasobów komputera, ale jeśli uruchamiasz naprawdę wymagający lub grę, mogą nadal prowadzić do spadku wydajności. Wtedy możesz skorzystać ze stosunkowo nowej funkcji, którą Microsoft dodał do Menedżera zadań w 2022 roku, zwanej “Trybem wydajności”.
Po włączeniu trybu wydajności dzieją się dwie rzeczy: priorytet aplikacji zostaje obniżony do “niskiego”, co oznacza, że aplikacje o wyższym priorytecie mają pierwszeństwo przed procesorem, a więc to one w pierwszej kolejności korzystają z dostępnych zasobów, a także aktywowany jest “Ecoqos” – program działa tak energooszczędnie, jak to możliwe. Dokładny sposób działania zależy od procesora i innych czynników, ale może obejmować działanie bez turbo lub tylko na rdzeniach wydajności.
Aby go aktywować, kliknij prawym przyciskiem myszy na proces na liście w Menadżerze Zadań i wybierz “Tryb wydajności”. Pojawi się okno dialogowe z ostrzeżeniem, że może to spowodować niestabilność niektórych programów. Po włączeniu możesz odczuć wzrost wydajności.
Wyłącz indeksowanie wyszukiwania
Funkcją, która jest przydatna na nowszym sprzęcie, ale może spowolnić starszy komputer, jest indeksowanie. Pełni istotną rolę, jeśli masz system na dysku HDD, a nie na dysku SSD. Wpisz do wyszukiwarki “Opcje indeksowania” i wybierz program. Sprawdź, które lokalizacje system ma indeksować, aby przyspieszyć wyszukiwanie. Kliknij Modify , aby zmienić swoje wybory.
Jeśli rzadko szukasz czegoś poza folderem domowym, możesz usunąć wszystko poza tym folderem, aby przyspieszyć indeksowanie. Jeśli folder domowy jest bardzo pełny, możesz przejść na następny poziom i odznaczyć poszczególne foldery w folderze domowym, których nie musisz szybko przeszukiwać.
Wyłącz efekty specjalne
Jeśli Twój komputer nie ma osobnej karty graficznej, a procesor liczy sobie kilka lat, zintegrowany układ graficzny może mieć problemy z nadążaniem, zwłaszcza jeśli masz ekran o wysokiej rozdzielczości. Może to sprawić, że Windows 11 będzie wydawał się wolniejszy. Jedną z rzeczy, którą możesz spróbować, jest wyłączenie efektów specjalnych, takich jak cienie i animacje.
W wyszukiwarce wpisz “Dopasuj” i wybierz z wyników “Dopasuj wygląd i wydajność systemu Windows”. W panelu wybierz kartę “Efekty wizualne”. Wyłącz efekty, bez których możesz się obejść. Przełączy to ustawienia na “Niestandardowe”.
Wyłącz przezroczystość
Wyłączenie przezroczystości sprawi, że interfejs graficzny będzie nieco mniej uciążliwy. W tym celu wejdź do systemowych ustawień, tam do działu Personalizacja i Kolory. Tu możesz wyłączyć efekty przezroczystości. Ta niewielka zmiana może mieć wielki efekt, ale wszystko zależy od specyfikacji posiadanej przez Ciebie maszyny.
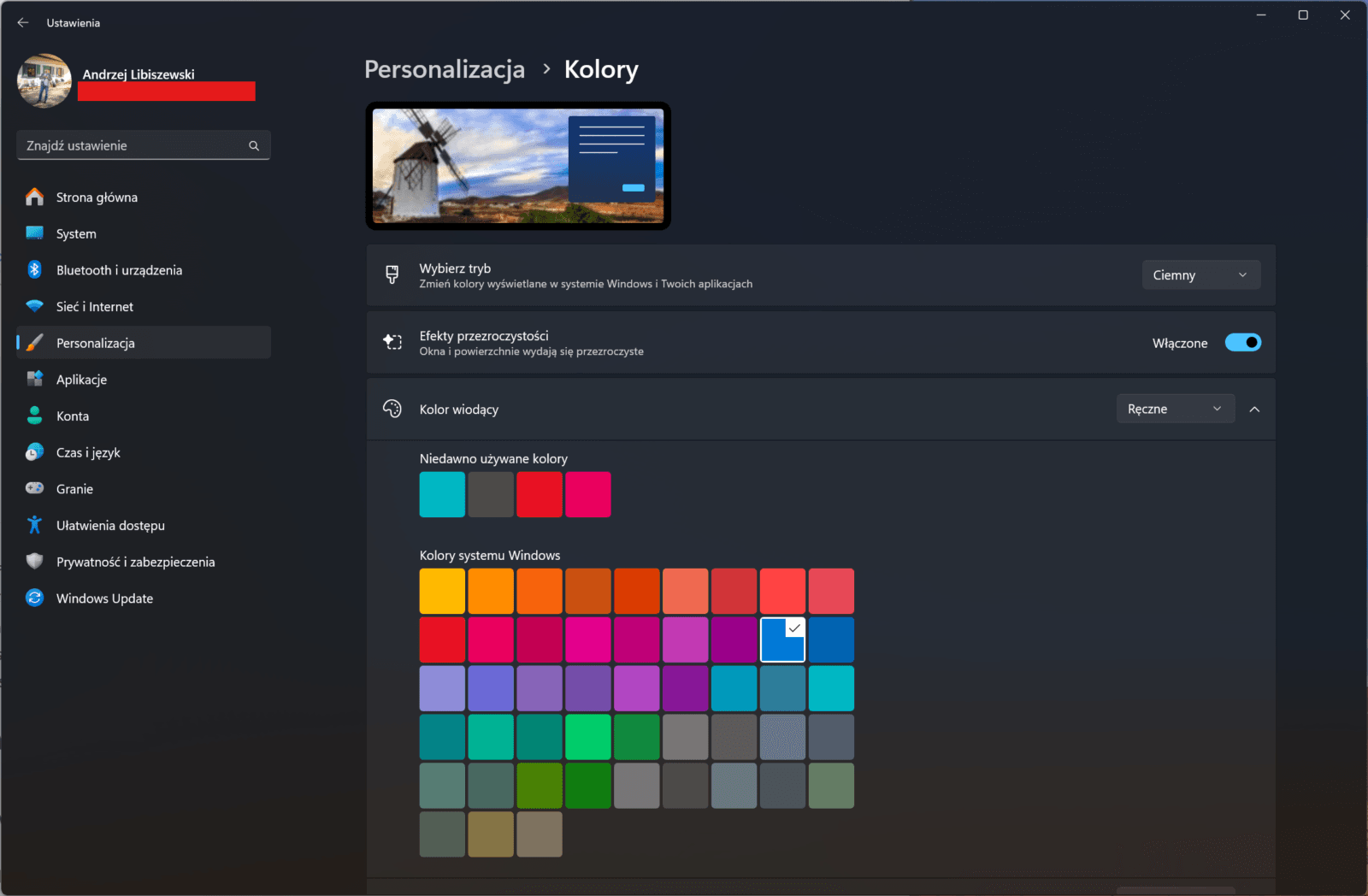
Optymalna wydajność dla gier
Użytkownicy zarzucali Microsoftowi, że Windows 11 jest wolniejszy w grach niż Windows 10. Coś w tym jest – a dlatego, że nowy system ma kilka domyślnie włączonych funkcji bezpieczeństwa, do których użytkownicy musieli wcześniej aktywnie wejść i je włączyć, a które podczas działania mogą przyczyniać się do niższej wydajności w grach.
Integralność Pamięci to funkcja wykorzystująca wirtualizację do ochrony systemu Windows przed niektórymi typami ataków. To jeden z powodów, dla których Microsoft tak bardzo podniósł wymagania systemowe dla systemu Windows 11, ale dla tych, którzy głównie grają w gry na swoim komputerze, warto spróbować ją wyłączyć i sprawdzić, czy poprawi to wydajność gier. Otwórz Zabezpieczenia systemu Windows, wybierz Zabezpieczenia urządzeń, tam zakładkę “Izolacja rdzenia” i wyłącz “Integralność Pamięci”. Druga funkcja, z której możesz eksperymentować, wyłączając ją, nazywa się Virtual Machine Platform i znajdziesz ją w “Funkcjach systemu Windows”, do których najszybciej dostaniesz się poprzez systemową wyszukiwarkę.
Wyłącz niepotrzebne funkcje systemu Windows 11
Windows ma dużą liczbę wbudowanych funkcji, które działają w tle i obsługują różne elementy. Są one nazywane zbiorczo “Usługami” i są często używane przez system lub inne programy do wykonywania różnych zadań. Na przykład usługa Print Spooler obsługuje drukowanie, a usługa Sensor obsługuje różne czujniki fizyczne, takie jak GPS i światłomierze.
Znajdziesz wszystkie, wpisując do wyszukiwarki “Usługi” i wybierając odpowiednią opcję. Możesz tam ręcznie wyłączać te, których ani Ty, ani aplikacje nie używacie, co może wpłynąć na szybkość działania Windows 11. Uwaga – powinno się sprawdzić każdą usługę, aby upewnić, że przypadkowo nie wyłączysz czegoś ważnego, czego naprawdę potrzebujesz.







